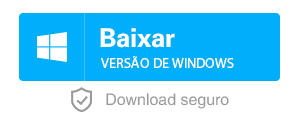Como resolver o erro 0xc0000098 quando iniciar computador ?
- Início
- Suporte
- Dicas de Resgate do Sistema
- Como resolver o erro 0xc0000098 quando iniciar computador ?
Resumo
Após a inicialização, o computador não acessa o Windows, mas exibe a tela azul com o código de erro 0xc0000098. Então, como consertar esse problema de inicialização? Descubra quatro métodos neste artigo.
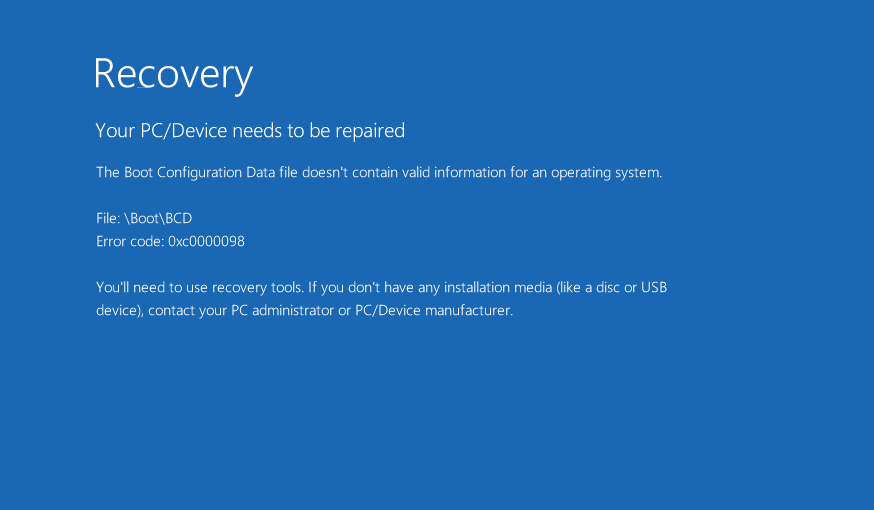
Porque aparece o erro 0xc0000098?
Uma das causas mais comuns desse erro é um BCD sem uma entrada de inicialização. Isso pode ocorrer devido a erros de gravação de disco, falta de energia, vírus do setor de inicialização ou erros que ocorrem ao configurar manualmente o BCD.
Se utilizar algum software de clone de sistema com mal projetado é usado para clonar o disco rígido e as informações de inicialização não são modificadas ao clonar, o que pode causar um erro quando o computador é iniciado.

Fácil operar só reparar os problemas por três passos.
Transmissão rápida pode transferir os arquivos sem executar sistema Windows.
Função de pré visualização ao transferir, pode pré visualizar conteúdo de arquivos.
Multifuncional sem sistema operacional, pode migrar arquivos, recuperar arquivos, reparar inicialização, etc.
Compatibilidade Perfeitamente compatível com Windows 10 / 8 / 8.1 / 7 / XP / Vista.
Transmissão rápida pode transferir os arquivos sem executar sistema Windows.
Pré visualização ao transferir, pode pré visualizar arquivos.
Multifuncional sem sistema operacional, pode migrar arquivos.
Baixar GrátisBaixar GrátisJá 2000 pessoas baixaram!Como resolve o erro 0xc0000098?
Este é o problema de inicialização de computador, é possível que não possa entrar o modo de segurança, por isso, há possibilidade que não pode resolver o problema através do modo de segurança. Portanto, as soluções fornecidas abaixo são todas corrigidas usando o ambiente de recuperação do disco de instalação do Windows.
Método 1: execute reparo automático
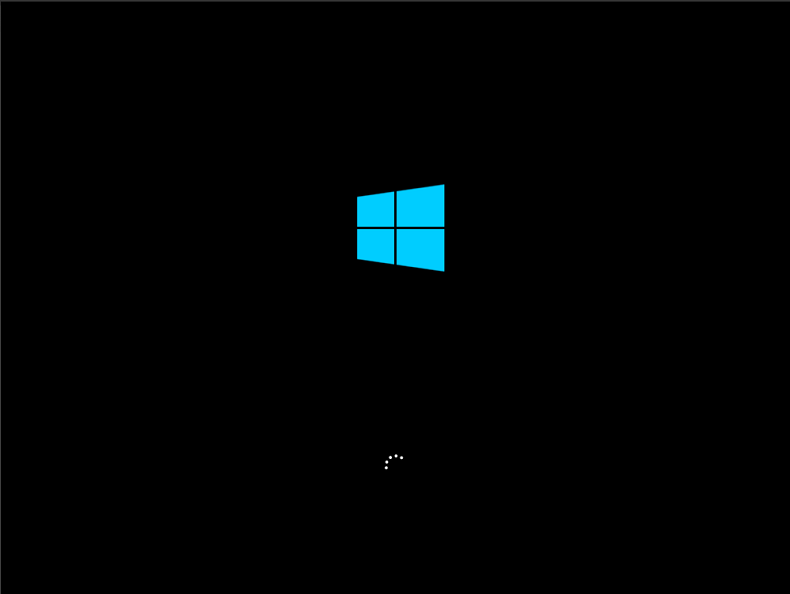
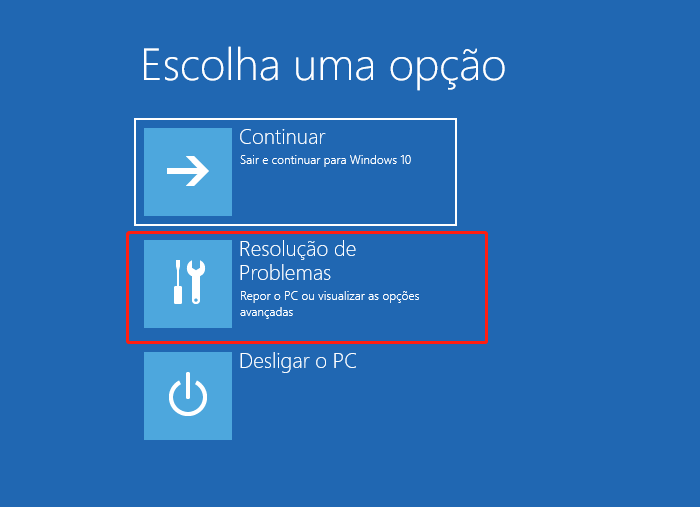
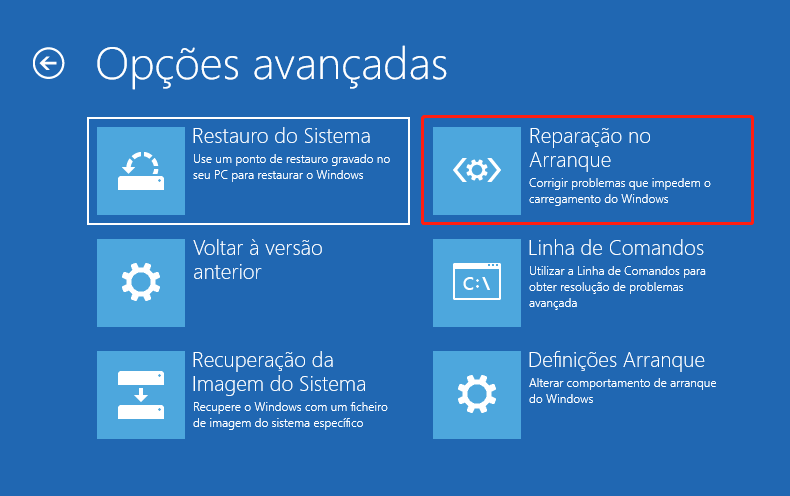
Método 2: recrie manualmente BCD
Passos:

Através de 【+】【-】para alterar a ordem de inicialização e utiliza 【↑】【↓】 para escolher cursor.
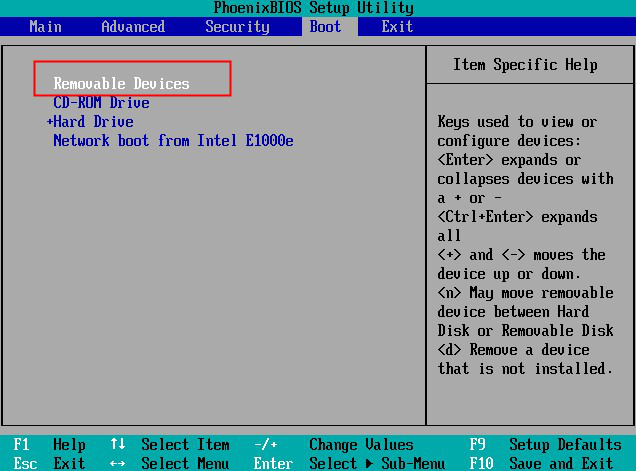

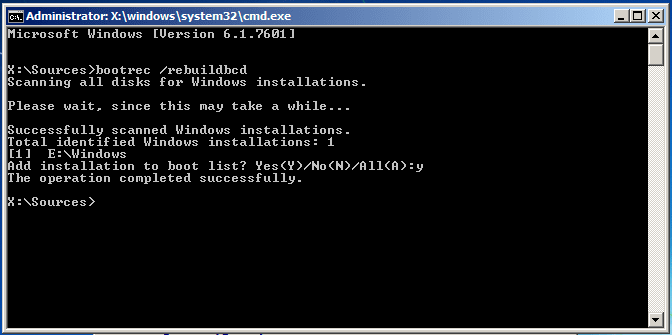
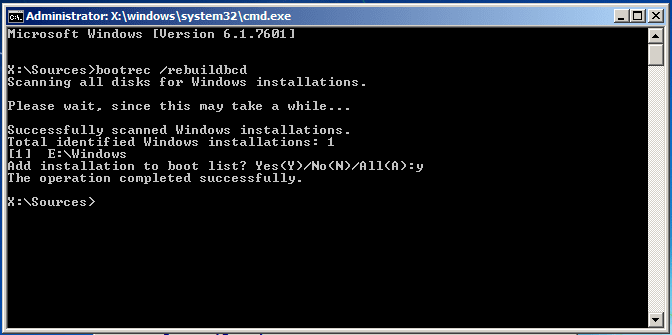
Método 3: utilize CHKDSK para verificar disco
Os passos de utilização de CHKDSK:

Através de 【+】【-】para alterar a ordem de inicialização e utiliza 【↑】【↓】 para escolher cursor.
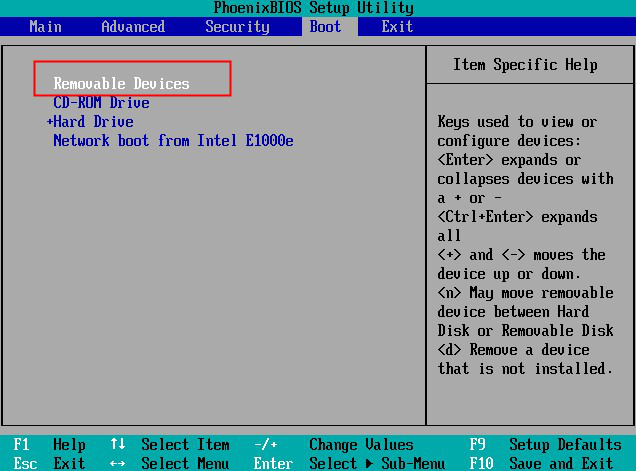

Poderia alterar «e:» para a letra de partição de disco que instala Windows.
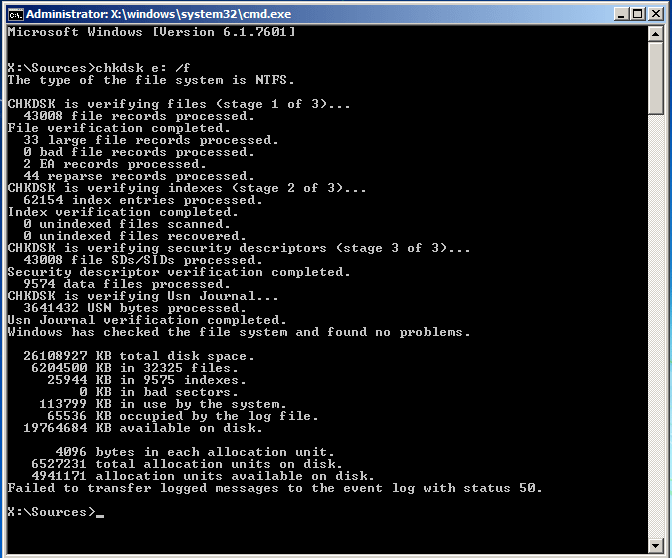
Em exemplo de Windows 10, poderia verificar as letras de partição de disco correspondente depois de clicar «Este PC».
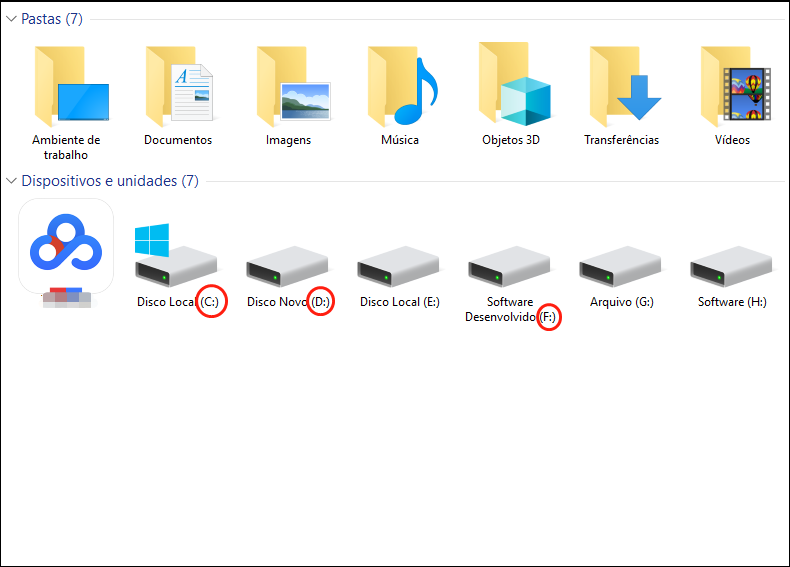
método 4: utilize função de redefinição de sistema de Windows
Além disso, tem essas funções sem iniciar sistema, tais como transferir arquivos, restaurar arquivos perdidos e remover senha de login de Windows mas não danificará os arquivos de computador.
Passos de transmissão de arquivo de Renee Passnow
O computador que instala e utiliza Renee Passnow tem de iniciar normalmente ( não tem limitação ou requisto no versão de sistema de Windows ).


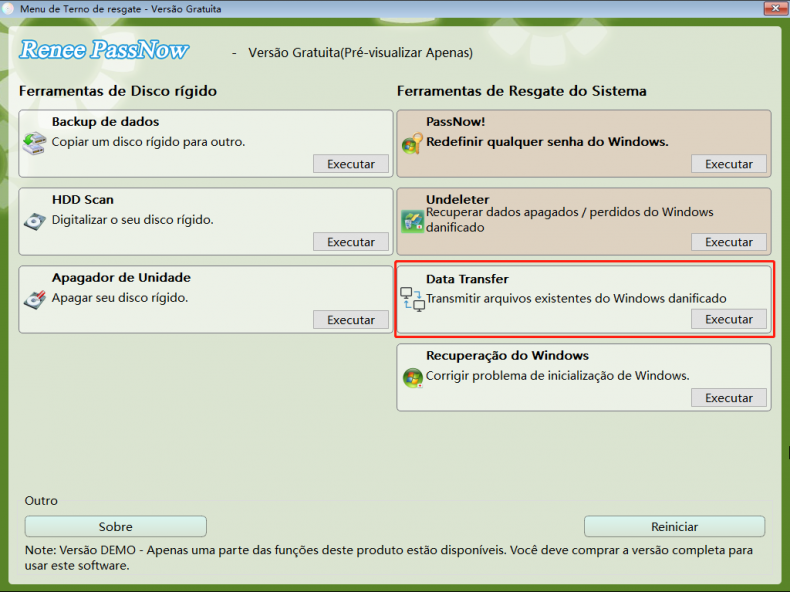

Redefinir sistema de Windows depois de transferir arquivos
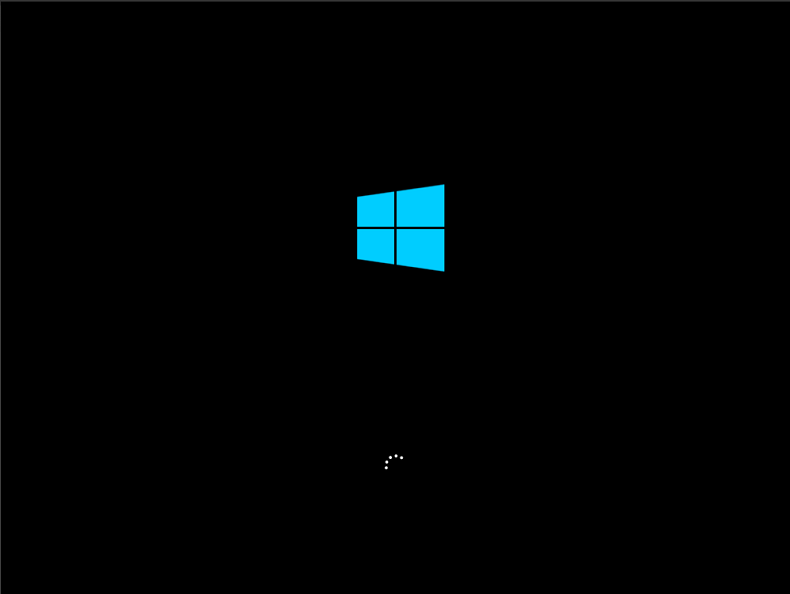
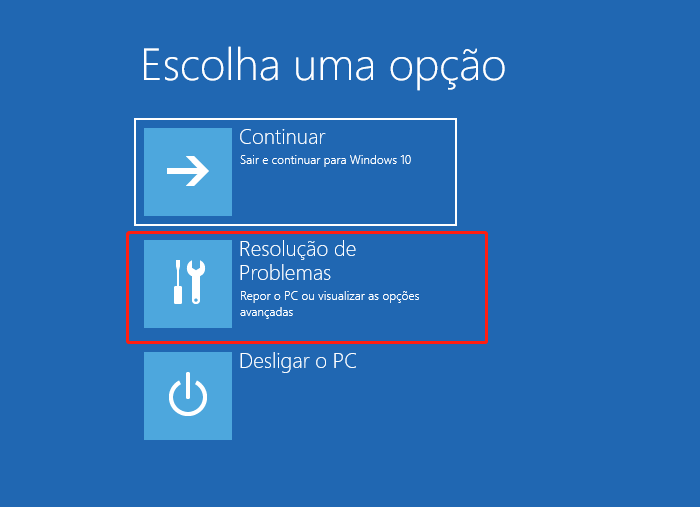
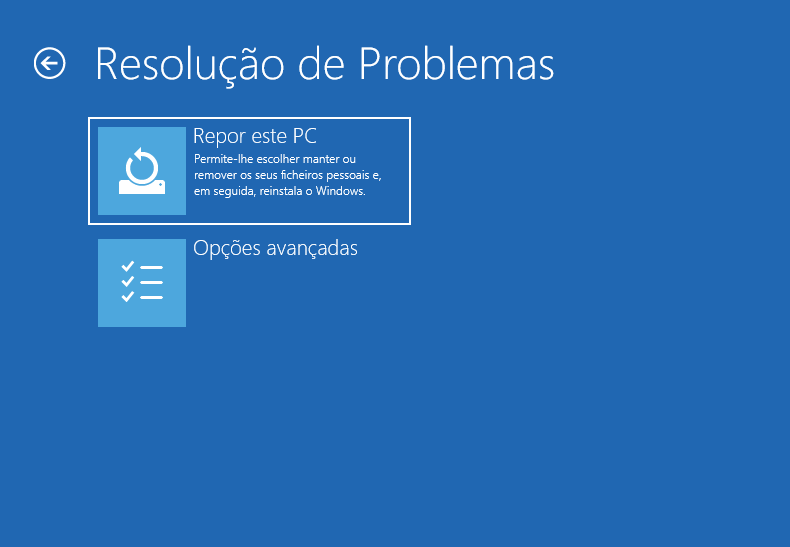
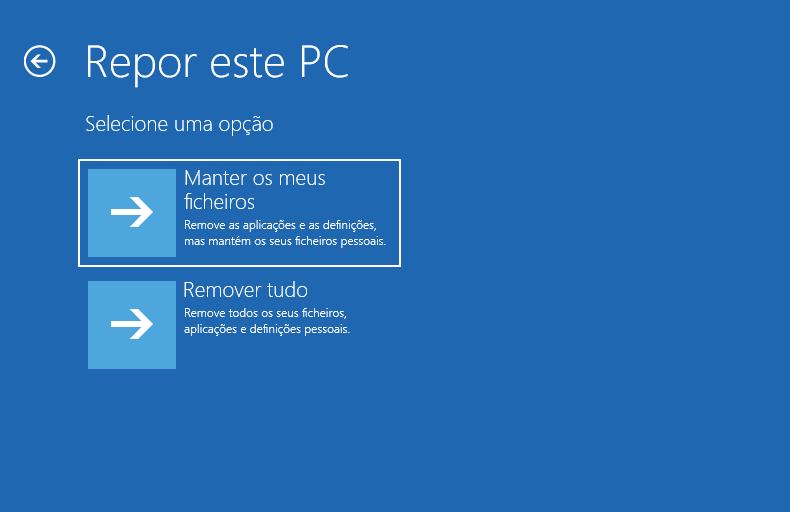
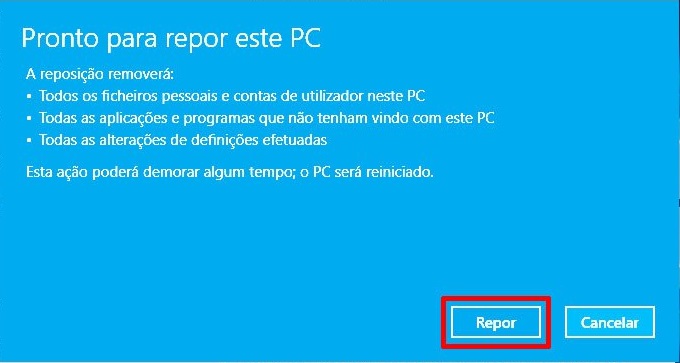

Link relacionado :
Como recuperar HD que tem setores defeituosos e dano de cilindro 0 no Win 10 / 8 / 7?
09-07-2020
Ana : Caso o nosso HD utilize um longo tempo, vai tem muitos problemas, tais como forma de RAW, barulho...
Como resolve o erro 0xc0000034 na tela azul de Windows?
29-10-2020
Sónia : Quando inicia o computador, veja apenas a tela azul com o código de erro 0xc0000034? Então, é necessário...