Como resolver o erro 0xc0000225 no Windows 10?
- Início
- Suporte
- Dicas de Resgate do Sistema
- Como resolver o erro 0xc0000225 no Windows 10?
Resumo
Ao usar o sistema Windows 10, alguns usuários acham que o erro 0xc0000225 aparece na tela preta ou azul na inicialização. Como fazer quando o erro 0xc0000225 é exibido? Este artigo fornece várias soluções.
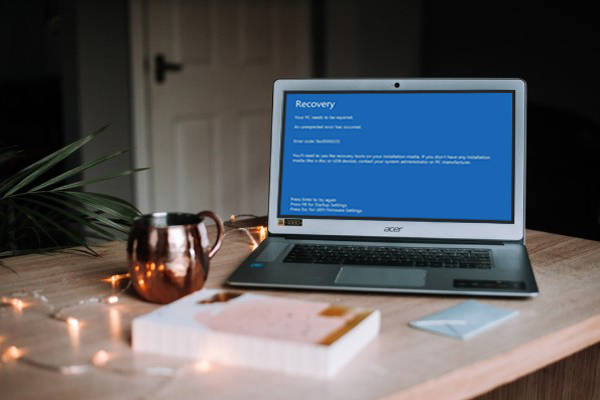
Diretório
Porque aparece o erro 0xc0000225?
Como resolve o erro 0xc0000225?
- Método 1: verifque Hardeware, cabo de linha, disposito externo, malware
- Método 2: reparo de inicialização através do ambiente de recuperação do Windows
- Método 3: execute verificação de disco e arquivos de sistema
- Método 4: recriar manualmente arquivos BCD
- Método 5: executar restauração de sistemaou reinstale o sistema
- Método 6: execute formatação e recrie partição de sistema EFI
Porque aparece o erro 0xc0000225?
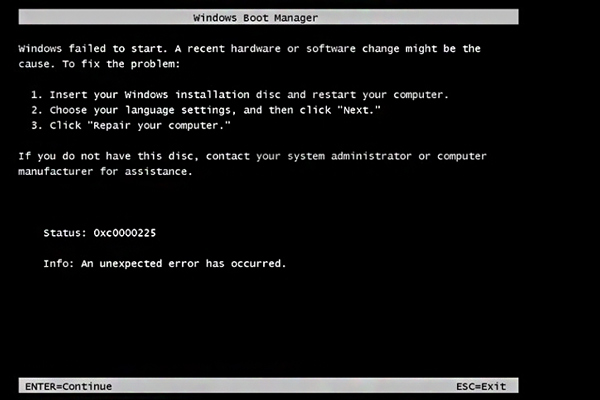


Redefinir a senha de Windows pode redefinir ou remover a senha com três passos.
Arquivos de resgate pode restaurar os arquivos sem executar sistema Windows.
Transmissão rápida pode transferir os arquivos sem executar sistema Windows.
Falha de reparar inicialização de Windows pode reparar vários problemas de falha de inicialização de Windows.
Apagar o disco com seguro apagar os dados de disco totalmente, não se preocupe para os restaurar.
Redefinir a senha de Windows redefinir ou remover a senha com três passos.
Arquivos de resgate pode restaurar os arquivos sem executar sistema Windows.
Transmissão rápida pode transferir os arquivos sem executar sistema Windows.
Como resolve o erro 0xc0000225?
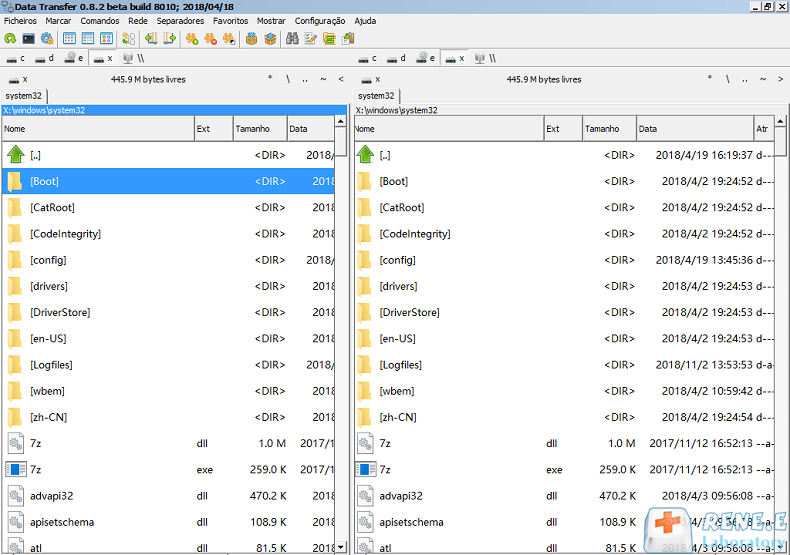
Regaste de sistema de Windows – Renee PassNow

- Ativar/criar nova conta de Windows – criar nova conta e ativar a sua conta foi desativada Windows 10 (incluindo conta de administrador e local) com um clique.
- Senha de redefinição de Windows – apenas 5 minutos, não vai danificar documentos e arquivos da conta, sendo segurança 100%.
- Tirar senha de Windows – excluir direitamente senha de conta local e administrador de Windows 10/8.1/8/7/XP/Vista
- Operação simples – operação simples, poderia redefinir senha sozinha sem conhecimento profissional ou CD.
- Resolva omnidirecional problemas do Windows – backup de disco, transmissão de arquivo, apagador de disco, problema de início de Windows, verificação de disco, etc.
Suporta: Windows 10, 8.1, 8, 7, Vista, XP.
Método 1: verifque Hardeware, cabo de linha, disposito externo, malware
1. No primeiro, verifique cabos de linha e hardware. Caso a conexão dele seja anormal, favor conecte o novamente, caso tenha danificados, favor substitui-lo.



Método 2: reparo de inicialização através do ambiente de recuperação do Windows
O reparo de inicialização pode resolver eficazmente vários erros, quando executar o reparo de inicialização, digitalizará o sistema e reparar arquivos danificados, para que corrija anormal de BCD.
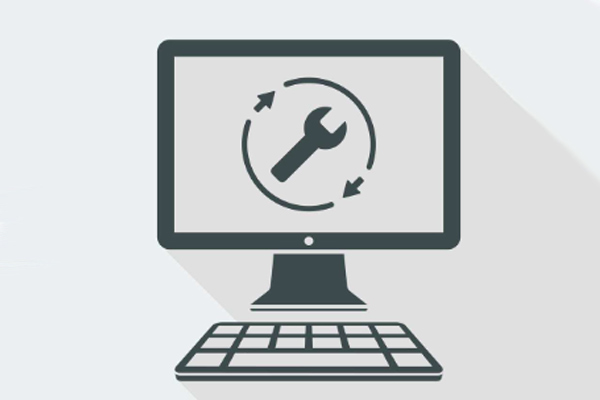
Link: https://www.microsoft.com/en-gb/software-download/windows10
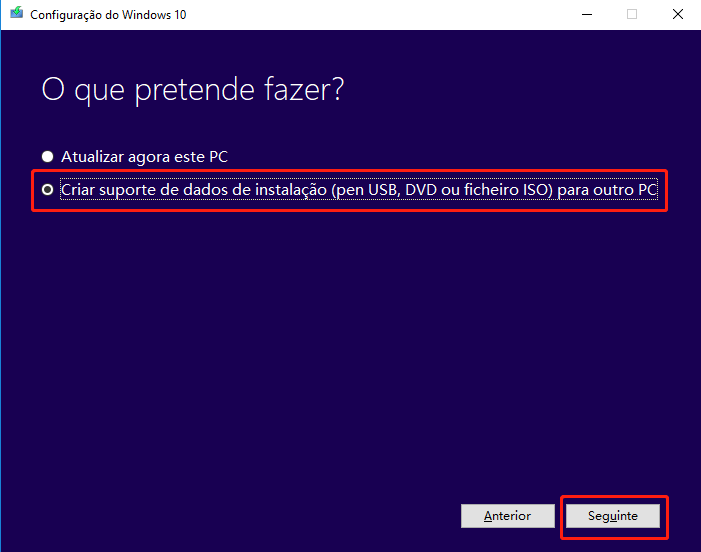
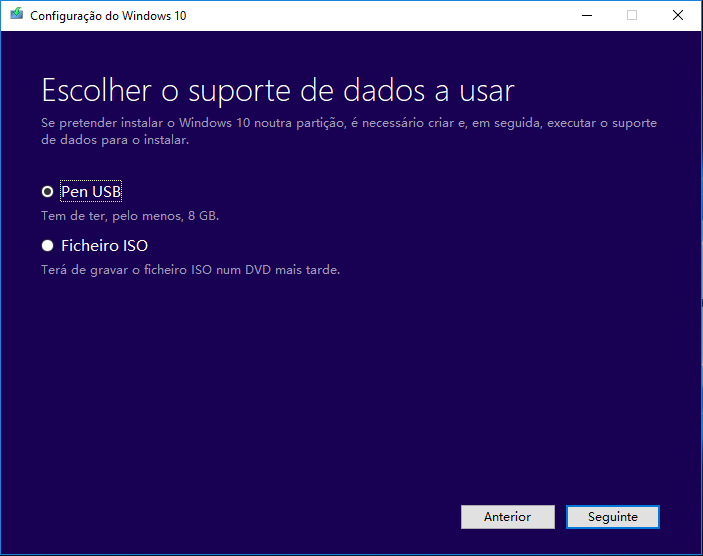
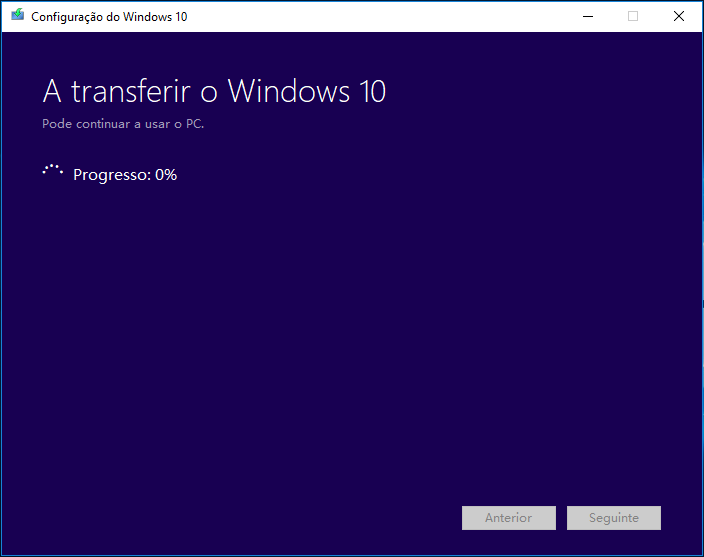

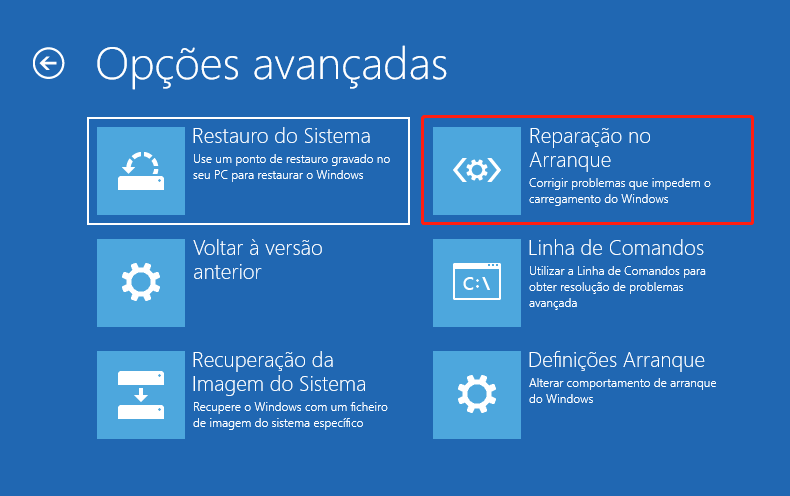
Método 3: execute verificação de disco e arquivos de sistema
1. Repita os passos de método 2, escolha “Linha de Comandos” na interface de “Opções avançadas”.

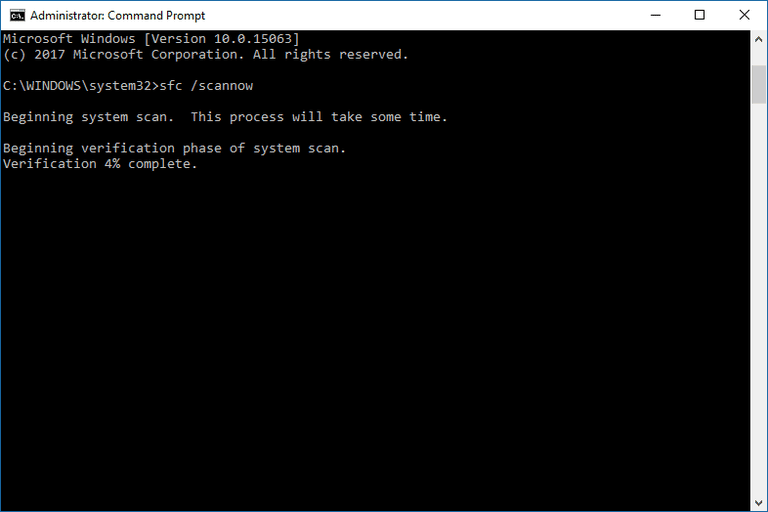
【chkdsk c: /r】serve para executar disco, digitalizando e verificando erros no disco.
Método 4: recriar manualmente arquivos BCD
1. Repita os passos de método 2, escolha “Linha de Comandos” na interface de “Opções avançadas“.

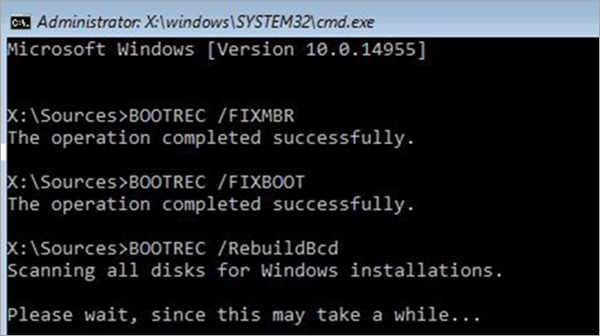
Método 5: executar restauração de sistema ou reinstale o sistema
Caso esta situação aparece em ultimamente e não possa resolver através dos métodos acima, poderia experimentar restauração de sistema.
1.Repita os passos de método 2, escolha “restauração de sistema” na interface de “Opções avançadas“, digitando a conta e senha e siga a guia para restaurar o último sistema funcionado.
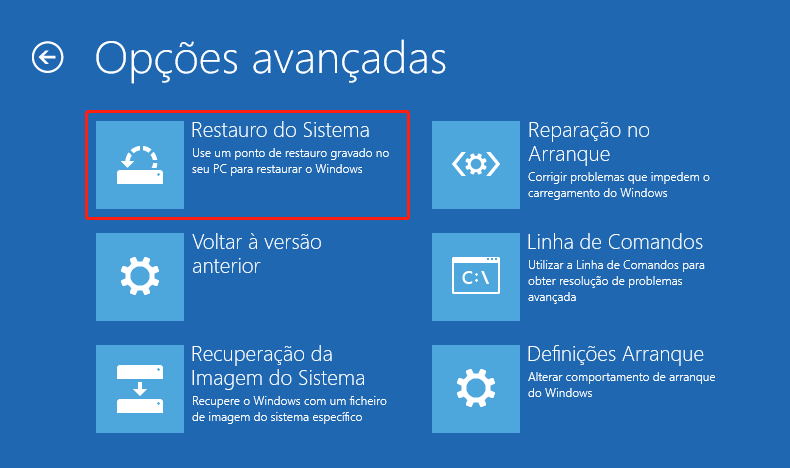
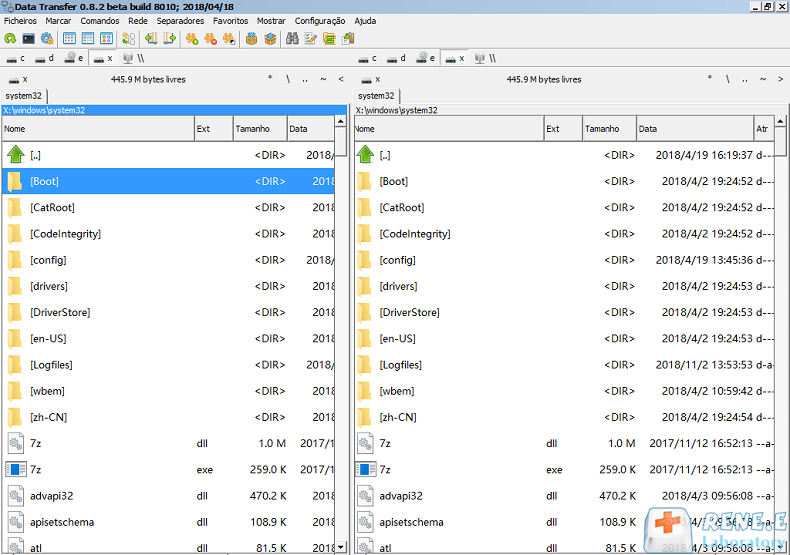
Método 6: execute formatação e recrie partição de sistema EFI
Passos:
1. Repita os passos de método 2 para “Opções avançadas”, e escolha “Linha de comandos”.


Digitando os comandos em baixo e pressione “Enter” por ordem.
Digitando “List disk” e pressione “Enter” para listar todos os discos no sistema.
Digitando “Select disk n” e pressione “Enter”. “n” indica a letra de disco inicialização, aqui siginifica 2. Você poderia digitá-la deacoedo com a sua situação.
Digitando “list volume” e pressione “Enter” para listar todas as partições de disco selecionado.
Digitando “select volume m” e pressione “Enter”. “m” indica a letra de volume da partição EFI, aqui siginifica 3. Você poderia digitá-la deacoedo com a sua situação.
Digitando “assign letter=N:” e pressione “Enter”. “N:” pode ser substituido com a letra de disco não usada. Você poderia digitá-la deacoedo com a sua situação.
Finalmente, digitando “Exit” e pressione “Enter” para sair de diskpart.
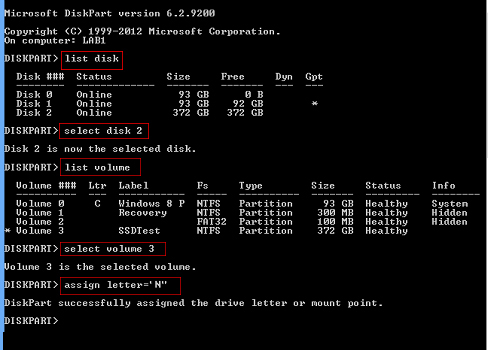
Digitando “N:” e clique em “Enter”. N: é a letra de unidade atribuida.
Digitando “format N: /FS:FAT32″ e clique em “Enter”.
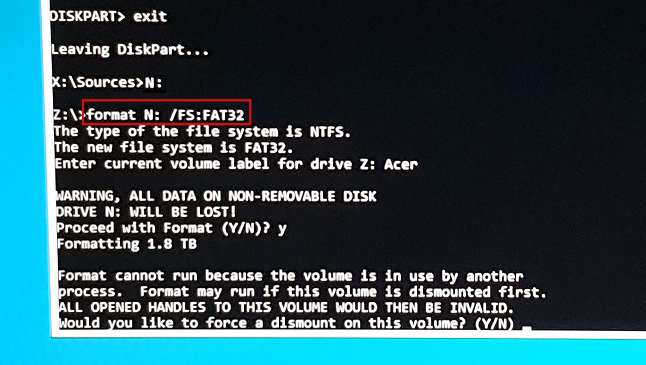
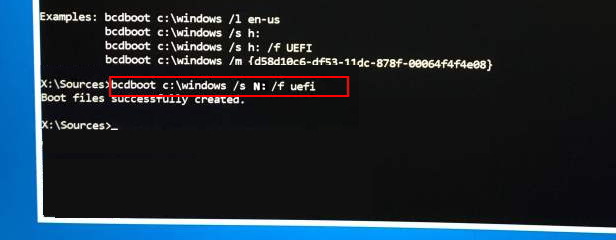
Link relacionado :
Verficação e reparação de barulho de HD no Win 10 / 8 / 7
25-06-2019
Luísa : Normalmente, descobrimos barulho de HD se for usado por muito tempo ou se for submetido a uma colisão...
Como resolver senha errada no modo de segurança Windows 10
30-10-2020
Sónia : O modo de segurança é um modo especial do sistema operacional Windows. Se o Windows 10 indicar que...
Como recuperar HD que tem setores defeituosos e dano de cilindro 0 no Win 10 / 8 / 7?
09-07-2020
Ana : Caso o nosso HD utilize um longo tempo, vai tem muitos problemas, tais como forma de RAW, barulho...
A expiração de senha windows 10, como pode fazer?
30-10-2020
Sónia : Definir um período para a senha do Windows ou alterá-la com frequência é para proteger melhor a privacidade...



