Como resolver o código do erro 0xc0000428 quando aparecer na inicialização do computador?
- Início
- Suporte
- Dicas de Resgate do Sistema
- Como resolver o código do erro 0xc0000428 quando aparecer na inicialização do computador?
Resumo
Alguns usuários relatam que um código do erro 0xc0000428 aparece na tela quando o computador é iniciado e eles não conseguem se conectar ao sistema. Em relação a esse problema, este artigo analisará as causas do código de erro 0xc0000428 e fornecerá soluções para todos.
Sobre o código de erro 0xc0000428
Se o Windows aparecer o código do erro 0xc0000428 ao iniciar, geralmente é a razão pela qual BOOTMGR não seja atualizado a tempo após a atualização do sistema ou a reinstalação do sistema. Além disso, depois da instalação de software novo ou hardware, o código do erro 0xc0000428 também aparece no caso de não passar na qualificação e na assinatura. Em muitos casos, você pode resolver o problema de código do erro 0xc0000428 através de desabilitar imposição de assinatura de drive e reparar o problema de inicialização.
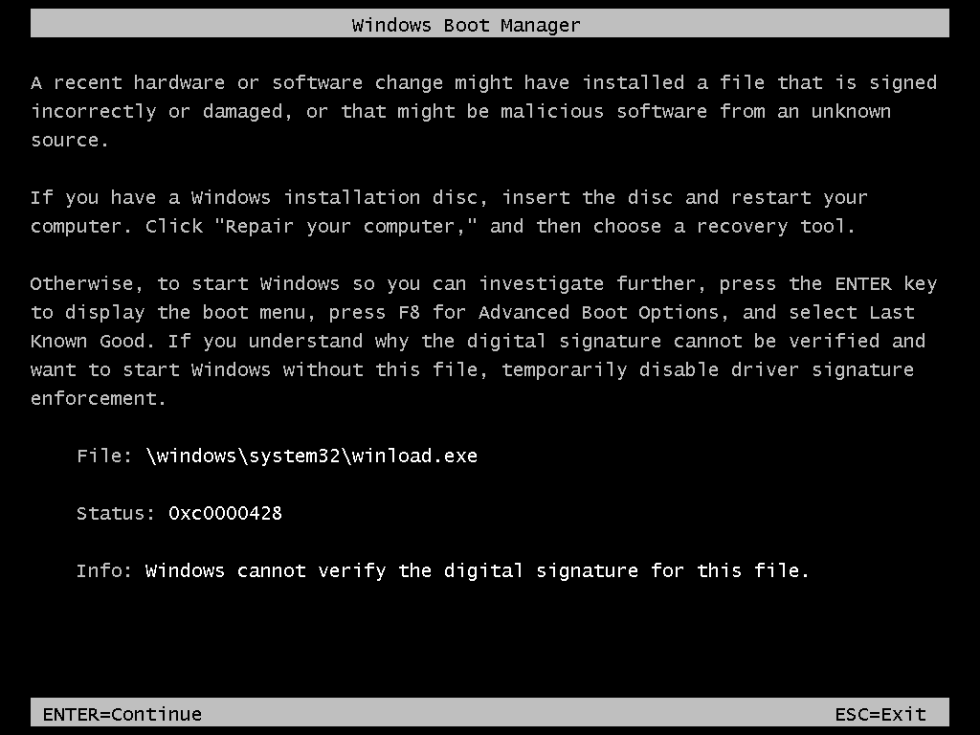

Redefinir a senha de Windows pode redefinir ou remover a senha com três passos.
Arquivos de resgate pode restaurar os arquivos sem executar sistema Windows.
Transmissão rápida pode transferir os arquivos sem executar sistema Windows.
Falha de reparar inicialização de Windows pode reparar vários problemas de falha de inicialização de Windows.
Apagar o disco com seguro apagar os dados de disco totalmente, não se preocupe para os restaurar.
Redefinir a senha de Windows redefinir ou remover a senha com três passos.
Arquivos de resgate pode restaurar os arquivos sem executar sistema Windows.
Transmissão rápida pode transferir os arquivos sem executar sistema Windows.
Por que aparece o código de erro 0xc0000428
Razão 1: Quando ao problema de inicialização de BOOTMGR
Atualizando o sistema Windows de versão antiga para nova versão, pode ocorrer um erro de inicialização e gerar o código do erro 0xc0000428, se o arquivo BOOTMGR não for atualizado a tempo. Além disso, alguns usuários instalaram dois sistemas, mas não pôde ser iniciado e que também encontraram o mesmo problema de código do erro 0xc0000428. Esta é a razão pela qual, depois de configurar o modo de inicialização dupla, a versão antiga do BOOTMGR sempre seja usada na inicialização ou registro de inicialização esteja ausente no novo sistema, o que impede a inicialização do novo sistema.
Razão 2: Instalou o programa que não foi assinado
Como resolver o código de erro 0xc0000428
Método 1: Atualize manualmente BOOTMGR
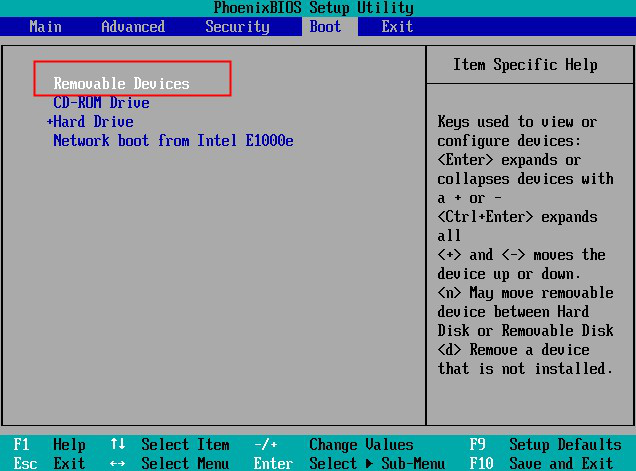
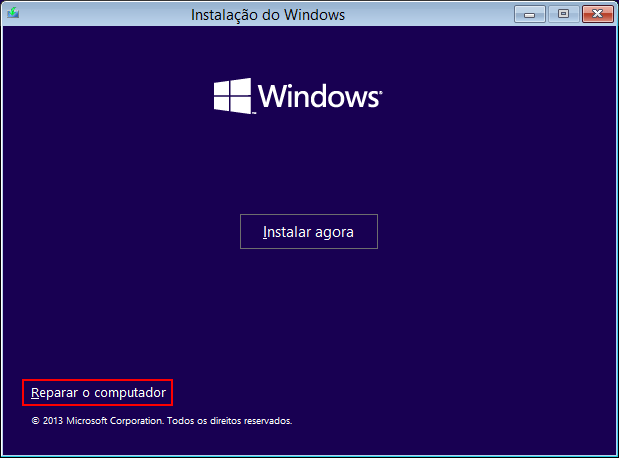

- d:\windows é o local de diretório raiz do sistema Windows. Verifique em qual disco seu sistema está instalado e digite a letra da unidade e o diretório respondentes.
- c: é a partição de inicialização, você pode digitar a letra da unidade correta de acordo com sua situação.
Método 2: Desative assinatura forçada do driver
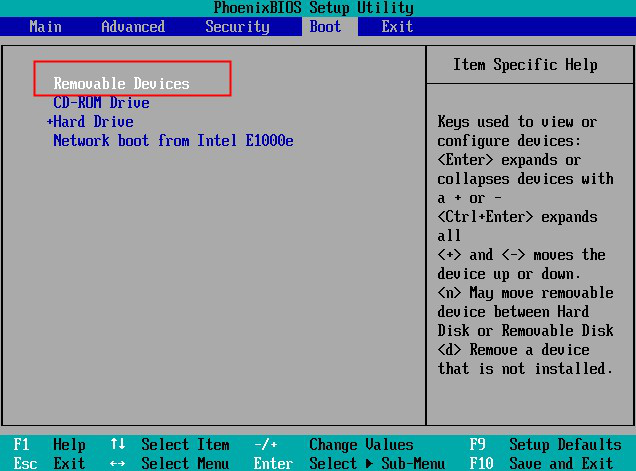
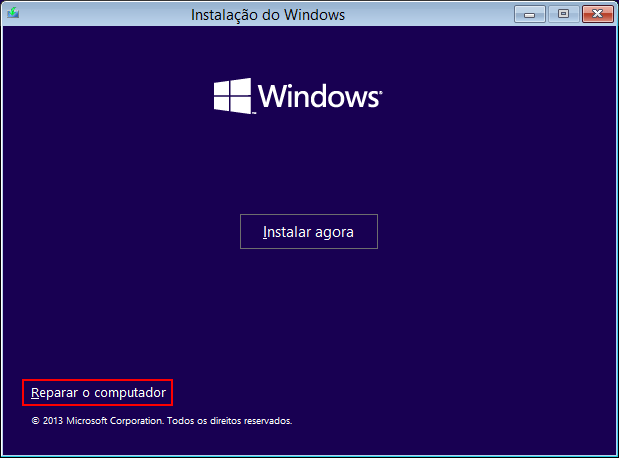
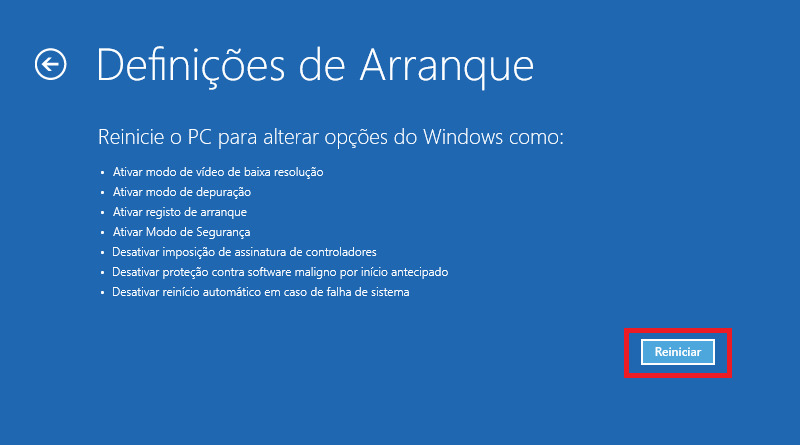
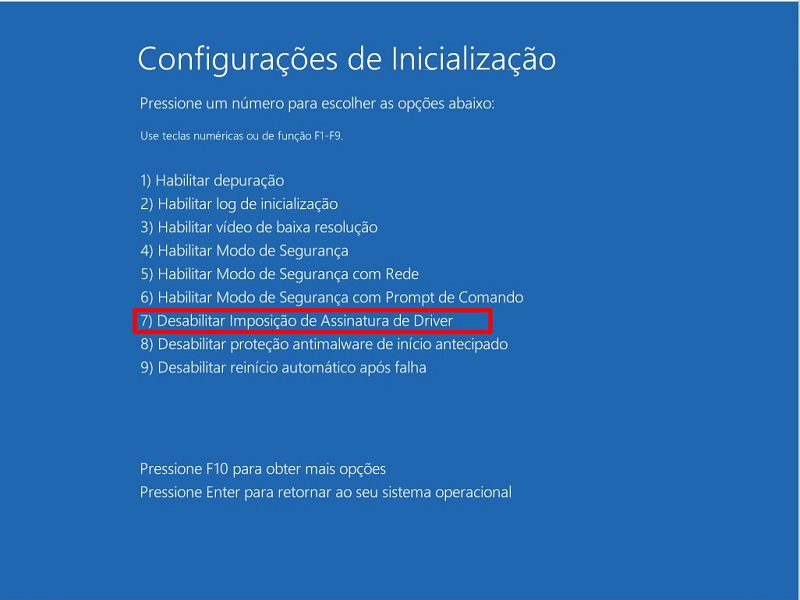
Método 3: Entre no ambiente do reparo para iniciar reparação
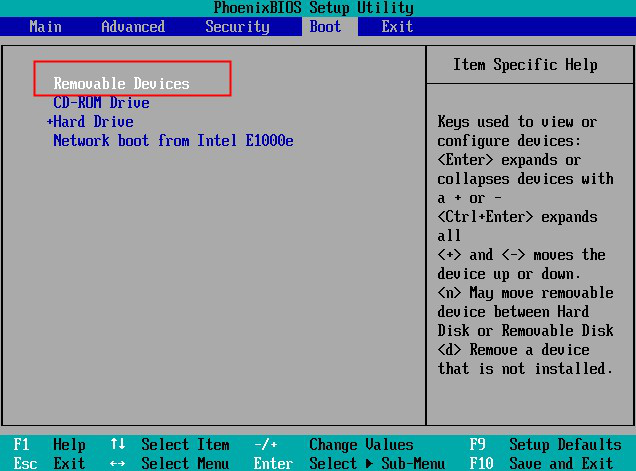
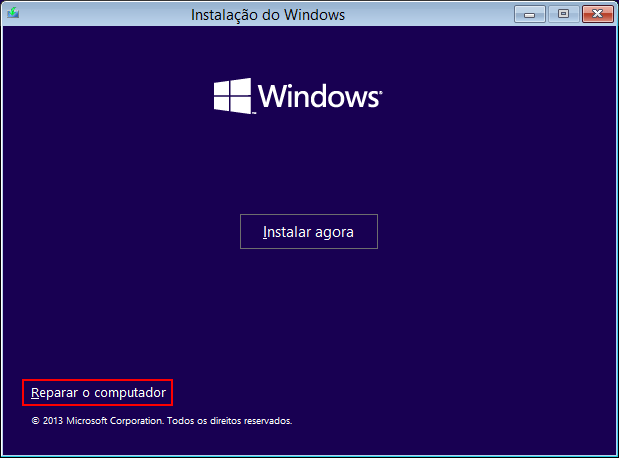
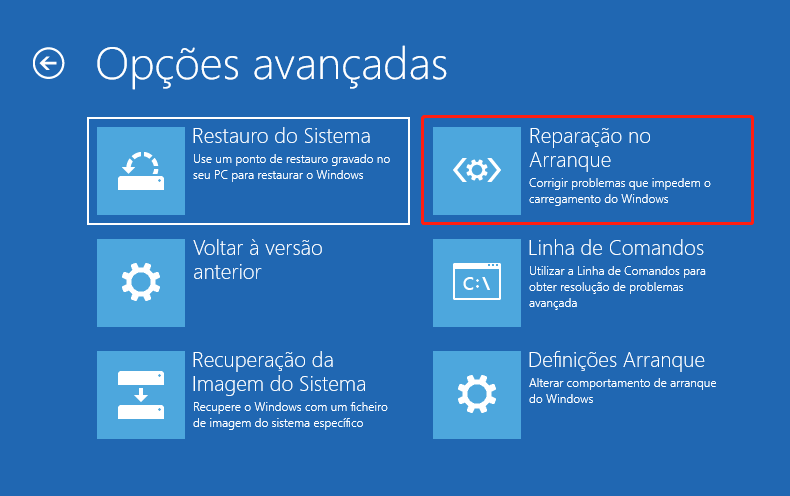
Link relacionado :
O que é PIN? Vantagens que utilize PIN e como configura no Win 10
31-12-2019
Luísa : No Windows 10, podemos usar um PIN em vez de uma senha para uma conexão segura. O PIN...
Como resolva os problemas do reparo automático de Windows 10
29-10-2020
Luísa : No Windows 10, a Microsoft criou um módulo chamado Reparo Automática para ajudar os usuários a corrigir facilmente...



