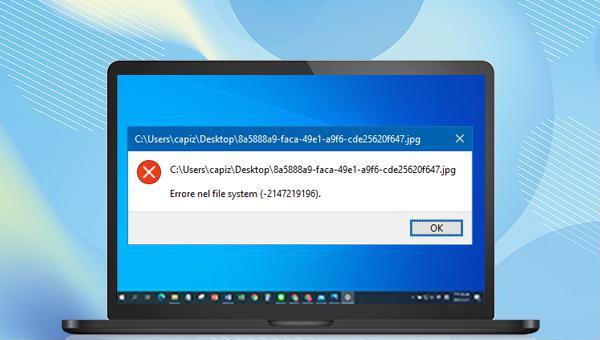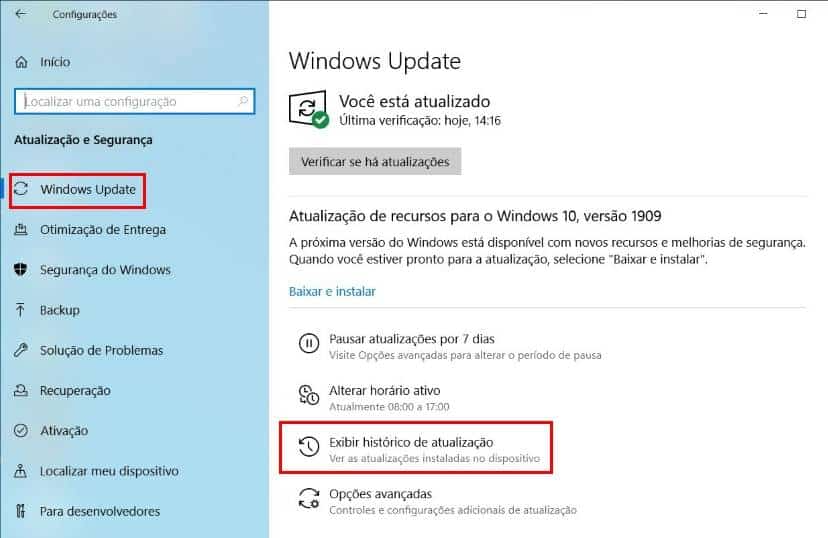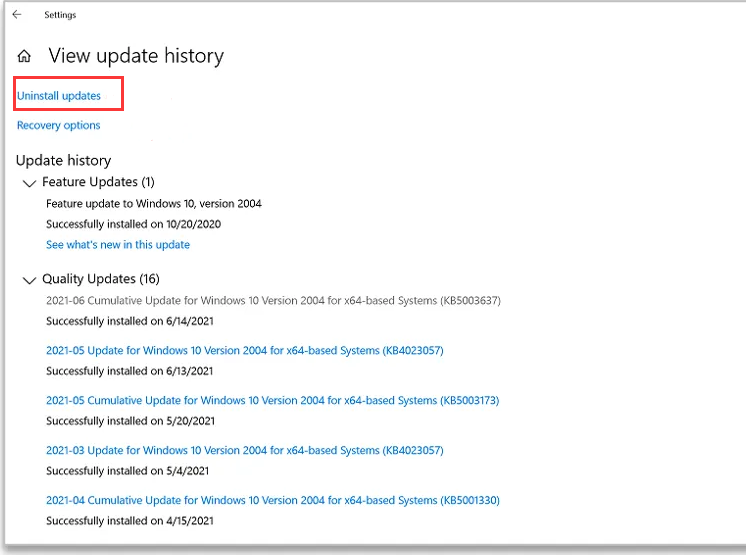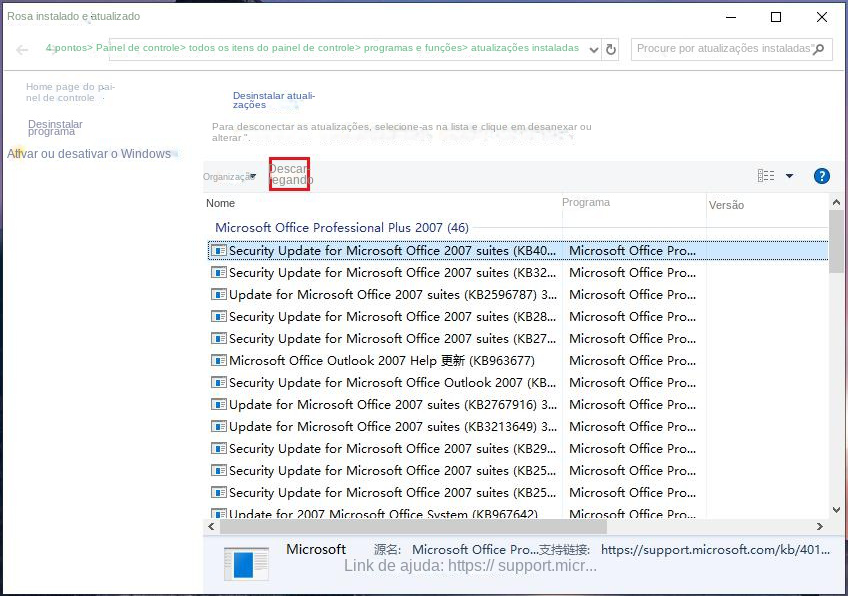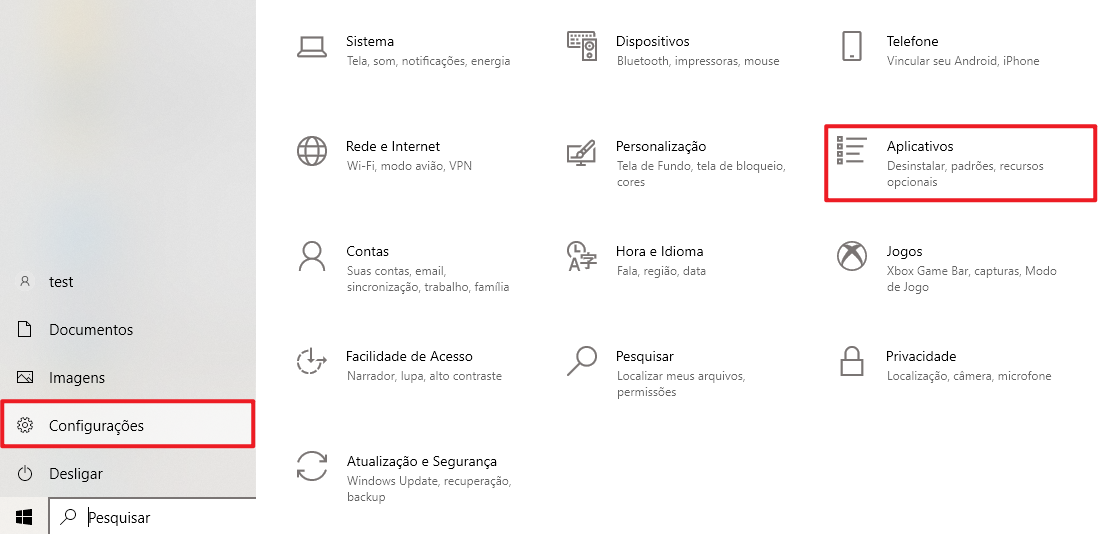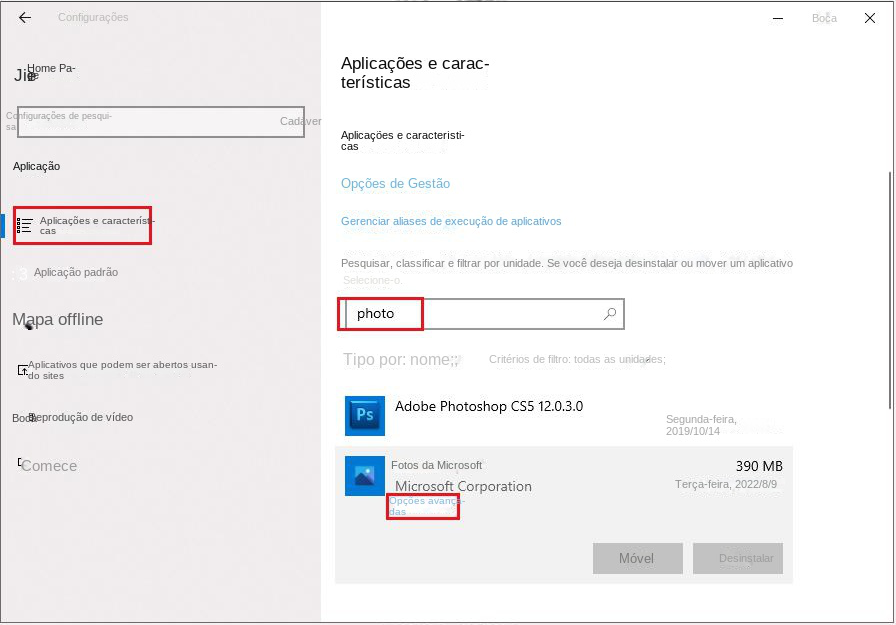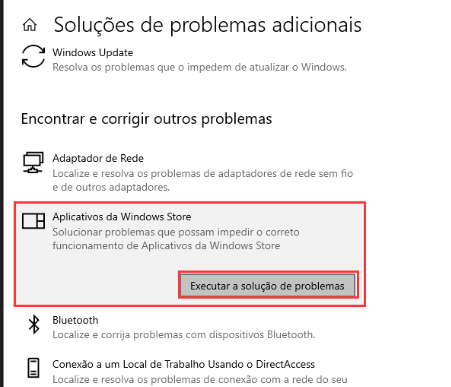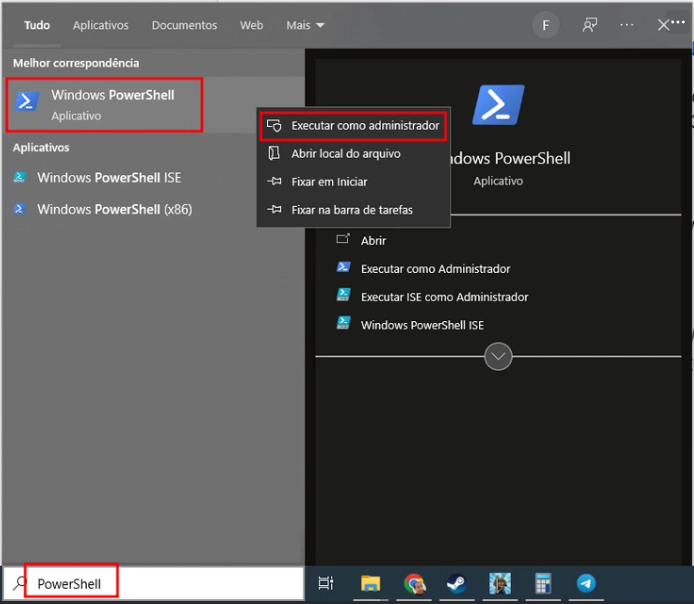III. Como corrigir o erro do sistema de arquivos (-2147219196)?
1. Atualize manualmente o sistema Windows
O erro do sistema de arquivos (-2147219196) pode estar relacionado a um erro na atualização do Windows, podemos tentar atualizar o Windows novamente, pois a Microsoft continuará lançando novas atualizações do Windows para melhorar a confiabilidade e a estabilidade do sistema. Portanto, você pode tentar atualizar seu sistema para a versão mais recente para resolver o problema atual. Siga as etapas abaixo para atualizar seu sistema Windows:
Reinicie o computador, encontre o aplicativo (Configurações) e abra-o. Em seguida, clique para entrar na página (Atualização e segurança) Na interface de atualização do Windows, se houver uma atualização disponível, você pode clicar em (Instalar agora) para baixá-la e atualizá-la manualmente. Após a conclusão da atualização, reinicie o computador e verifique se o problema atual foi resolvido.
2. Desinstale as atualizações recentes do Windows
Se a Microsoft não lançou uma nova atualização do Windows para resolver o erro do sistema de arquivos (-2147219196), você pode tentar desinstalar a atualização mais recente do Windows. As etapas específicas são as seguintes:
Passo 1: Execute o computador, clique no canto inferior esquerdo (Iniciar) > (Configurações).
Etapa 2: clique na opção (Atualização e segurança) e, na guia (Windows Update), clique na opção (Exibir histórico de atualizações) à direita.
Passo 3: Nesta interface, clique em (Desinstalar atualização).
Passo 4: Em seguida, clique na atualização do Windows que deseja desinstalar e pressione o botão (Desinstalar).
3. Redefinir aplicativo de fotos
Um erro no sistema de arquivos (-2147219196) pode ocorrer quando o aplicativo Fotos não é compatível com o sistema operacional. Neste momento, você pode tentar redefinir o aplicativo de fotos para resolver o problema atual, as etapas específicas são as seguintes:
Passo 1: Execute o computador, clique no botão (Iniciar) para encontrar (Configurações). Clique na opção (Aplicativos) na janela Configurações do Windows.
Etapa 2: mude a opção de função para (Aplicativos e funções) à esquerda, procure por (foto) ou (foto) na caixa de pesquisa à direita e clique em (Opções avançadas) para entrar.
Etapa 3: Em seguida, selecione o método pelo qual deseja redefinir o programa Microsoft Photos, como (Reparar) ou (Redefinir) na opção Redefinir. Após a conclusão do comando, reinicie o computador e use o aplicativo Fotos para ver se o problema foi resolvido.
4. Execute o Solucionador de problemas da Windows Store
A solução de problemas é uma ferramenta integrada de solução de problemas do sistema Windows. A execução da solução de problemas da Windows Store pode ajudar os usuários a resolver problemas que não podem ser executados normalmente devido a falhas nos aplicativos da Windows Store. A seguir estão as etapas detalhadas:
Etapa 1: execute o computador, pressione a tecla (Windows + I) no teclado ao mesmo tempo para abrir a interface de configuração. Em seguida, clique na opção (Atualização e segurança).
Etapa 2: Encontre (Solução de problemas) na barra de funções à esquerda, selecione a opção “Windows Store App” à direita e clique no botão (Executar solução de problemas). Aguarde alguns momentos após a conclusão da solução de problemas para ver se o problema foi resolvido.
5. Registre novamente o aplicativo Microsoft App Store
Alguns usuários relataram que registrar novamente todos os aplicativos da Microsoft Store por meio do Windows PowerShell e, em seguida, atualizar o aplicativo Fotos na Microsoft Store (App Store) resolveu com êxito o erro do sistema de arquivos (-2147219196). As etapas específicas são as seguintes:
Etapa 2: Na janela aberta do PowerShell, digite o seguinte comando e pressione a tecla (Enter).
Get-AppXPackage | Foreach {Add-AppxPackage -DisableDevelopmentMode -Register “$($_.InstallLocation)\AppXManifest.xml”}
Etapa 3: abra a Microsoft Store, localize e atualize o aplicativo Fotos.
6. Execute uma inicialização limpa
A inicialização limpa também é chamada de inicialização pura ou inicialização limpa. Refere-se a um método de inicialização que inicia o sistema usando o menor conjunto de drivers e programas de inicialização e inicia apenas os componentes e serviços originais do sistema Windows sem iniciar o software de terceiros e plug-ins. A vantagem disso é que é fácil verificar se a falha é causada pelo próprio sistema ou por um software de terceiros. Se a falha persistir após uma inicialização limpa, pode haver um problema com o sistema ou pode ser uma falha de software.
Veja como executar uma inicialização limpa:
Etapa 1: execute o computador, pressione as teclas (Windows + R) ao mesmo tempo para abrir a janela de execução. Em seguida, digite (msconfig) e pressione (OK) para abrir a interface de configuração do sistema.
Etapa 2: Em seguida, na guia (Serviços), localize e marque a opção (Ocultar todos os serviços da Microsoft) e pressione o botão (Desativar todos).
Etapa 3: Depois, mude a barra de guias para a página (Inicialização), clique no botão (Abrir Gerenciador de Tarefas), selecione todos os aplicativos que não precisam ser iniciados e clique no botão (Desativar). Após a conclusão da operação, reinicie o computador e veja se o problema foi resolvido.