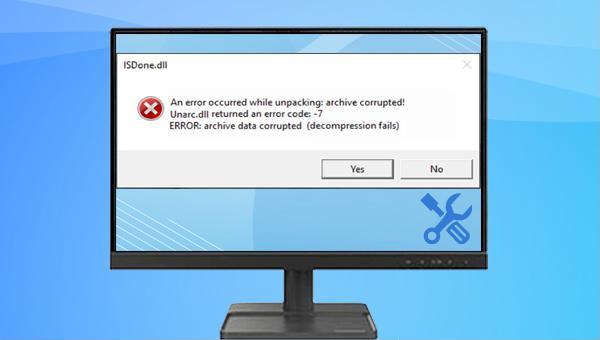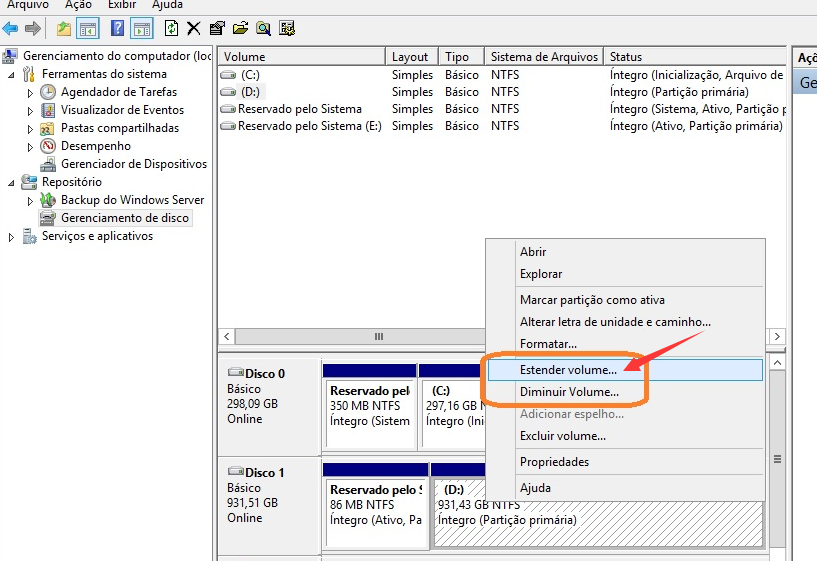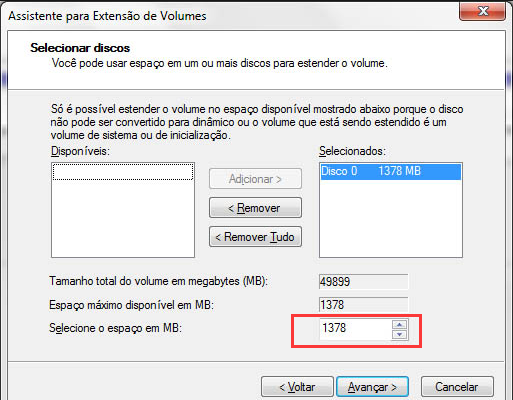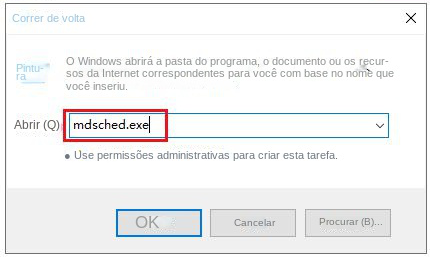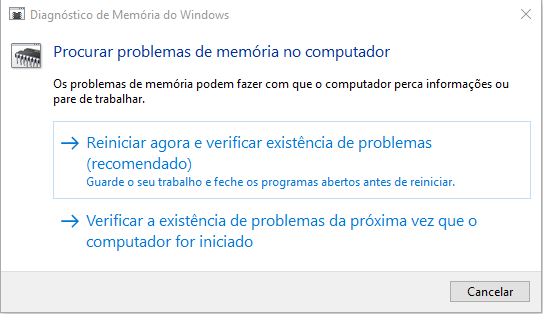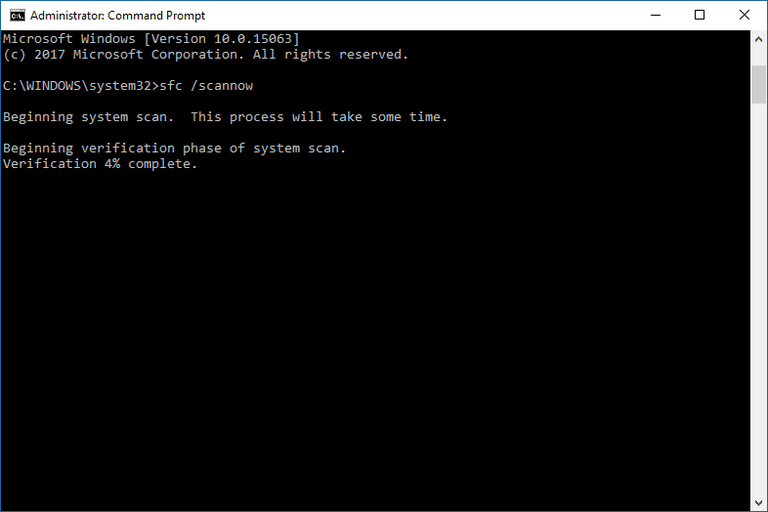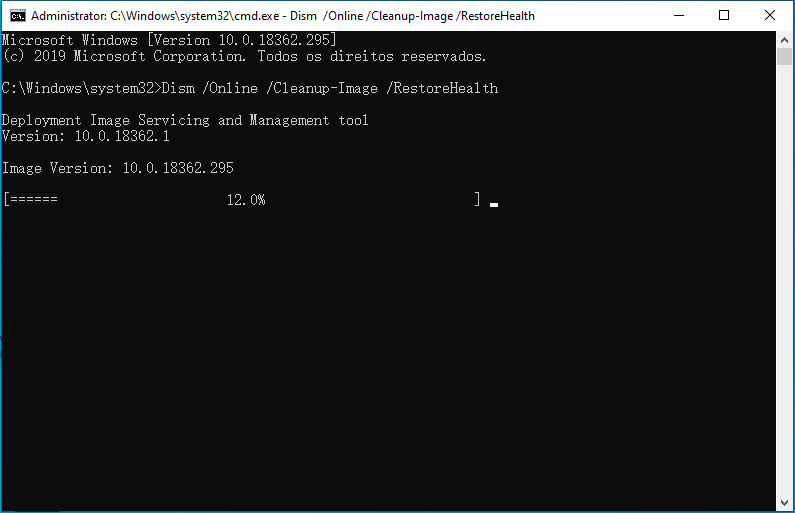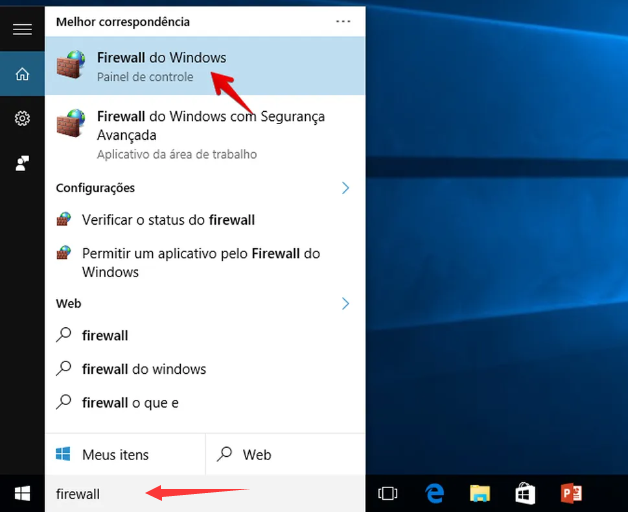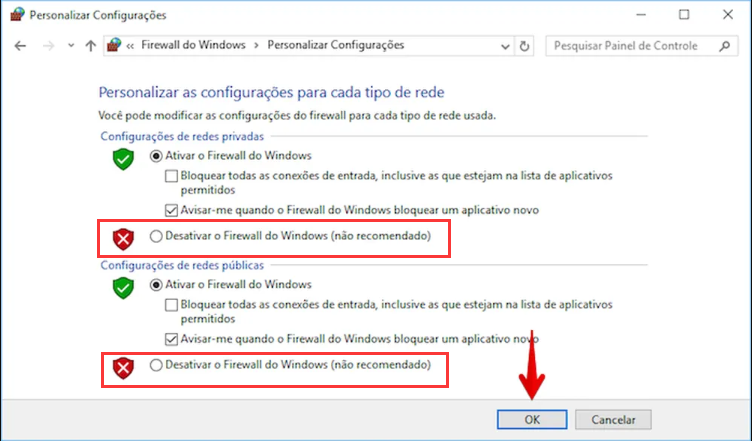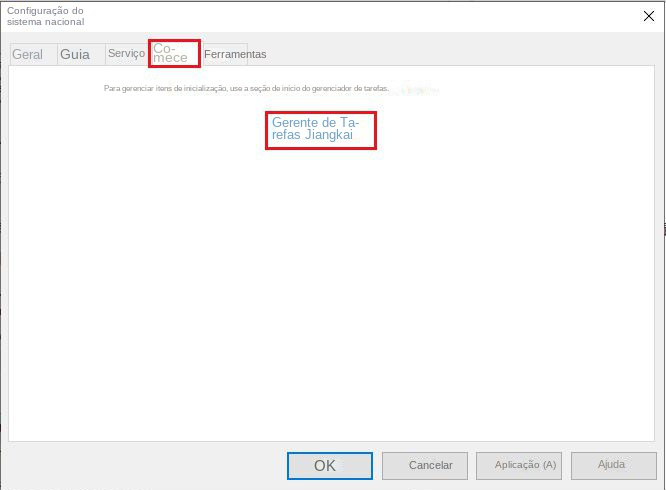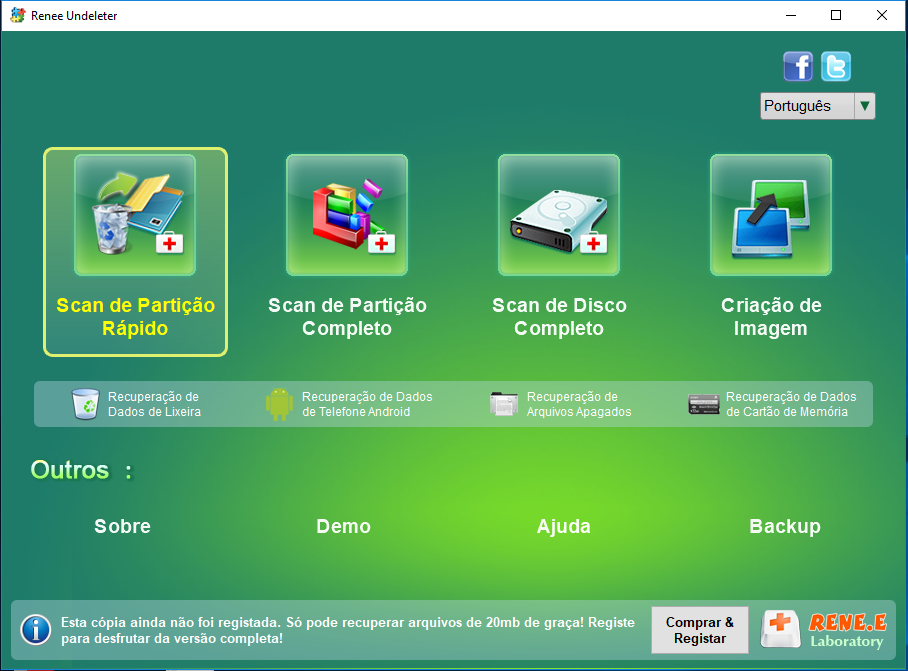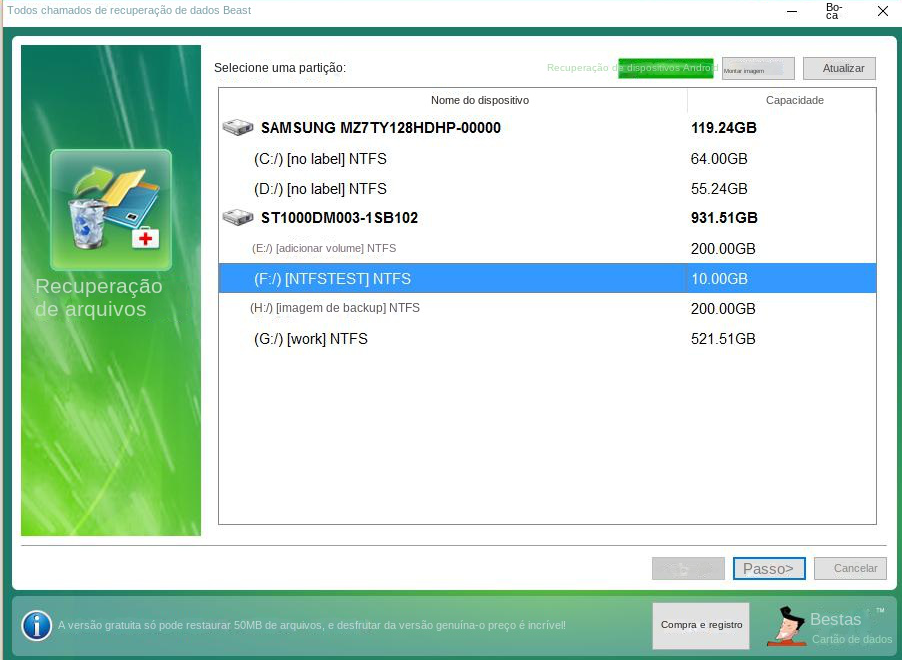II. Como corrigir o erro ISDone.dll no Windows 10?
1. Aumente a memória virtual
A memória virtual do Windows serve para usar parte da capacidade do disco rígido como memória, de forma a compensar a falta de memória física RAM. Se o erro ISDone.dll for causado por memória insuficiente, você pode tentar este método. As etapas específicas são as seguintes:
Etapa 1: pressione (tecla do logotipo do Windows + tecla R) para abrir a caixa Executar, digite (sysdm.cpl) e pressione (Enter) para abrir a janela Propriedades do sistema.
Etapa 2: Na janela pop-up, alterne para a guia (Avançado) e clique no botão (Configurações) na barra (Desempenho).
Etapa 3: Na janela Opções de desempenho, alterne para a guia (Avançado) e clique no botão (Alterar) na coluna (Memória virtual).
Etapa 4: Desmarque (Gerenciar automaticamente o tamanho do arquivo de paginação para todas as unidades). Selecione (Tamanho personalizado) e insira o valor aumentado nos campos (Tamanho inicial) e (Máximo), cerca de 400 MB e 3000-4000 MB respectivamente. Ajuste o valor se necessário. Clique em (Claro), reinicie o computador e tente a instalação do jogo novamente.
2. Aumente o espaço no disco rígido ou altere a pasta de instalação
Para otimizar o desempenho dos jogos, além de aumentar a RAM, é crucial garantir espaço suficiente no disco rígido. Se necessário, você pode expandir a partição do jogo ou mover o arquivo de instalação para uma partição com mais espaço. No entanto, a expansão da partição requer espaço não alocado adjacente. Se a partição do jogo for a única no disco rígido, a expansão não será possível. Nesse caso, a solução é alterar a localização da pasta de instalação para resolver o problema de espaço insuficiente. As etapas para expandir a partição serão fornecidas posteriormente.
Etapa 1: Clique com o botão direito do mouse em (Iniciar), selecione (Gerenciamento de disco).
Passo 2: Depois de entrar no Gerenciamento de Disco, clique com o botão direito do mouse na partição do disco onde o jogo está instalado, selecione (Estender Volume) e clique em (Próxima Página) na página “Bem-vindo ao Assistente para Estender Volume”.
Se a partição que você deseja expandir não tiver espaço não alocado adjacente, mas sim outra partição, será necessário excluir esta última. Clique com o botão direito na partição alvo, escolha “Excluir volume” e siga as instruções para transformá-la em espaço não alocado.
Etapa 3: Defina a quantidade de espaço para expansão, que pode ser definida como a quantidade máxima de espaço disponível. Em seguida, clique em (Avançar) > (Concluir).
3. Verifique a memória RAM
A RAM corrompida pode causar erros ISDone.dll. Se o jogo não instalar mesmo após aumentar a memória e o espaço da partição do disco onde está sendo instalado, verifique a RAM. Use a ferramenta de diagnóstico de memória do Windows para isso. Siga estas etapas:
Passo 1: Pressione as teclas (Windows+R) simultaneamente para abrir a janela Executar, digite (mdsched.exe) e clique em (OK) para abrir a Ferramenta de Diagnóstico de Memória do Windows.
Etapa 2: Em seguida, selecione a opção (reinicie agora e verifique se há problemas (recomendado)) na interface de diagnóstico de memória do Windows, aguarde pacientemente a conclusão do processo de diagnóstico e reinicie o computador para ver se o problema foi resolvido.
4. Verifique o disco rígido
Falha no disco rígido também pode causar erro ISDone.dll, e CHKDSK pode nos ajudar a verificar e reparar setores defeituosos do disco rígido ou sistema de arquivos danificado. Proceda da seguinte forma:
Etapa 1: Pesquise (cmd) na caixa de pesquisa no canto inferior esquerdo, clique com o botão direito do mouse no resultado da pesquisa e selecione (Executar como administrador) para abrir a ferramenta de prompt de comando.
Etapa 2: Na janela do prompt de comando aberta, digite o comando (chkdsk X: /r /f) (X refere-se à letra da unidade de disco rígido, que pode ser alterada para a letra da partição do disco rígido onde o jogo está instalado ; /r e /f são parâmetros chkdsk , /r para localizar setores defeituosos e restaurar informações legíveis; /f tentará corrigir erros encontrados no disco) e pressione (Enter) para corrigir erros. Após a conclusão do reparo da falha, reinicie o computador para verificar se o problema foi resolvido.
5. Registre novamente o arquivo ISDone.dll
Você pode encontrar erros ISDone.dll se os arquivos ISDone.dll e Unarc.dll estiverem danificados ou ausentes. Registrar novamente o arquivo no sistema pode resolver o problema.
Etapa 1: Pesquise (cmd) na caixa de pesquisa no canto inferior esquerdo, clique com o botão direito do mouse no resultado da pesquisa e selecione (Executar como administrador) para abrir a ferramenta de prompt de comando.
Etapa 2: digite o comando (regsvr32 isdone.dll) no prompt de comando e pressione (Enter). Após registrar o arquivo isdone.dll, digite (regsvr32 unarc.dll) e pressione (Enter) para registrar novamente o arquivo unarc.dll.
Etapa 3: reinicie o computador e tente instalar um jogo ou aplicativo para ver se o problema foi resolvido.
6. Use os comandos SFC e DISM para verificar e reparar arquivos do sistema
O Verificador de arquivos do sistema (SFC) pode localizar e reparar arquivos de sistema corrompidos ou ausentes no diretório de arquivos do sistema. O DISM geralmente é usado para verificar e reparar arquivos de imagem do sistema e detectar e limpar itens de registro. Proceda da seguinte forma:
Etapa 1: Pesquise (cmd) na caixa de pesquisa no canto inferior esquerdo, clique com o botão direito do mouse em (Prompt de comando) nos resultados da pesquisa e selecione (Executar como administrador).
Passo 2: Na janela aberta do prompt de comando, digite o comando (sfc /scannow) e pressione a tecla (Enter). Em seguida, o Verificador de arquivos do sistema verificará e corrigirá os arquivos problemáticos do sistema.
Etapa 3: Se um problema for detectado, mas ele informar que não pode ser reparado, digite o comando (DISM.exe /Online /Cleanup-image /Restorehealth) e pressione a tecla (Enter) para executar o comando de reparo. Depois que o comando for executado, reinicie o computador e reinstale o jogo para ver se o problema foi resolvido.
7. Desative temporariamente o Windows Defender Firewall ou desinstale o software antivírus de terceiros
Se você instalou um software antivírus de terceiros, é recomendável fechá-lo ou desinstalá-lo e tentar o Windows Update Etapas de desinstalação: Clique com o botão direito do mouse em (Iniciar), selecione (Aplicativos e recursos), selecione o antivírus software a ser desinstalado e clique no botão (Desinstalar). Se você não tiver um software antivírus de terceiros instalado, também pode tentar desativar o firewall, que às vezes bloqueia a instalação de determinados programas. As etapas específicas para desativar o firewall são as seguintes:
Passo 1: Pesquise por (Painel de Controle) na caixa de pesquisa da barra de tarefas no canto inferior esquerdo da área de trabalho do Windows, abra-o, defina o método de visualização para (ícones pequenos) e clique em (Firewall do Windows Defender).
Etapa 2: Selecione (Ativar ou desativar o Windows Defender Firewall) no lado esquerdo da nova interface, selecione a opção (Desativar o Windows Defender Firewall) e clique em (OK). Em seguida, instale o jogo novamente para ver se o problema foi resolvido. Se isso não funcionar, você também pode reativar o Windows Defender Firewall e tentar outros métodos.
8. Entre no modo de segurança ou execute uma inicialização limpa antes de instalar o jogo
O modo de segurança é um modo de inicialização especial no sistema Windows, que pode iniciar nosso computador sem carregar drivers de dispositivos de terceiros. E inicialização limpa refere-se a iniciar o sistema usando o menor conjunto de drivers e programas de inicialização, ou seja, iniciar apenas os componentes e serviços originais do sistema sem iniciar software e plug-ins de terceiros. No modo de segurança ou no ambiente de inicialização limpa, isso pode reduzir a probabilidade de aplicativos de terceiros ou itens de inicialização entrarem em conflito com a instalação do jogo. Para o método de entrar no modo de segurança, você pode verificar o conteúdo deste artigo (compreensão abrangente do que é o modo de segurança do Windows 10 e como entrar nele).
Veja como executar uma inicialização limpa:
Etapa 1: execute o computador, pressione as teclas (Windows + R) ao mesmo tempo para abrir a janela de execução. Em seguida, digite (msconfig.exe) e pressione o botão (OK) para abrir a janela de configuração do sistema.
Etapa 2: Após abrir a configuração do sistema, vá para a barra de opções (Serviços), marque (Ocultar todos os serviços da Microsoft) e pressione o botão (Desativar todos).
Etapa 3: Mude para a barra de opções (Inicialização) e clique em (Abrir Gerenciador de Tarefas).
Etapa 4: Desative todos os programas exibidos na página. Você pode clicar com o botão direito do mouse no aplicativo e selecionar (Desativar) ou selecionar o programa atual e clicar no botão (Desativar) no canto inferior direito. Após a conclusão da operação, feche a janela do gerenciador de tarefas e clique em (OK) na página de configuração do sistema. Você verá uma janela pop-up, clique no botão (Reiniciar), reinicie e tente instalar o jogo ou aplicativo para ver se o problema foi resolvido.
Isso é tudo para corrigir o erro ISDone.dll. Se você achar que os arquivos estão faltando após a conclusão do reparo ou durante o uso diário do computador, verifique os seguintes métodos para verificar e restaurá-los.
 II. Como corrigir o erro ISDone.dll no Windows 10?
II. Como corrigir o erro ISDone.dll no Windows 10?