Erros de Tela Azul: Como resolver os comuns códigos de erro da tela azul (BSoD) no Windows 10?
- Início
- Suporte
- Dicas de Resgate do Sistema
- Erros de Tela Azul: Como resolver os comuns códigos de erro da tela azul (BSoD) no Windows 10?
Resumo
A tela azul (BSoD) é uma interface de erro exibida quando o Windows apresenta uma falha no sistema. A aparência de um problema de tela azul do Windows 10 sempre acompanha erros graves do sistema, mas o código de erro exibido na tela azul também pode ajudar e orientar o usuário na reparação do computador. Alguns códigos de erro podem ser corrigidos por métodos comuns. Abaixo você encontrará uma introdução detalhada para todos.
Coleção comum de código de erro de tela azul
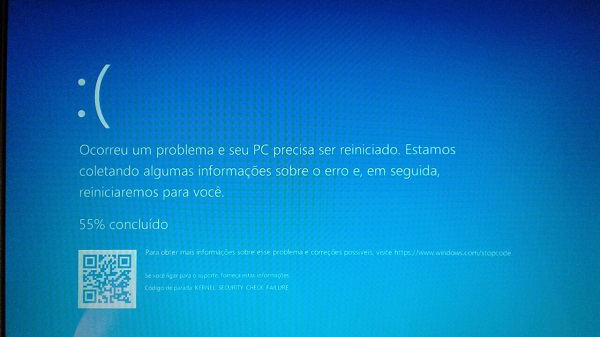
ERROS DE TELA AZUL COMUNS:
0xc0000001 A função incorreta, indica que pode haver alguns problemas com o dispositivo de inicialização ou que alguns arquivos de inicialização estão corrompidos. Isso também pode acontecer se a partição de inicialização do computador ocorre alguns problemas.
0xc0000004 O sistema não pode abrir arquivos.
0xc0000007 O bloco de controle do armazenamento está danificado.
0xc0000009 O endereço de controle do armazenamento é inválido.
0xc000000A As configurações de ambiente estão incorreta.
0xc000000D Isso geralmente é causado por um driver problemático. Ao mesmo tempo, memória defeituosa, alguns softwares (tais como software antivírus, software de backup) também podem causar esse erro.
0xc000000F O sistema não consegue encontrar a unidade de disco especificada. Geralmente, o erro é causado pelo clone do sistema não definir as informações do projeto de inicialização ou o software do sistema modificar incorretamente o arquivo de inicialização do BCD.
0xc000014C O sistema não pode inicializar o arquivo BCD corretamente ou o arquivo do sistema está corrompido.
0xc0000019 A unidade de disco não consegue encontrar um setor ou faixa específica no disco.
0xc000001A O disco ou disco especificado está inacessível.
0xc000001B A unidade de disco não consegue encontrar um setor específico.
0xc000001E O sistema não pode ler o dispositivo especificado.
0xc0000021A Ao ler um arquivo, uma parte do arquivo está bloqueada e não pode ser acessada ao mesmo tempo.
0xc0000034 O nome da rede está duplicado ou o arquivo Boot \ BCD da partição ativa foi corrompido quando a entrada do Windows Boot Manager (Bootmgr) estava inicializando os dados de configuração (BCD).
0xc0000053 Falha INT 24
0xc0000054 O armazenamento que manipula esta solicitação está indisponível.
0xc0000098 Isso pode ocorrer devido a um erro de gravação no disco, uma queda de energia, um vírus no setor de inicialização ou um erro que ocorreu durante a configuração manual do BCD. Se você usar algum software de clonagem de sistema com design incompleto para clonar o disco rígido, as informações de inicialização não serão modificadas durante a clonagem e também ocorrerão erros.

Fácil operar só reparar os problemas por três passos.
Transmissão rápida pode transferir os arquivos sem executar sistema Windows.
Função de pré visualização ao transferir, pode pré visualizar conteúdo de arquivos.
Multifuncional sem sistema operacional, pode migrar arquivos, recuperar arquivos, reparar inicialização, etc.
Compatibilidade Perfeitamente compatível com Windows 10 / 8 / 8.1 / 7 / XP / Vista.
Transmissão rápida pode transferir os arquivos sem executar sistema Windows.
Pré visualização ao transferir, pode pré visualizar arquivos.
Multifuncional sem sistema operacional, pode migrar arquivos.
Baixar GrátisBaixar GrátisJá 2000 pessoas baixaram!Como resolver os erros de tela azul?
Método 1: Verifique se hardware está solto
Para a memória, verifique se a memória está incorporado corretamente no slot. Se você tiver necessidade, poderia tirar a memória, limpar com o borracha e inseri-lo.
Finalmente, os usuários podem remover todos os dispositivos externos conectados (tais como pen drive e CD), e reiniciam o computador para reparar o problema.

Método 2: Utilize o comando CHKDSK para corrigir o erro de tela azul
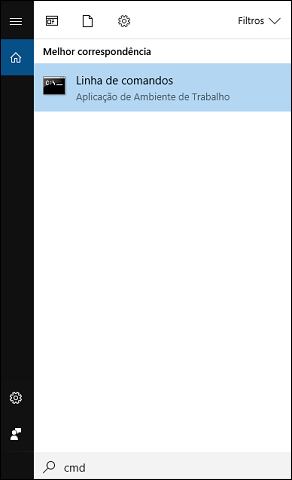
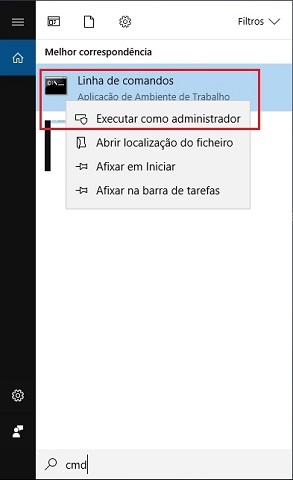
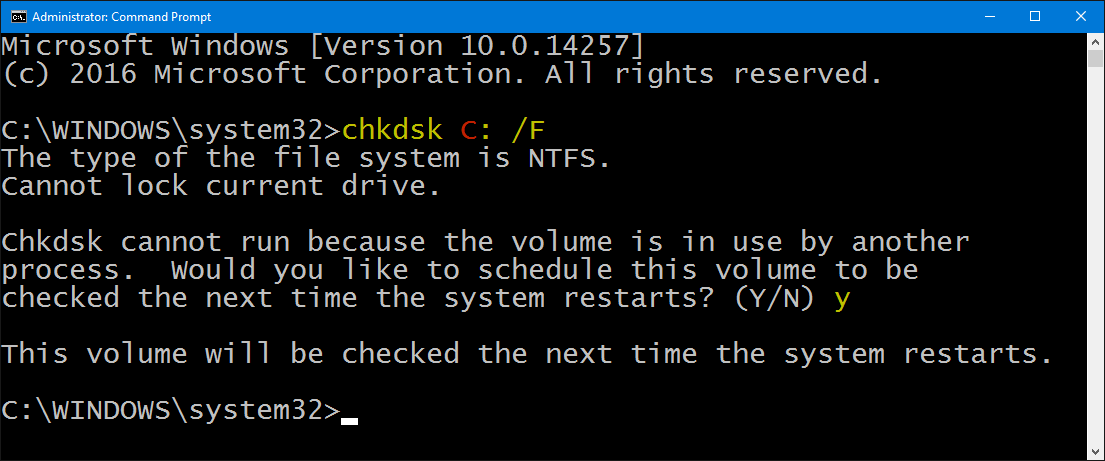
Utilize Renee Passnow para criar uma nova conta de administrador.

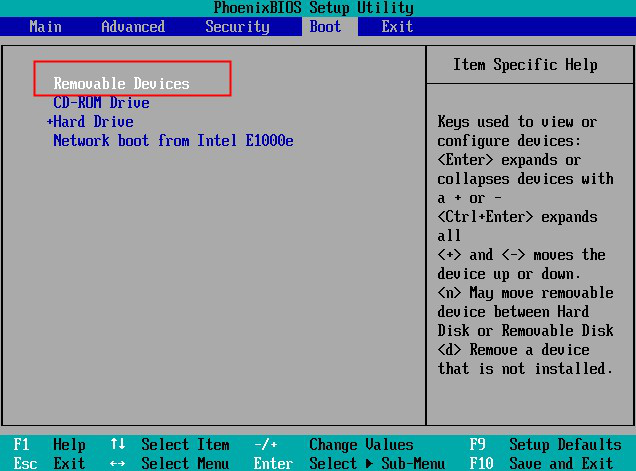

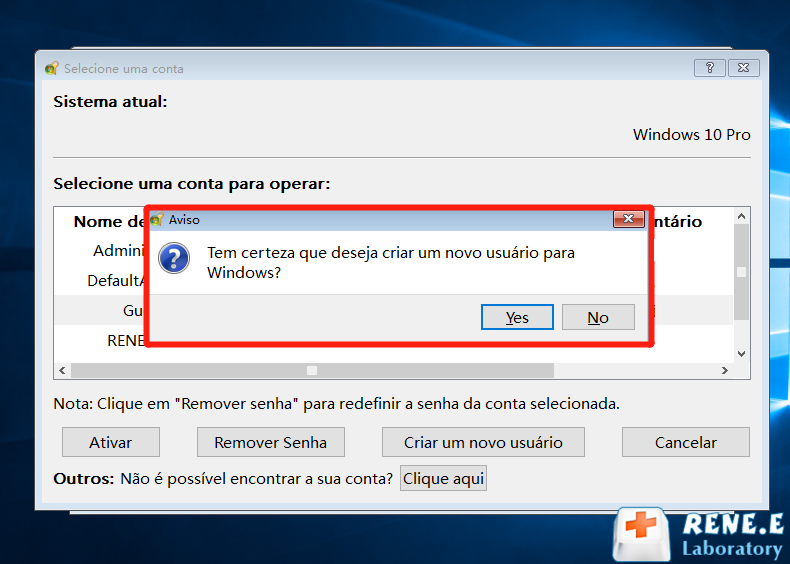
Método 3: Verifique vírus com software antivírus no modo de segurança

Quando o Windows 10 pode iniciar normalmente
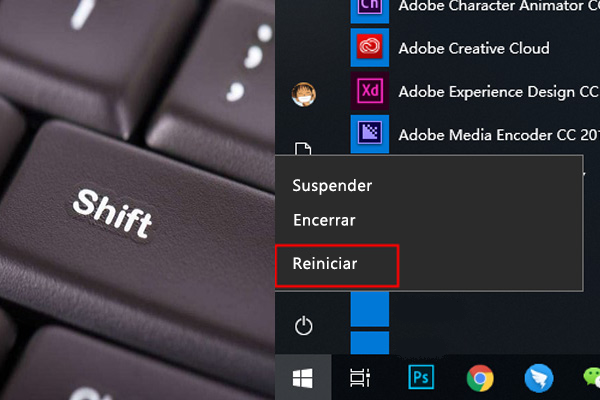
2. Após entrada, clique em “Resolução de problemas”.

3. Escolha “Opções avançadas”.

4. Clique em “Definições Arranque”.

5. Clique em “Reiniciar”.
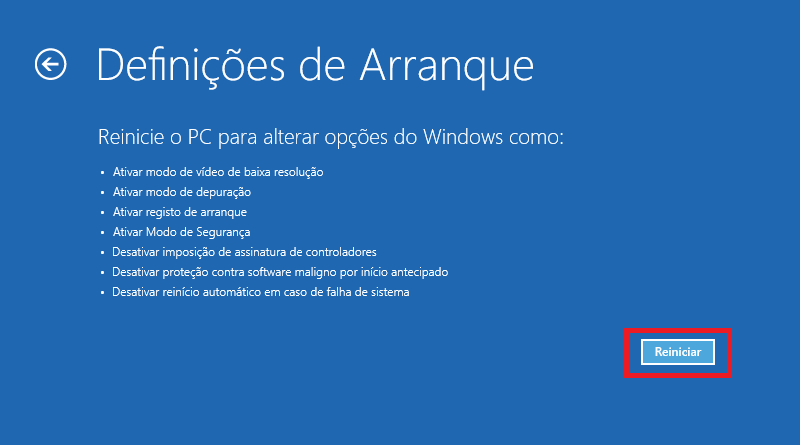
6. Pressione “4″ no teclado, ativar o modo de segurança.

7. Caso os quatro cantos da tela mostram “Modo de segurança”, significará que ativar o modo de segurança com sucesso. Depois, encontre o programa antivírus e verifique vírus no modo de segurança.
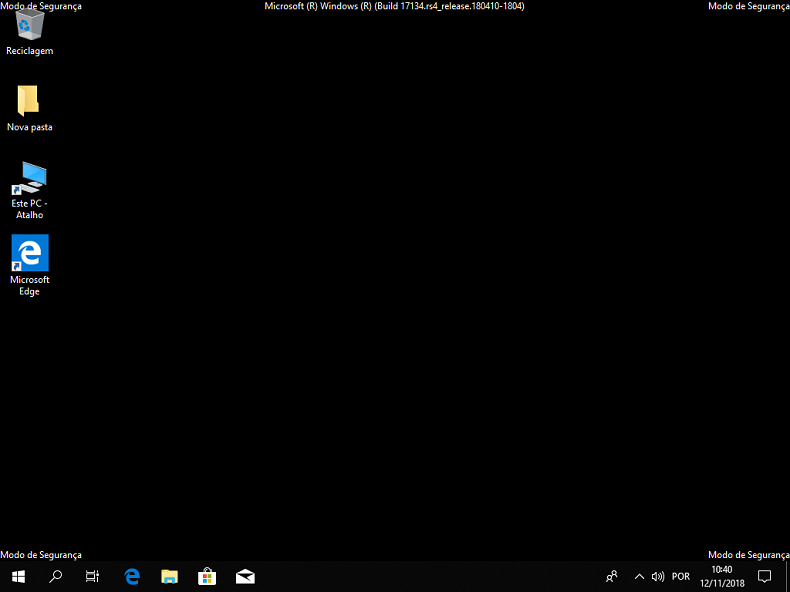
8. É claro que você possa entrar em “Aplicações e funcionalidades”, escolha data de instalação na “ordenar por”, depois, desinstale o último software de um por um, para que remover programa que causa o problema de tela azul.
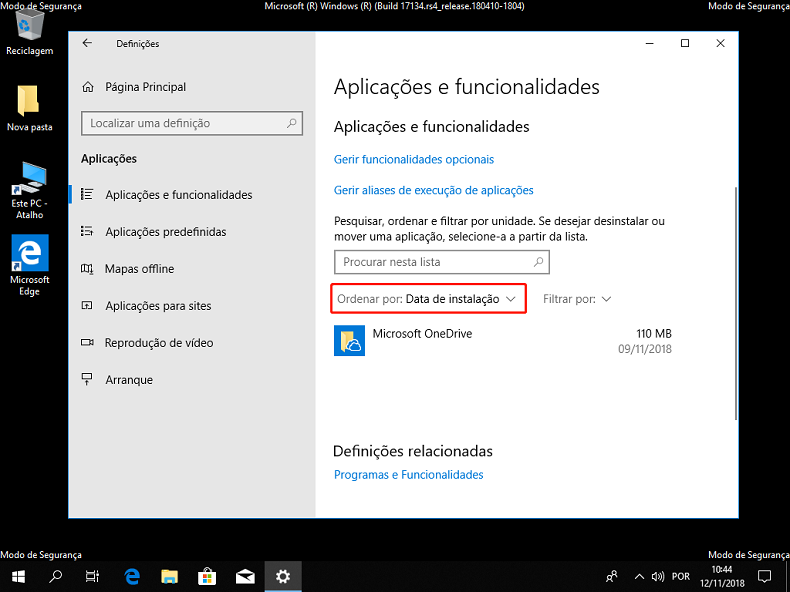
Quando o Windows 10 não inicia
Quando o seu computador não pode iniciar normalmente, precisa de entrar no modo de segurança com o método abaixo para verificar o problema, os passos específicos são as seguintes:
1. No Windows 10, caso o sistema não carregue configurações depois de reiniciar duas vezes, o sistema vai aparecer Windows RE (O ambiente de reparo do sistema).
2. Quando entrar no Windows RE, entrará no modo de segurança segundo o método acima.
3. Além disso, como não pode entrar no Windows 10, os usuários precisam de utilizar outro computador para baixar software antivírus no pen drive. E conecte pen drive ao computador original para matar vírus.
Método 4: Reconstrua arquivo de inicialização BCD
Alguns erros de tela azul, tais como 0xc000000f, 0xc0000098, podem ser resolvido por reconstruir a partição de inicialização e o arquivo de inicialização BCD. Os passos específicos são consultados no artigo “Como reconstruir informação de inicialização”.
Utiliza Renee Passnow transferir os dados importantes
Se ainda não puder entrar no sistema, poderia experimentar o método de reinstalação do sistema. Mas os dados não salvos no computador serão limpos. Se você quiser recuperar os dados no caso de não iniciar o computador, recomendamos que utilize a função Data transfer de Renee Passnow.

Fácil operar só reparar os problemas por três passos.
Transmissão rápida pode transferir os arquivos sem executar sistema Windows.
Função de pré visualização ao transferir, pode pré visualizar conteúdo de arquivos.
Multifuncional sem sistema operacional, pode migrar arquivos, recuperar arquivos, reparar inicialização, etc.
Compatibilidade Perfeitamente compatível com Windows 10 / 8 / 8.1 / 7 / XP / Vista.
Transmissão rápida pode transferir os arquivos sem executar sistema Windows.
Pré visualização ao transferir, pode pré visualizar arquivos.
Multifuncional sem sistema operacional, pode migrar arquivos.
1. Baixe e instale o Renee Passnow no computador. Execute Renee Passnow e conecte o pendrive ao computador para criar o disco de resgate. Selecione “x64″ ou “x86″ de acordo com o seu sistema. Clique em “Baixe agora” para baixar o arquivos ISO e finalmente, clique em “Criar USB”.
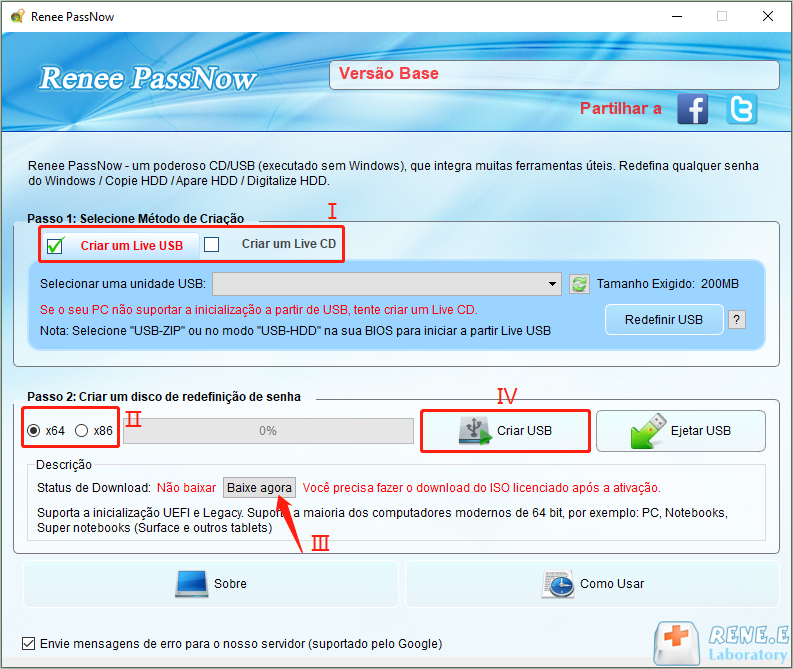
2. Depois de iniciar o computador, entre no BIOS e modifique a ordem de inicialização para CD-ROM Drive ou Removable Devices, faz com que inicie o computador a partir de CD/USB. Clique aqui para saber como configurar a ordem de inicialização.
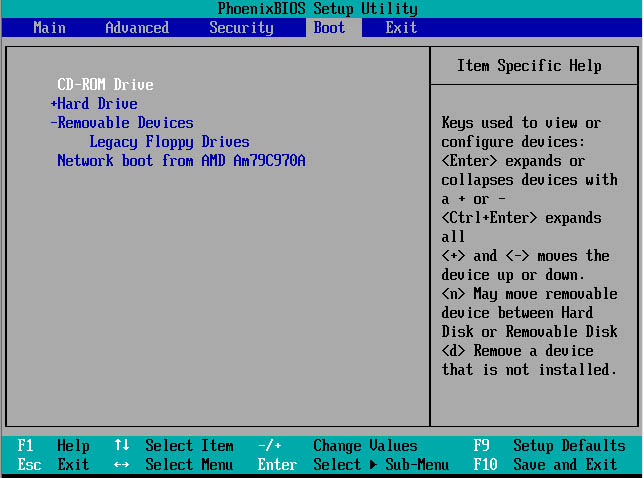
3. Escolha “Data Transfer”.
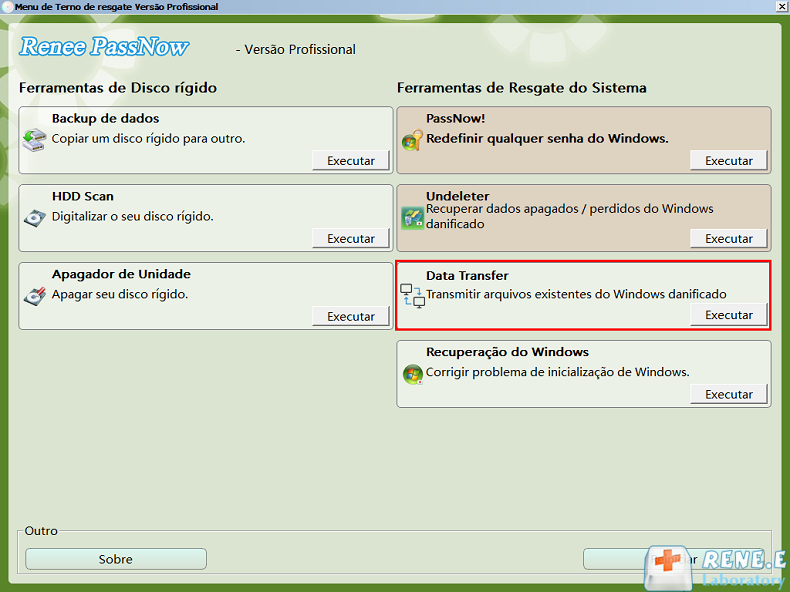
4. Escolha o disco original e novo disco e arraste os arquivos necessários do original disco para novo disco.
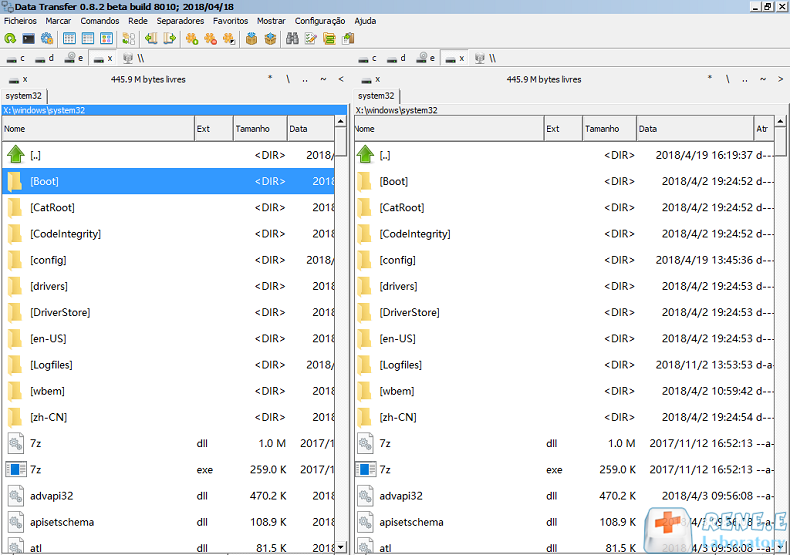
Link relacionado :
Como resolver código errado 0xc0000001 que aparece no Windows 10
29-07-2019
Sónia : O código de erro 0xc0000001 na inicialização do Windows 10 é um problema chato para muitos usuários. É...
Como dar boot de computador pelo pen drive no Windows 10?
29-10-2020
Luísa : Você sabe como configurar o pen drive como a primeira opção de inicialização ao usar o Windows 10?...
Como resolva os problemas do reparo automático de Windows 10
29-10-2020
Luísa : No Windows 10, a Microsoft criou um módulo chamado Reparo Automática para ajudar os usuários a corrigir facilmente...
Como resolver a tela azul no Windows 7 com simples métodos?
15-07-2020
Pedro : Quando iniciar o Windows 7, a maioria de pessoas encontrou uma tela azul. Em alguns casos, reiniciar o...




