Como corrigir o erro de restauração do sistema 0×80042302?
- Início
- Suporte
- Dicas de Backup de Dados
- Como corrigir o erro de restauração do sistema 0×80042302?
Resumo
O sistema operacional Windows pode ocasionalmente exibir falhas durante a operação. Entre elas, o erro 0x80042302 tem sido uma queixa comum entre os usuários, que muitas vezes se encontram sem saber como proceder para sua resolução. Neste artigo, vamos explorar as causas desse problema e fornecer instruções detalhadas para corrigi-lo. Adicionalmente, destacaremos uma ferramenta alternativa que pode suprir as necessidades de backup e recuperação do sistema operacional, a qual será discutida em detalhes.
Tabela de conteúdo
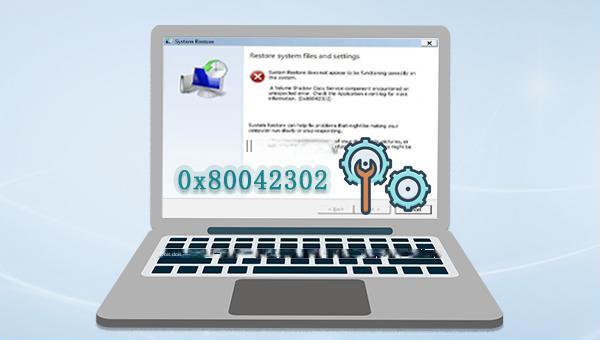
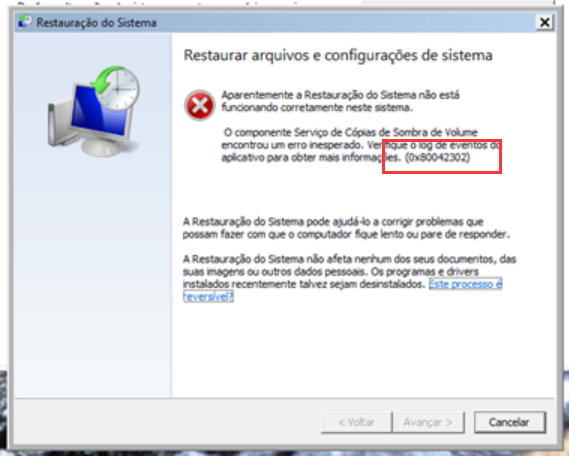
0x80042302 durante a restauração do sistema, verifique se o serviço está desativado e siga as etapas para ativá-lo.Windows + R) ao mesmo tempo para abrir a janela de execução. Em seguida, digite (services.msc) e pressione o botão (OK) para abrir a janela de serviços.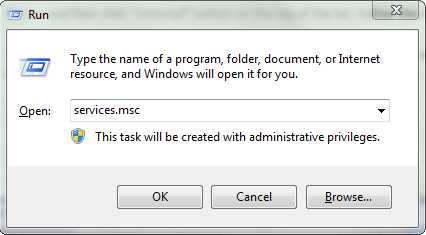
Volume Shadow Copy) na interface da janela do serviço, clique com o botão direito do mouse para selecionar o serviço atual e selecione a opção (Propriedades) na lista de opções.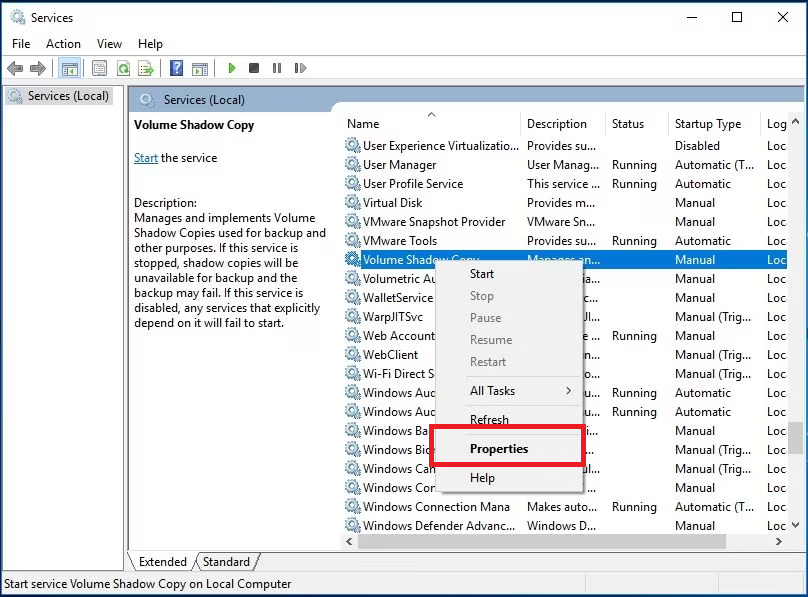
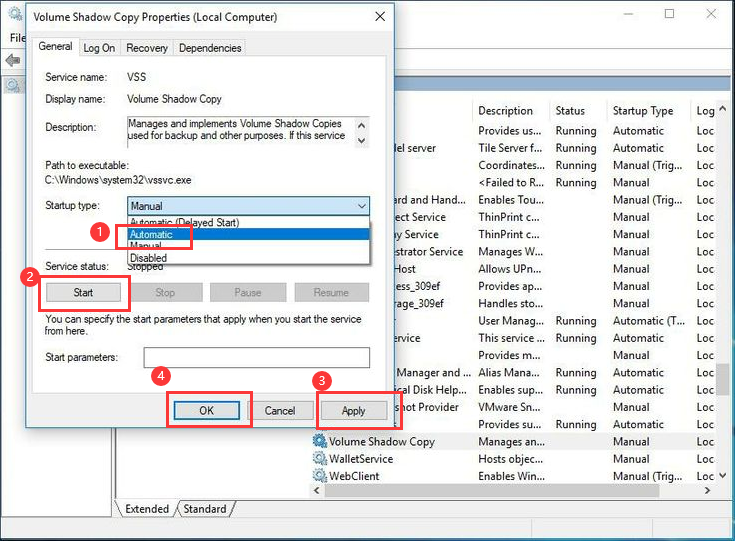
(cmd) na caixa de pesquisa no canto inferior esquerdo e selecione (executar como administrador) para abrir a ferramenta de prompt de comando. Se não conseguir acessar o sistema normalmente, também pode ativar o modo de segurança com um prompt de comando antes de prosseguir para a próxima etapa.
(SFC /scannow) e pressione Enter. O Verificador de arquivos do sistema executará uma verificação e corrigirá os arquivos problemáticos. Após o reparo, reinicie o computador para verificar se o problema foi resolvido.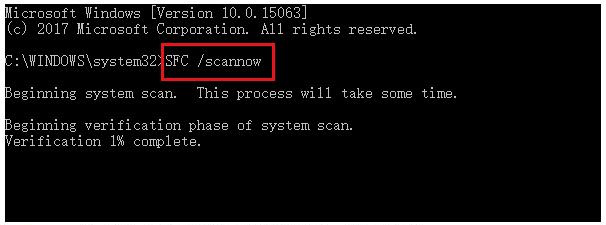
Windows + R) ao mesmo tempo para abrir a janela de execução. Em seguida, digite (msconfig.exe) e pressione o botão (OK) para abrir a janela de configuração do sistema.
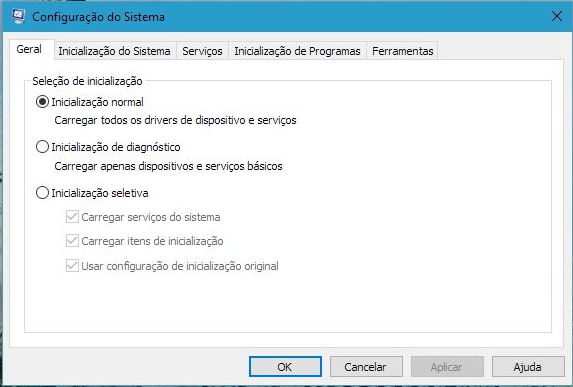

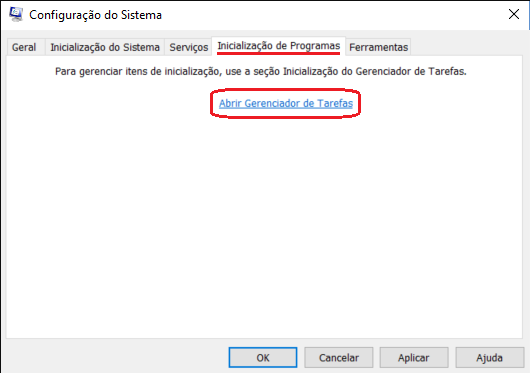
(OK) na página de configuração do sistema. Clique em (Reiniciar) para verificar se o problema persiste. Após resolver o problema de inicialização limpa, reinicie o computador normalmente, habilitando os itens desativados nas etapas anteriores.

Velocidade de backup rápida a velocidade de backup pode atingir 3,000 MB/mim.
Solução de backup abrangente suporta migração de sistema/backup de sistema/backup de partição/backup de disco rígido/backup de arquivo/clone de disco rígido.
Tecnologia de backup de modo incremental / diferencial analisa automaticamente as diferenças entre arquivos originais e arquivos de backup, para que economize o espaço de disco.
Suporta tecnologia de backup de sombra VSS ao fazer o backup de todo o sistema, você ainda pode navegar na web.
Alta aplicabilidade suporta todos os tipos de arquivos e dispositivos de armazenamento.
Velocidade de backup rápida 3.000 MB /min
Solução de backup abrangente backup de sistema / partição / disco rígido/ arquivo.
Backup de modo incremental / diferencial economize o espaço de disco.
Baixar GrátisBaixar GrátisJá 2000 pessoas baixaram!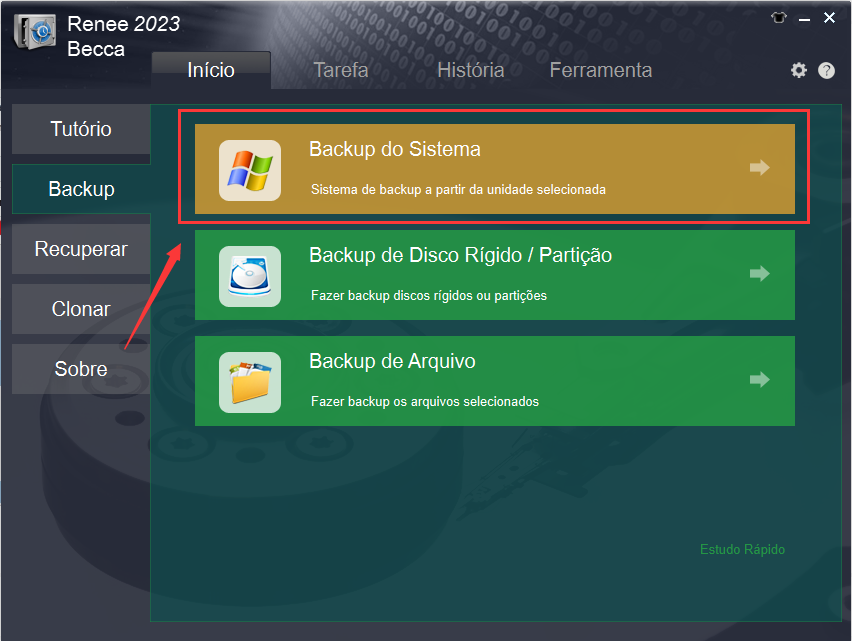

Modo de cadeia de versão: Apenas as últimas 5 versões são mantidas e as versões antigas inúteis são excluídas automaticamente após a conclusão do backup.
Modo de versão única: Apenas a versão mais recente é mantida e a versão anterior é excluída automaticamente após a conclusão do backup.
Padrão geral: Crie um backup completo.
Modo incremental: Após o backup completo inicial, crie apenas backup incremental .
modo de diferença: Após o backup completo inicial, apenas os backups diferenciais são criados.

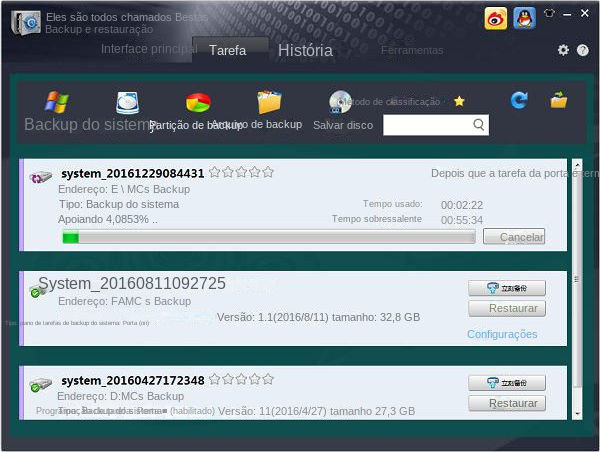
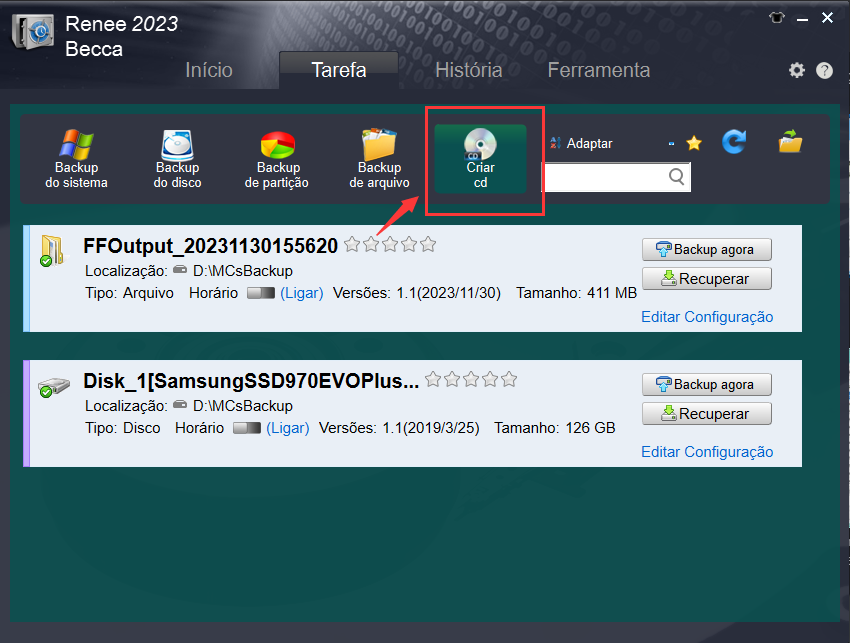
Selecionar (Avançar) para criar um disco de inicialização.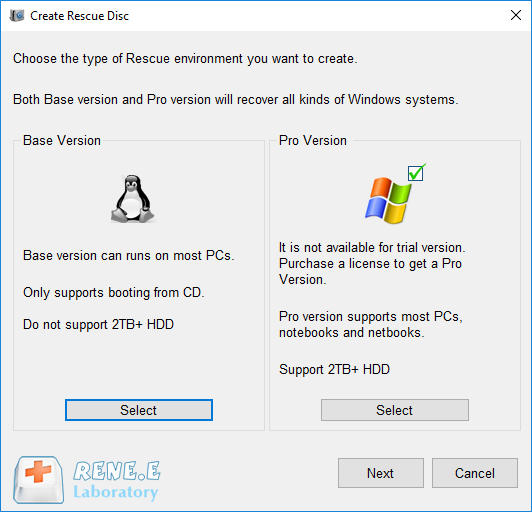
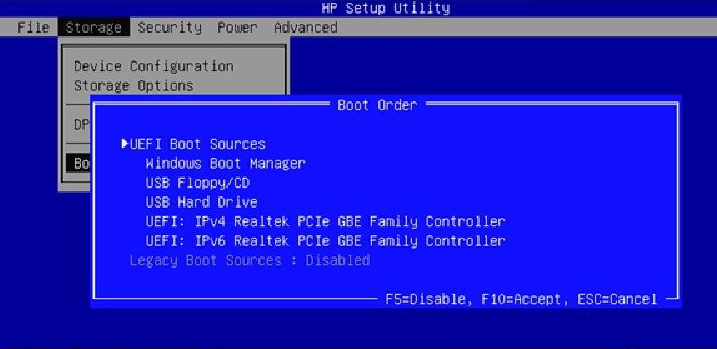
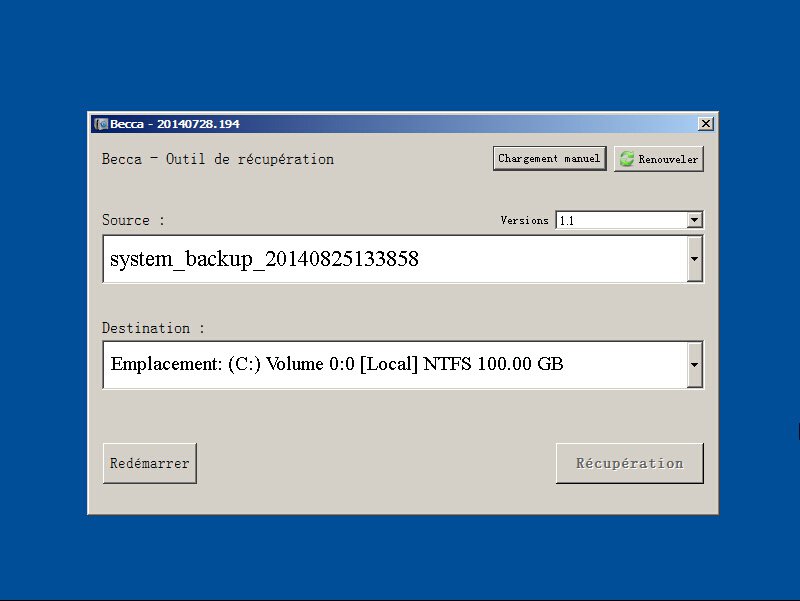
Link relacionado :
Como marcar uma partição como ativa em um computador Windows?
28-03-2024
Pedro : Se você quiser saber o que é uma partição ativa em um sistema Windows e como marcar uma...
Como resolver o problema que o Windows 10 Explorer geralmente trava e reinicia?
26-01-2024
Sónia : O Windows 10 Explorer pode congelar, travar ou reiniciar, o que é irritante. Este artigo discute as causas...
Como corrigir o erro NET HELPMSG 2182?
06-01-2024
Ana : Embora o Windows seja estável, problemas podem surgir. Recentemente, alguns usuários encontraram o erro NET HELPMSG 2182 durante...


