Como corrigir o código de erro do Windows Update 0×80240034?
- Início
- Suporte
- Dicas de Backup de Dados
- Como corrigir o código de erro do Windows Update 0×80240034?
Resumo
Alguns usuários podem encontrar o código de erro de atualização do Windows 0x80240034, como resolver esse problema? É recomendável que você verifique várias soluções apresentadas neste artigo, na esperança de resolver esse problema sem problemas. Além disso, fazer backup de arquivos importantes a tempo é uma boa maneira de evitar a perda de dados quando ocorrem algumas falhas no computador.
Tabela de conteúdo


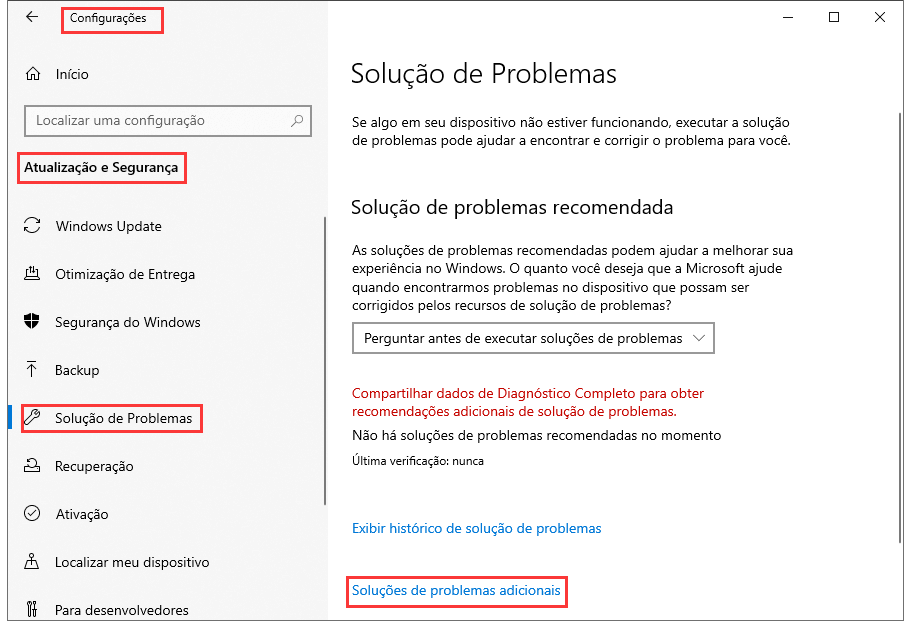
"Executar a solução de problemas" em “Windows Update“. Aguarde pacientemente; se o problema não for corrigido, continue lendo os métodos abaixo.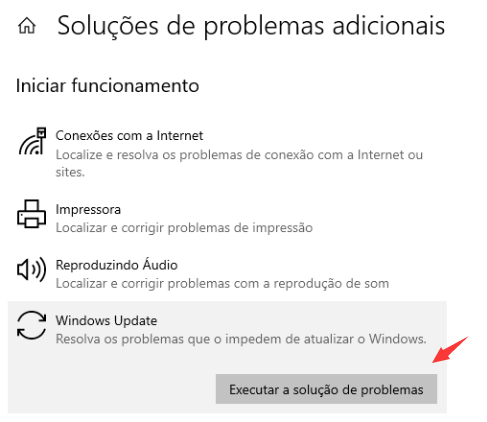

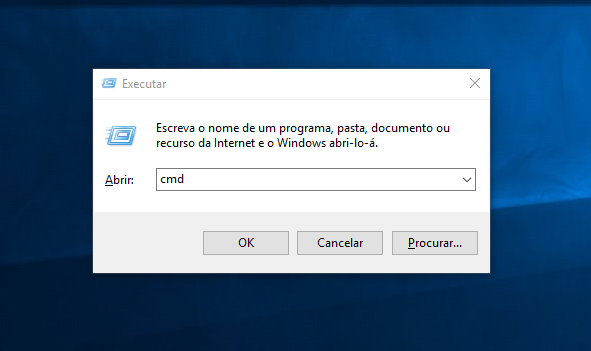
net stop wuauserv
net stop cryptSvc
net stop bits
net stop msserver
ren C:\\Windows\\SoftwareDistribution SoftwareDistribution.old
Ren C:\\Windows\\System32\\catroot2 Catroot2.old

net start wuauserv
net start cryptSvc
net start bits
net start msserver


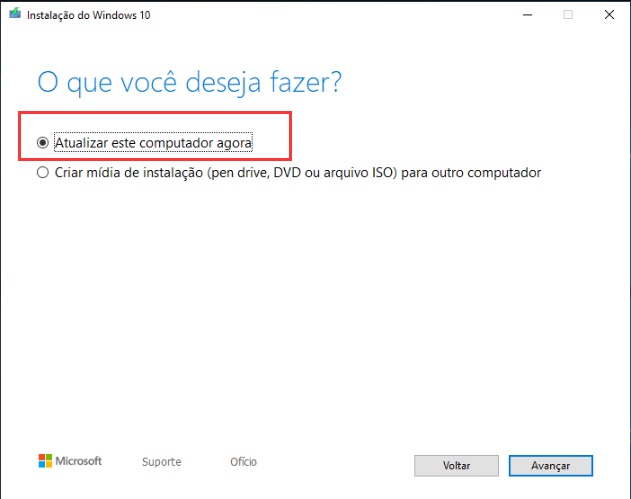
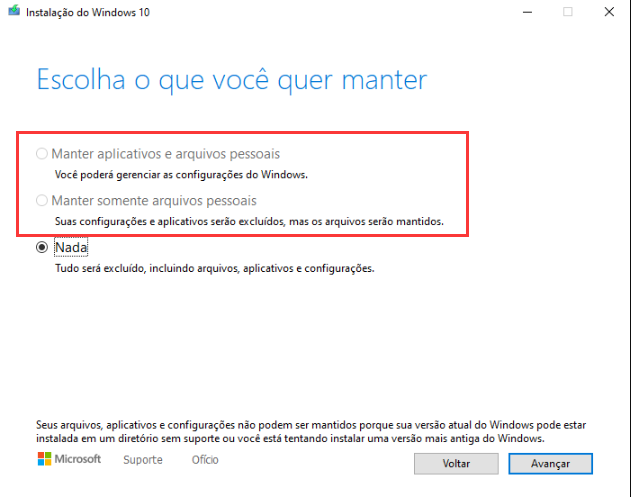

Velocidade de backup rápida a velocidade de backup pode atingir 3,000 MB/mim.
Solução de backup abrangente suporta migração de sistema/backup de sistema/backup de partição/backup de disco rígido/backup de arquivo/clone de disco rígido.
Tecnologia de backup de modo incremental / diferencial analisa automaticamente as diferenças entre arquivos originais e arquivos de backup, para que economize o espaço de disco.
Suporta tecnologia de backup de sombra VSS ao fazer o backup de todo o sistema, você ainda pode navegar na web.
Alta aplicabilidade suporta todos os tipos de arquivos e dispositivos de armazenamento.
Velocidade de backup rápida 3.000 MB /min
Solução de backup abrangente backup de sistema / partição / disco rígido/ arquivo.
Backup de modo incremental / diferencial economize o espaço de disco.
Baixar GrátisBaixar GrátisJá 2000 pessoas baixaram!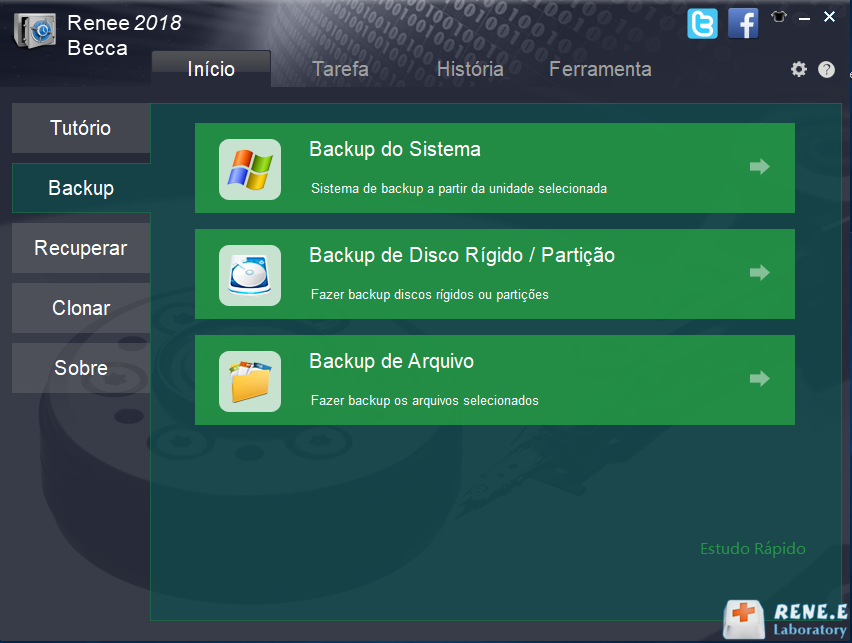


Link relacionado :
Como corrigir o código de erro 0x8007001F no Windows 10?
16-12-2023
Pedro : Este artigo ajuda a resolver o erro de atualização 0x8007001F no Windows, analisando suas causas e fornecendo soluções....
Como corrigir o erro 0x80070424?
05-02-2024
Sónia : Este artigo fornecerá várias soluções simples e diretas para ajudá-lo a corrigir o erro 0x80070424. Se você estiver...
O Windows não pode iniciar este dispositivo de hardware (código 19), como resolvê-lo?
11-03-2024
Ana : Este artigo fornece uma solução para o erro "O Windows não pode iniciar este dispositivo de hardware (código...



