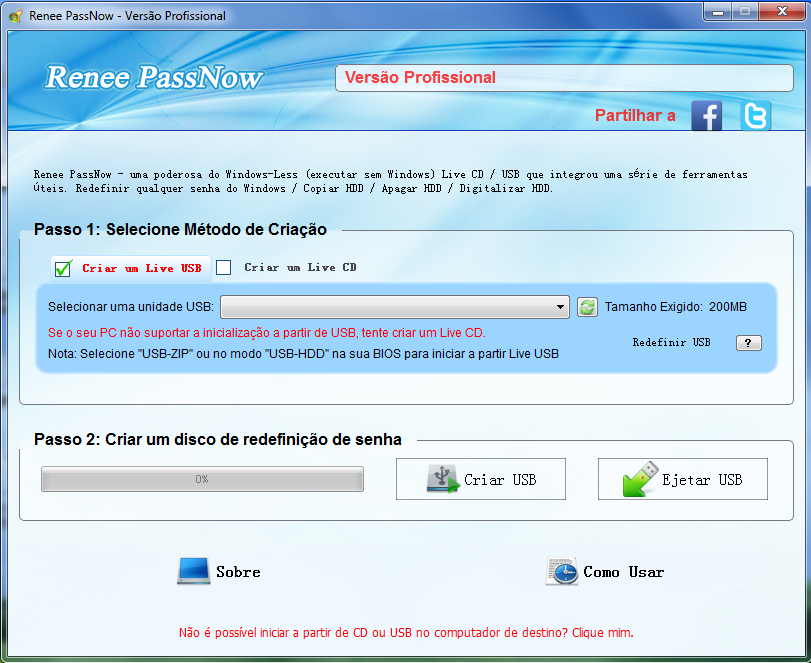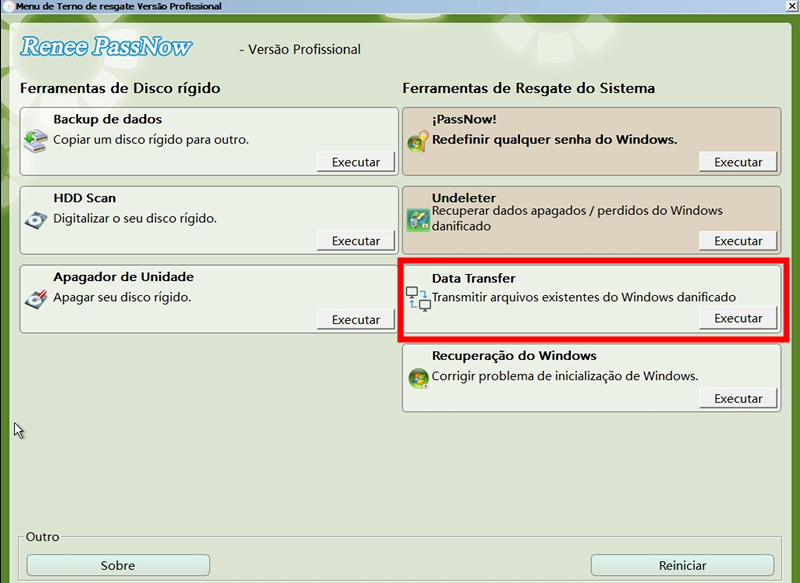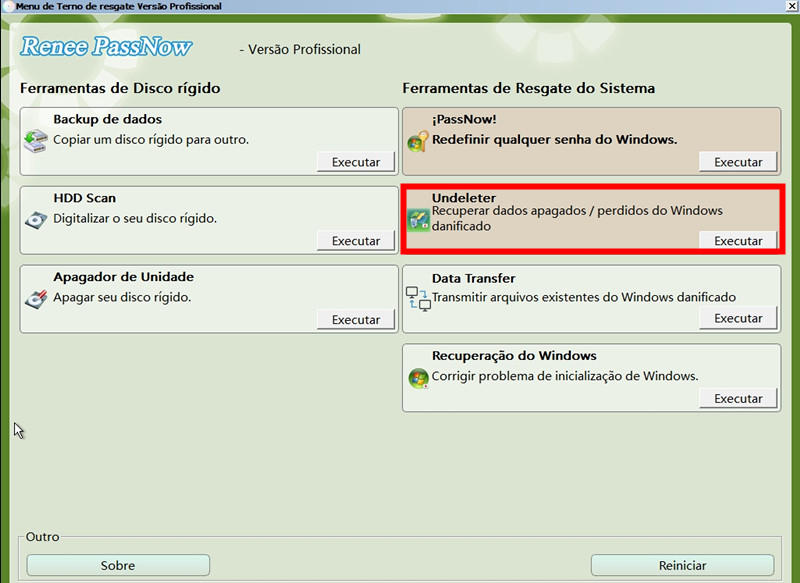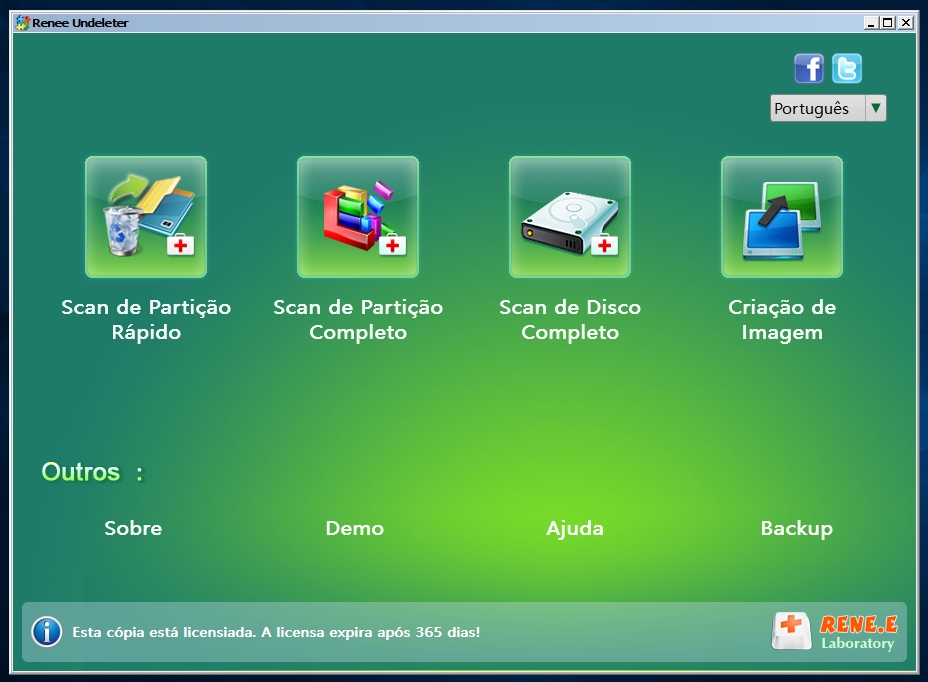Como corrigir o erro 15 que ocorre no Windows?
- Início
- Suporte
- Dicas de Resgate do Sistema
- Como corrigir o erro 15 que ocorre no Windows?
Resumo
Aprenda a solucionar o erro 15 "Arquivo não encontrado" em dispositivos Windows. Transfira dados importantes para discos externos com este guia útil.
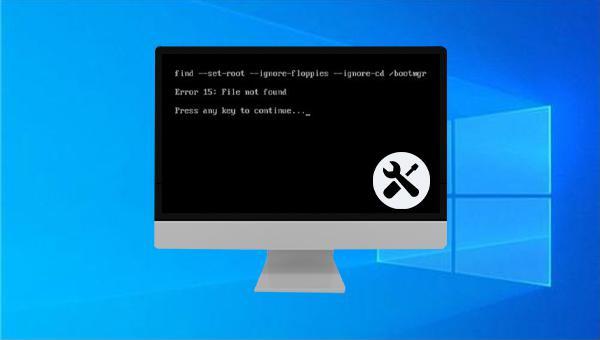
0xc00000e, falha na inicialização do sistema Windows , e problemas que causam tela preta ou azul , etc. Como uma ferramenta de resgate de sistema com várias funções, é perfeitamente compatível com múltiplos sistemas, incluindo Windows 10/8.1/8/7/XP/Vista , atendendo às necessidades de resgate de sistema de diferentes usuários.
Fácil operar só reparar os problemas por três passos.
Transmissão rápida pode transferir os arquivos sem executar sistema Windows.
Função de pré visualização ao transferir, pode pré visualizar conteúdo de arquivos.
Multifuncional sem sistema operacional, pode migrar arquivos, recuperar arquivos, reparar inicialização, etc.
Compatibilidade Perfeitamente compatível com Windows 10 / 8 / 8.1 / 7 / XP / Vista.
Transmissão rápida pode transferir os arquivos sem executar sistema Windows.
Pré visualização ao transferir, pode pré visualizar arquivos.
Multifuncional sem sistema operacional, pode migrar arquivos.
Baixar GrátisBaixar GrátisJá 2000 pessoas baixaram!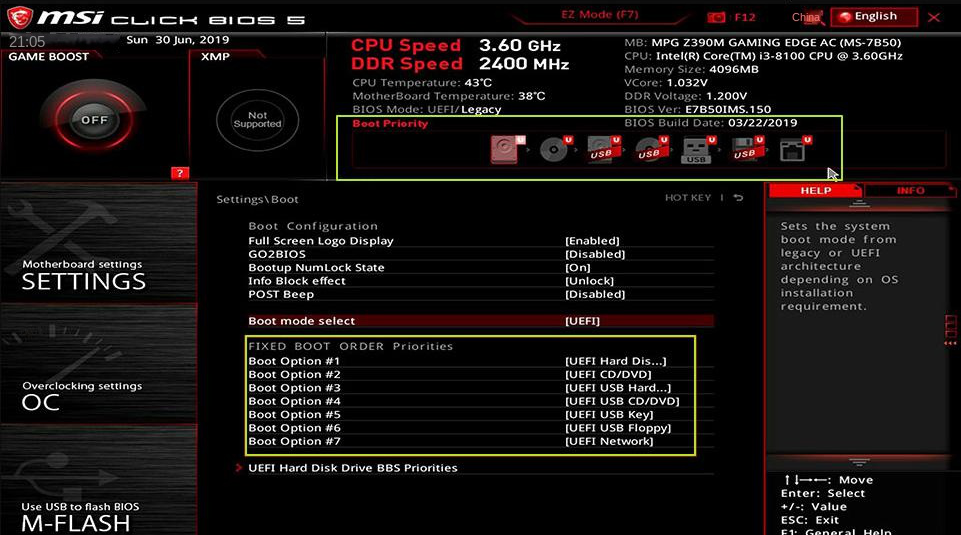
Undeleter na interface principal e clique em Run .SFC /scannow e pressione Enter . O Verificador de Arquivos do Sistema realizará uma verificação e corrigirá arquivos problemáticos. Após a conclusão, reinicie o computador para verificar se o problema foi resolvido.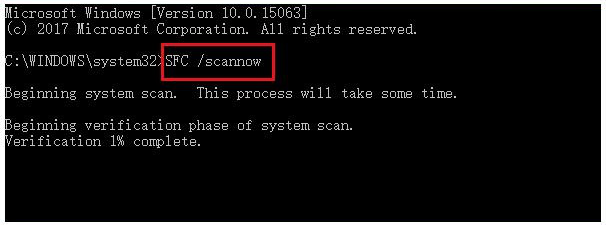
chkdsk F: /f /r /x e pressione Enter para corrigir erros no disco rígido. Após a correção, reinicie o computador para verificar se o problema foi resolvido. Nota: F se refere à letra da unidade; /f tenta corrigir todos os erros no disco; /x força o desmonte da unidade antes de iniciar a verificação; /r encontra setores defeituosos e restaura informações legíveis.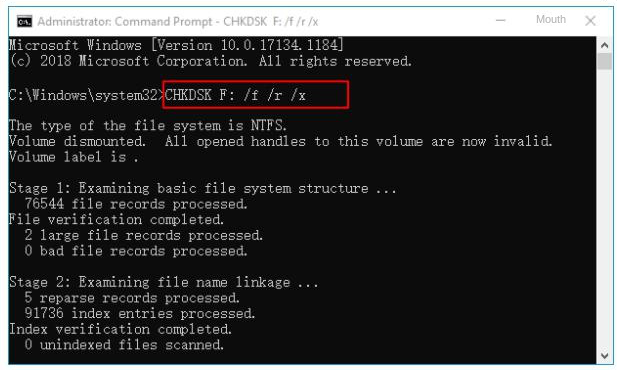
Link relacionado :
A solução para as configurações do Windows 10 que não podem ser abertas
21-05-2024
Luísa : Descubra soluções práticas para resolver o problema comum das configurações do Windows 10 que não abrem. Mergulhe em...
06-12-2023
Luísa : Está com problemas no PIN do Windows 10? Este guia aborda códigos de erro comuns e soluções, incluindo...
Como corrigir o código de erro 0xc00000e9?
06-12-2023
Sónia : Ao iniciar o Windows e encontrar a tela azul com a mensagem "Ocorreu um erro de E/S inesperado....