Como resolver o código de erro 2000-0141 em um computador Dell?
- Início
- Suporte
- Dicas de Resgate do Sistema
- Como resolver o código de erro 2000-0141 em um computador Dell?
Resumo
Se o código de erro 2000-0141 ocorrer em um computador Dell e o sistema não puder ser acessado, este artigo apresentará as causas e soluções. Se houver dados importantes no computador, consulte a terceira parte deste artigo para fazer backup e transferir dados sem acessar o sistema Windows.
Tabela de conteúdo


Se a conexão entre o disco rígido e a placa-mãe estiver frouxa, o computador pode não detectar o disco rígido. Verifique a conexão entre o disco rígido e a placa-mãe. Se o cabo do disco rígido ou o cabo de dados estiver solto, desconecte e reconecte. Se houver uma lacuna entre o disco rígido e o suporte, considere usar espaçadores para estabilizar a conexão.



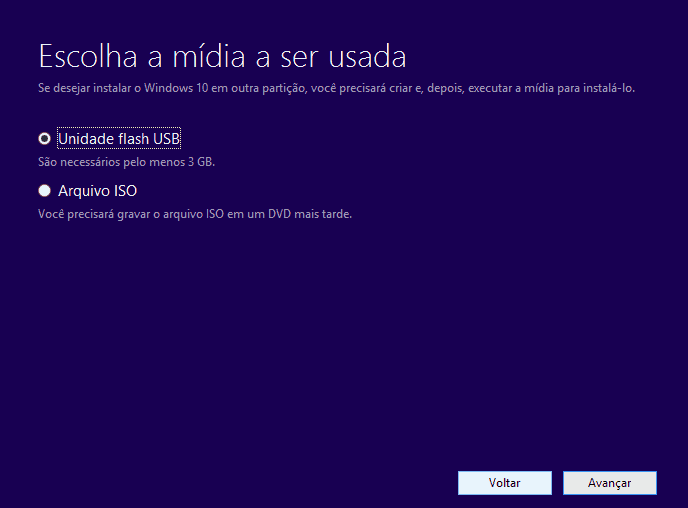





Fácil operar só reparar os problemas por três passos.
Transmissão rápida pode transferir os arquivos sem executar sistema Windows.
Função de pré visualização ao transferir, pode pré visualizar conteúdo de arquivos.
Multifuncional sem sistema operacional, pode migrar arquivos, recuperar arquivos, reparar inicialização, etc.
Compatibilidade Perfeitamente compatível com Windows 10 / 8 / 8.1 / 7 / XP / Vista.
Transmissão rápida pode transferir os arquivos sem executar sistema Windows.
Pré visualização ao transferir, pode pré visualizar arquivos.
Multifuncional sem sistema operacional, pode migrar arquivos.
Baixar GrátisBaixar GrátisJá 2000 pessoas baixaram!

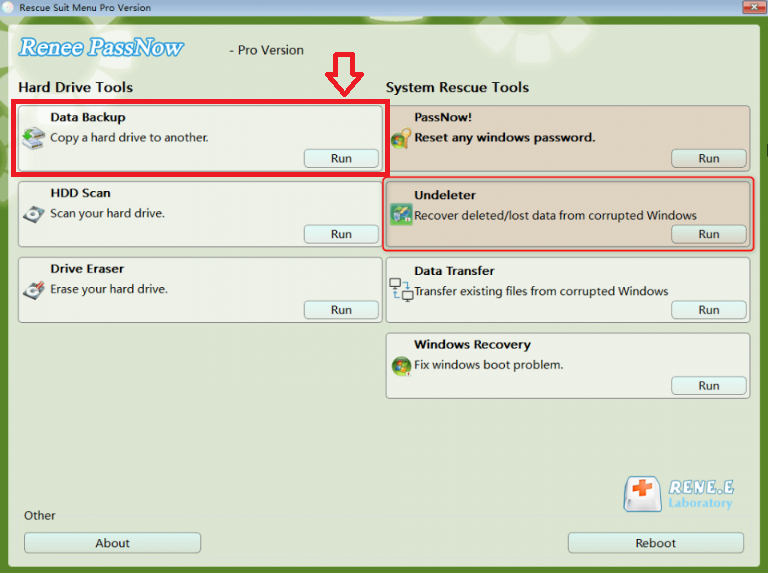

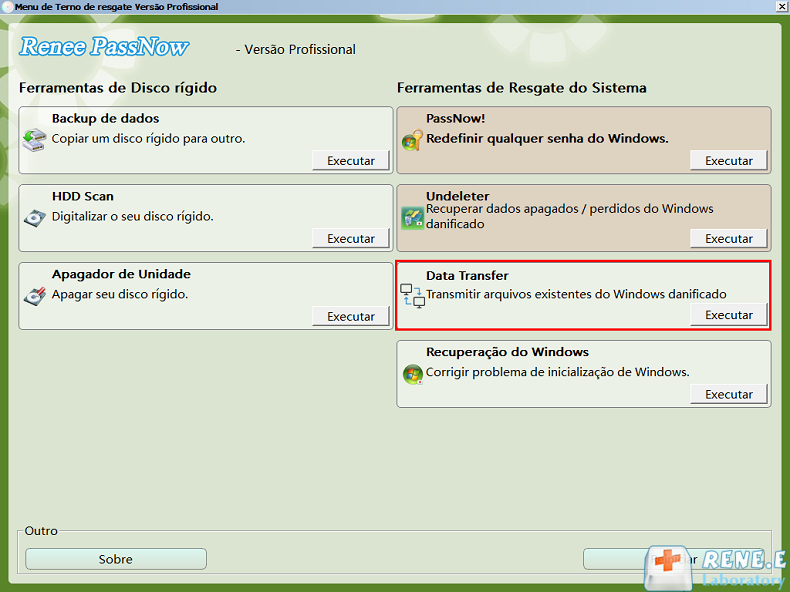

Link relacionado :
O que devo fazer se o sistema informar que o NTLDR está ausente?
04-02-2024
Pedro : Este artigo aborda o erro 'NTLDR ausente' durante a inicialização, detalhando suas causas e oferecendo métodos de reparo...
Como corrigir o erro de tela azul INESPERADO KERNEL MODE TRAP?
17-01-2024
Sónia : Se o sistema falhar com a tela azul e o erro UNEXPECTED KERNEL MODE TRAP, este artigo analisa...
Como reparar a tabela de partição inválida do computador Windows?
26-01-2024
Ana : O sistema Windows pode travar devido a erros como "tabela de partição inválida". Este artigo ensina as causas...


