Como lidar com o código de erro do disco rígido 2000-0146?
- Início
- Suporte
- Dicas de Resgate do Sistema
- Como lidar com o código de erro do disco rígido 2000-0146?
Resumo
Ao ocorrer a falha indicada pelo código de erro 2000-0146, o funcionamento adequado do sistema é seriamente comprometido, resultando em problemas graves como a temida tela azul da morte. Neste artigo, vamos explorar as razões que levam a esse erro e apresentar soluções eficazes para corrigi-lo. Adicionalmente, caso seu computador não consiga carregar o sistema operacional devido a falhas diversas, ensinaremos como realizar o backup ou a transferência de dados de forma simples. Descubra conosco as melhores práticas para lidar com esse contratempo.
Tabela de conteúdo


msconfig) e pressione (OK) para abrir a interface de configuração do sistema.


SFC para resolvê-lo. A ferramenta SFC é um utilitário interno do Windows que verifica e repara os arquivos protegidos do sistema. As etapas específicas são as seguintes:(cmd) na caixa de pesquisa no canto inferior esquerdo, clique com o botão direito do mouse no resultado da pesquisa e selecione (executar como administrador) para abrir a ferramenta de prompt de comando.
(SFC /scannow) e pressione Enter. O Verificador de arquivos do sistema executará uma verificação e corrigirá os arquivos problemáticos. Após o reparo, reinicie o computador para verificar se o problema foi resolvido.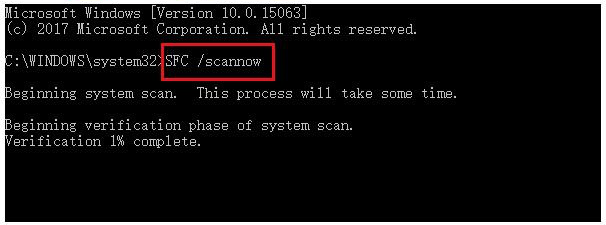
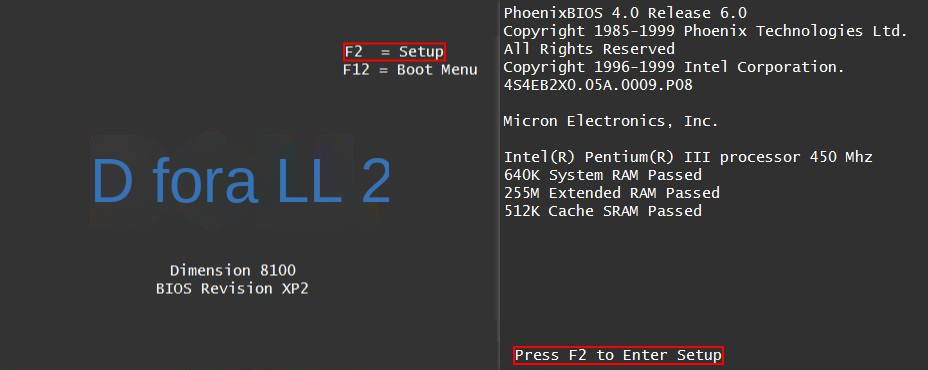
F9) (Padrões de configuração) para restaurar as configurações padrão do BIOS. Para outras interfaces de BIOS, tente encontrar a opção que inclua “Padrões”.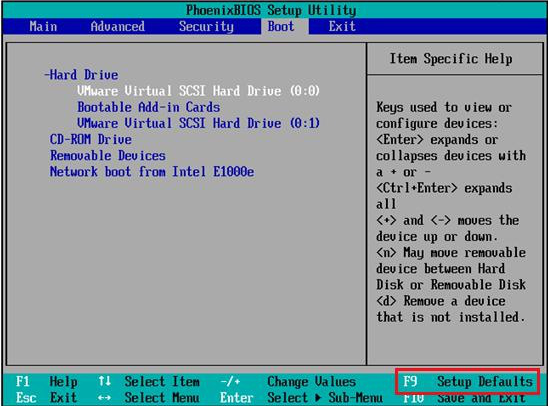
F10), selecione (Sim) e pressione a tecla (Enter) para salvar as alterações. Em seguida, execute o próximo comando de acordo com o assistente de operação e reinicie o computador para resolver o problema.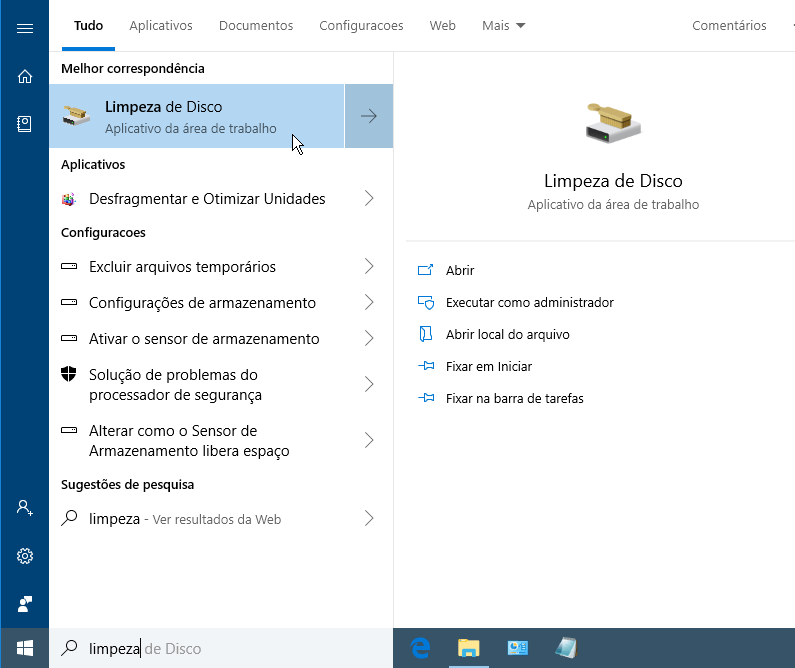
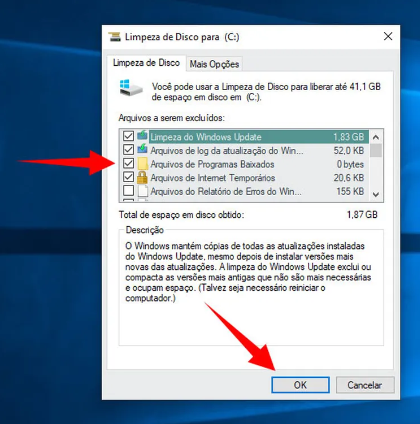
0xc00000e, falha de inicialização do sistema Windows e alguns problemas que causam tela preta ou tela azul, etc. Como uma ferramenta de resgate do sistema com várias funções, pode atender às necessidades de resgate do sistema de diferentes usuários.
Fácil operar só reparar os problemas por três passos.
Transmissão rápida pode transferir os arquivos sem executar sistema Windows.
Função de pré visualização ao transferir, pode pré visualizar conteúdo de arquivos.
Multifuncional sem sistema operacional, pode migrar arquivos, recuperar arquivos, reparar inicialização, etc.
Compatibilidade Perfeitamente compatível com Windows 10 / 8 / 8.1 / 7 / XP / Vista.
Transmissão rápida pode transferir os arquivos sem executar sistema Windows.
Pré visualização ao transferir, pode pré visualizar arquivos.
Multifuncional sem sistema operacional, pode migrar arquivos.
Baixar GrátisBaixar GrátisJá 2000 pessoas baixaram!
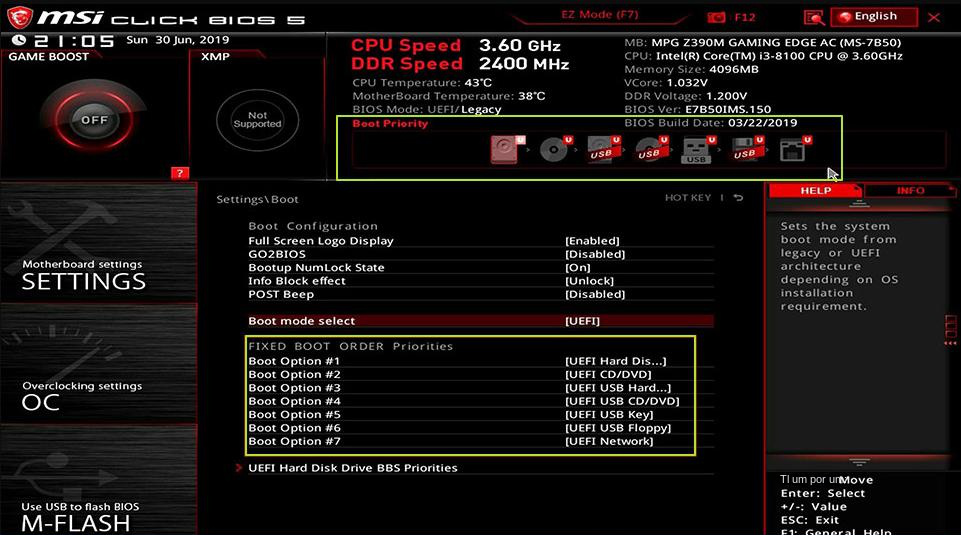

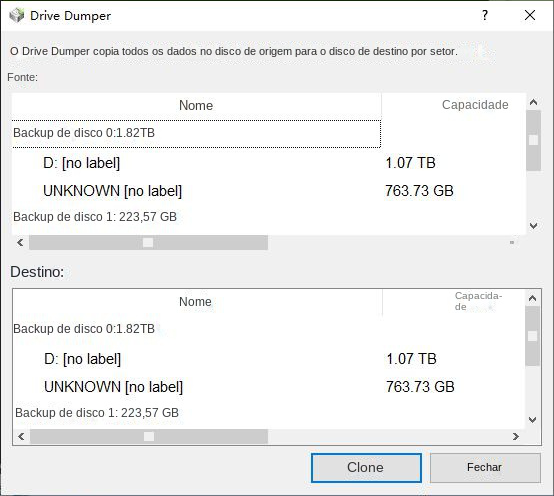

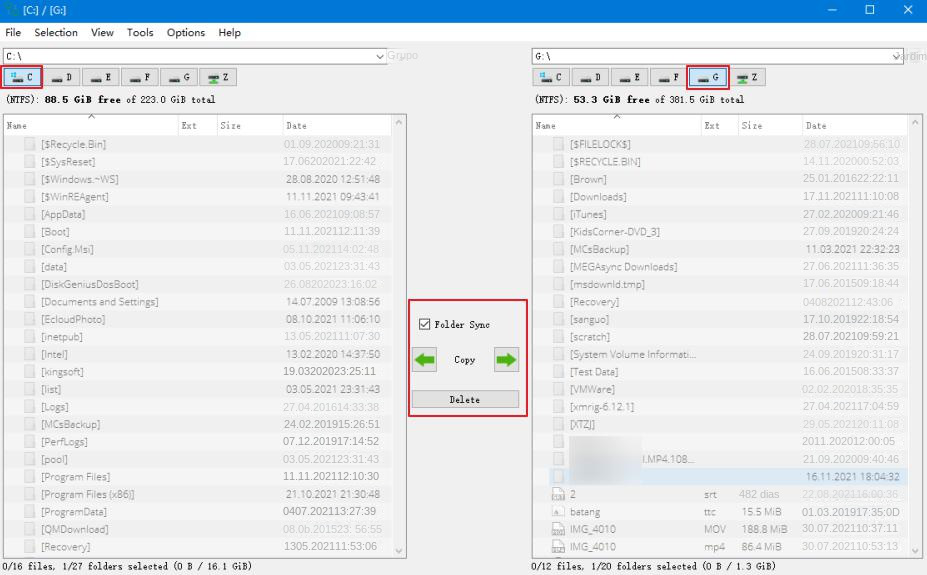
Link relacionado :
Como corrigir o problema do Windows 10 "Não é possível criar a unidade de recuperação"?
27-02-2024
Pedro : Para assegurar uma reinstalação do sistema operacional em situações de falha crítica, é essencial ter uma unidade de...
O que devo fazer se encontrar um erro de tela azul dxgkrnl.sys?
06-01-2024
Sónia : Quando o sistema Windows enfrenta o problema da tela azul dxgkrnl.sys, impede o acesso normal ao sistema. Como...
Windows aparece o erro MACHINE CHECK EXCEPTION, como resolver?
06-12-2023
Ana : O erro MACHINE CHECK EXCEPTION é um problema de tela azul do Windows que impede o uso normal...
Como corrigir o erro de tela azul HAL_INITIALIZATION_FAILED no Windows 10?
14-02-2024
Luísa : Este artigo foca na solução do erro de tela azul HAL_INITIALIZATION_FAILED, explicando suas causas e apresentando várias soluções...


