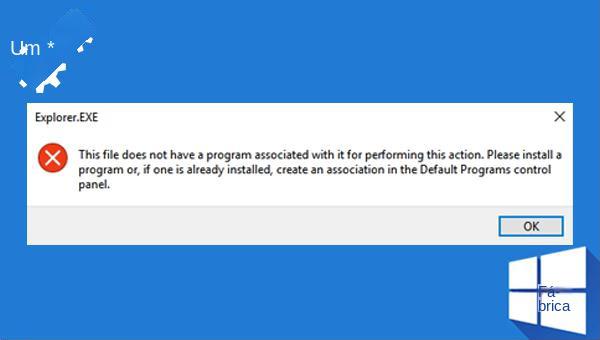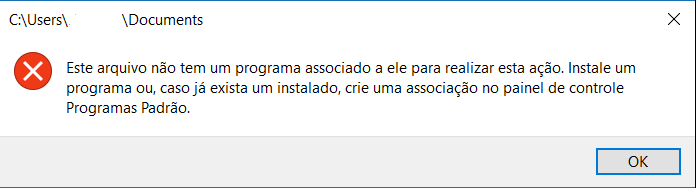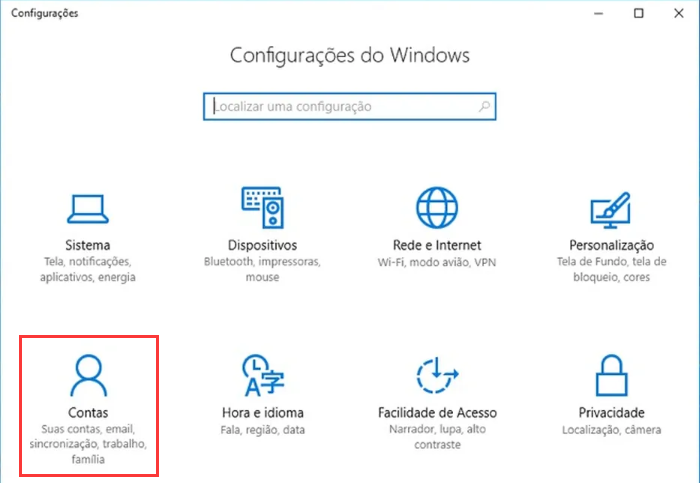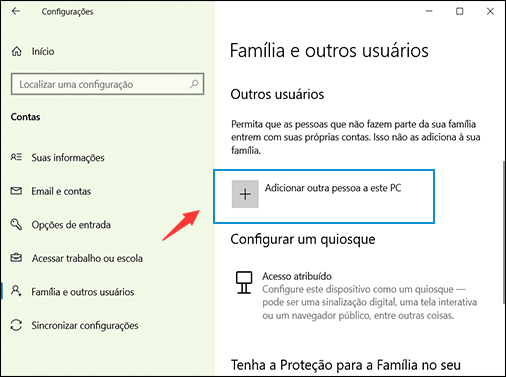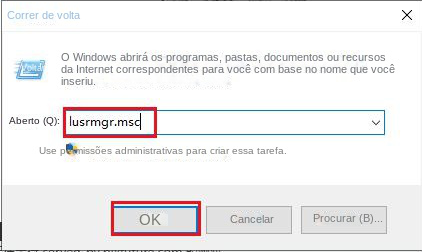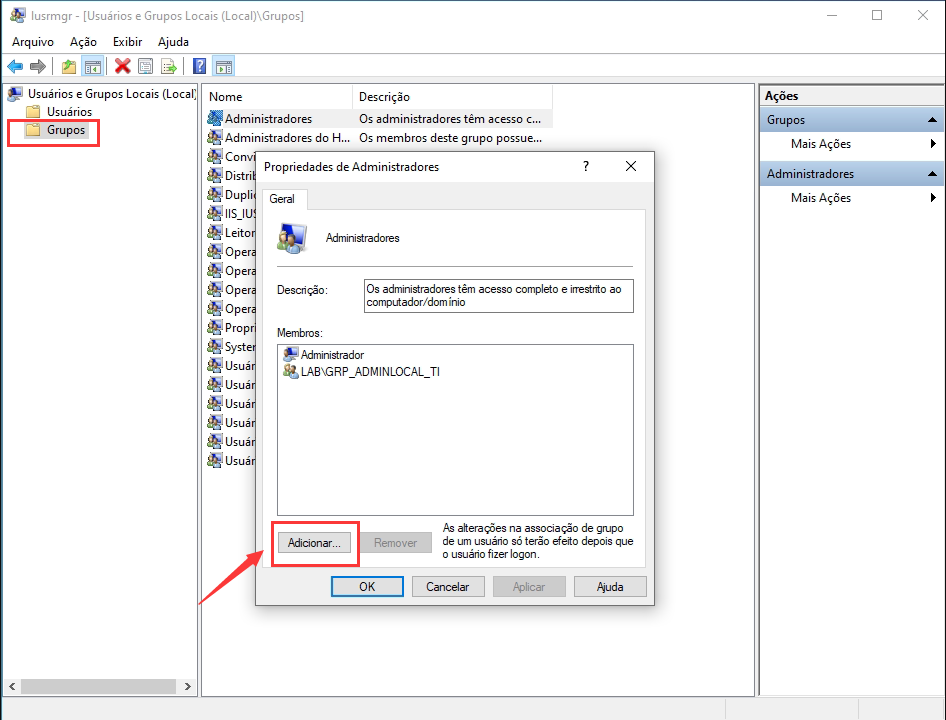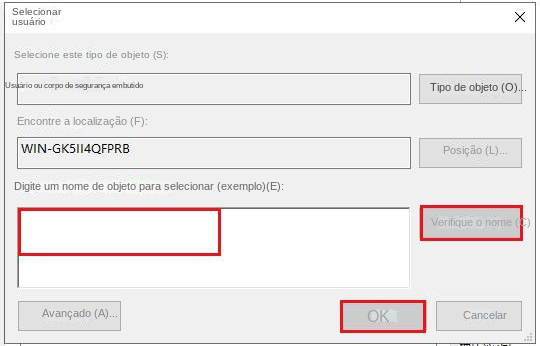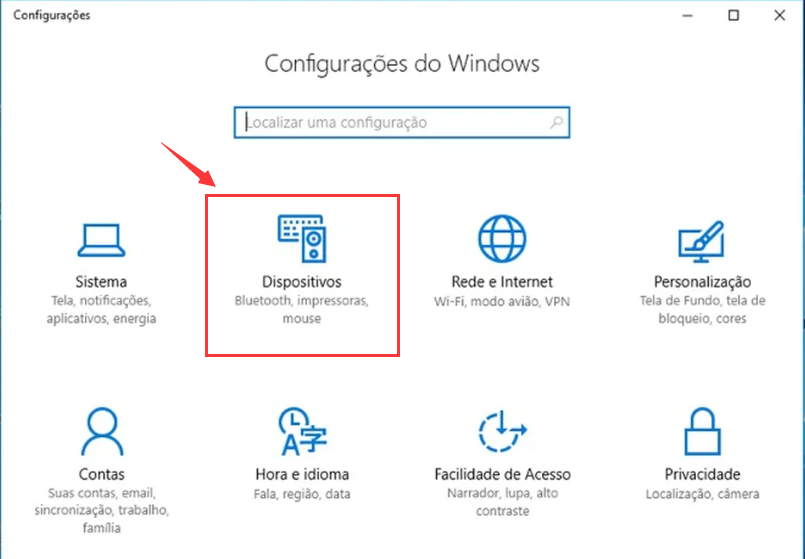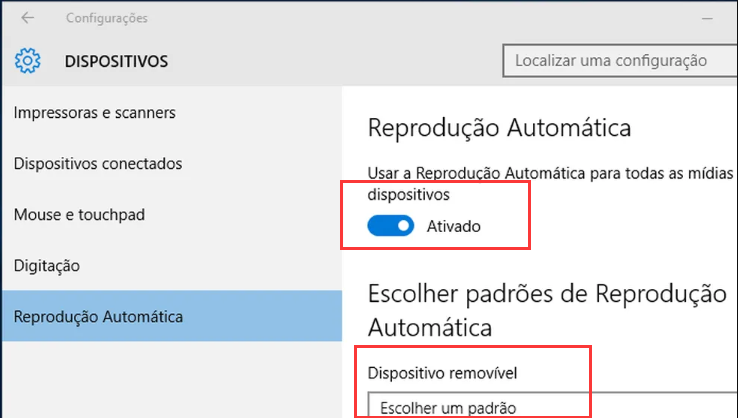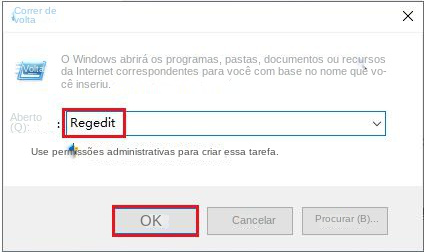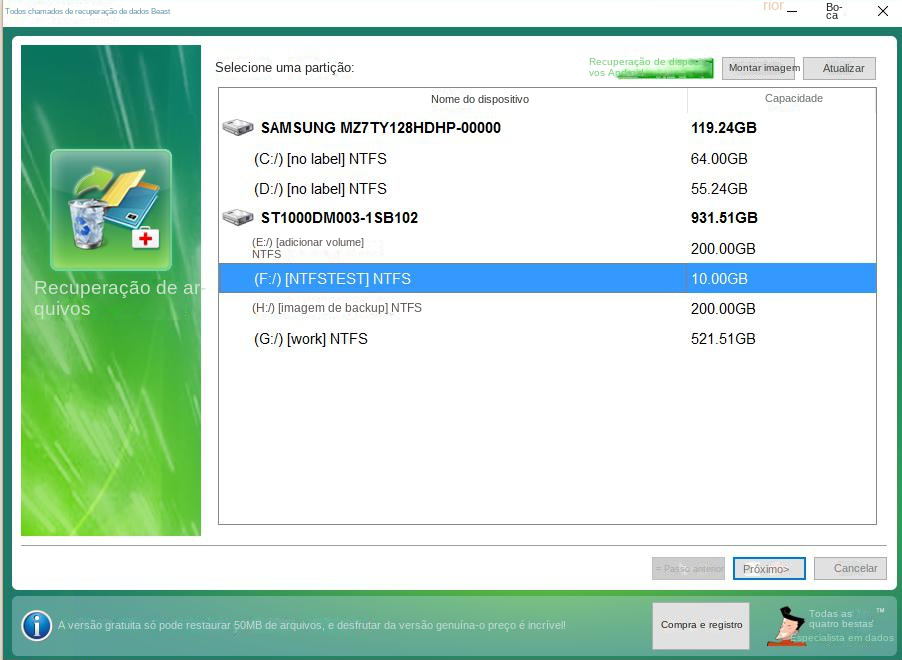II. Como resolver o erro do Windows Este arquivo não possui um programa associado para executar esta ação ?
1. Crie uma nova conta de usuário do Windows
Criar uma nova conta de usuário do Windows significa adicionar outro usuário ao computador, o que pode efetivamente resolver o problema de "este arquivo não possui um aplicativo associado a ele para executar esta ação" causado por permissões de conta limitadas. As etapas de operação específicas são as seguintes:
Etapa 1: execute o computador, encontre a opção (Iniciar)-(Configurações)-(Conta) e entre.
Etapa 2: Após selecionar a opção (Outros usuários) à esquerda, clique no botão (Adicionar outros a este computador) à direita.
Passo 3: Em seguida, clique na opção (Usuários) à esquerda, clique com o botão direito do mouse no espaço em branco à direita e selecione a opção (Novo usuário).
Etapa 4: Na nova página de criação de usuário, insira o nome de usuário e a senha e clique no botão (Criar) para criar uma nova conta de usuário do Windows. Em seguida, reinicie o computador e faça login no computador com a conta recém-criada e veja se o problema foi resolvido.
2. Adicione a conta de usuário ao grupo Administradores
Além do método um, adicionar a conta de usuário ao grupo de administradores também é uma solução usada e reconhecida pela maioria das pessoas. As etapas de operação específicas são as seguintes:
Passo 1: Execute o computador, pressione a tecla (Windows+R) ao mesmo tempo para abrir a janela de execução, digite o comando (lusrmgr.msc) e pressione (OK).
Etapa 2: Clique em (Grupo) no lado esquerdo, clique duas vezes na opção de administrador (Administradores) no lado direito e clique no botão (Adicionar).
Passo 3: No módulo "Digite o nome do objeto para selecionar", digite o nome da conta que deseja adicionar e clique em (Verificar nome) após a conclusão da entrada. Após a conclusão da pesquisa, clique em (OK) para adicionar a conta de usuário ao grupo de administradores. Reinicie o computador quando a operação estiver concluída e veja se o problema foi resolvido.
3. Desative a reprodução automática
Conforme mencionado acima, os erros de associação de arquivos podem estar relacionados às configurações de reprodução automática. Para resolver esse problema, você pode tentar desabilitar esse recurso seguindo estas etapas:
Etapa 1: execute o computador, encontre a opção (Configurações) - (Dispositivo) e entre.
Passo 2: Em seguida, selecione a opção (AutoPlay) à esquerda e, em seguida, defina a opção "Usar AutoPlay em todas as mídias e dispositivos" como Desligado à direita. Na opção Unidade removível, selecione (Não executar nenhuma ação). Reinicie o computador quando a operação estiver concluída e veja se o problema foi resolvido.
Antes de fazer alterações nas informações do registro, para proteger os arquivos importantes do sistema, é recomendável criar primeiro um ponto de restauração e uma imagem de disco e, em seguida, executar as seguintes operações:
Etapa 1: execute o computador, pressione a tecla (Windows + R) ao mesmo tempo para abrir a janela de execução, digite o comando (Regedit) e pressione (OK) para abrir o Editor do Registro.
Etapa 2: Navegue até (HKEY_CLASSES_ROOT\Lnkfile) dentro da caixa de pesquisa e verifique se há um valor chamado (IsShortcut) no painel direito. Se o valor existir, pule para a próxima etapa. Se você não conseguir encontrá-lo, clique com o botão direito do mouse no espaço em branco para recriá-lo, selecione (Novo) - (Valor da string) e nomeie-o (IsShortcut).
Etapa 3: encontre o caminho (HKEY_CLASSES_ROOT\CLSID\{20D04FE0-3AEA-1069-A2D8-08002B30309D}\shell\Manage\command), clique duas vezes na opção (padrão) e verifique se os dados do valor estão definidos como (% SystemRoot%\ system32\CompMgmtLauncher .exe). Clique em (OK) após a conclusão da confirmação.
As opções acima são apenas algumas maneiras de resolver o erro "Este arquivo não possui um programa associado a ele para executar esta ação". Se você excluir acidentalmente arquivos importantes no processo de correção de erros, também poderá usar o conteúdo da terceira parte abaixo para recuperar os dados perdidos, vamos continuar aprendendo.