A expiração de senha windows 10, como pode fazer?
- Início
- Suporte
- Dicas de Resgate do Sistema
- A expiração de senha windows 10, como pode fazer?
Resumo
Definir um período para a senha do Windows ou alterá-la com frequência é para proteger melhor a privacidade do seu computador. Contudo, se você não pode aceder o computador por causa da expiração da senha, ou se deseja alterar ou configurar a duração da senha, como você pode fazer? Vamos compartilhar soluções e técnicas que podem ajudá-lo a resolver este problema.
Em geral, para que proteja privados de computador, nós alteramos frequentemente senha de Windows. Contudo, isso é a razão pela que seja fácil se esquecer senha correta, até mesmo não pode fazer início de sessão devido à expiração de senha Windows 10, então, como se faz? Neste momento, precisaríamos de redefinir senha do Windows. Aliás, você sabe porque a senha expirará?
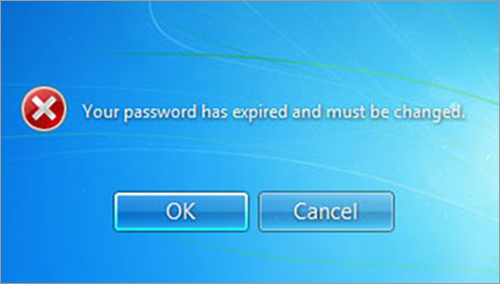
Porque Aparece Expiração de Senha Windows 10?
A expiração de senha Windows 10 é relacionado ao político de grupo, geralmente, é a causa da senha ser definida período usado. Se ultrapassar deste período, a sua senha será inválido, o sistema também lembra que a sua senha expirou e tem de alterar senha. No caso de padrão, as senhas do Windows têm uma duração máxima de 42 dias. Antes que a senha expire, o sistema lembrará com duas semanas de antecedência que “sua senha expirará em 14 dias”. Se você ignorar essas informações, consulte as diretrizes a seguir para ver a duração da senha do Windows.
1. Utilize “Win+R” para abrir “Executar”
2. Digite “cmd” e clique em “OK”
3. Digite net user xxx (XXX represente o seu nome de utilizador)

Atualmente, creio que teve uma compreensão completa do problema de expiração de senha Windows 10 e prestará mais atenção ao uso futuro. Se a sua senha do Windows 10 já tiver expirado e não puder se conectar ao seu computador, você poderá redefinir a senha usando o método a seguir e visitar o Windows novamente.

Redefinir/Remover a senha de Windows só três passos, não alterará as informações de arquivos.
Ativar/criar a conta de Windows pode criar conta ou ativar uma conta desativada.
Fácil operar pode concluir o processo de redefinição sem conhecimentos especializado ou disco de redefinição de senha.
Multifuncional sem sistema operacional, pode migrar arquivos, recuperar arquivos, reparar inicialização, etc.
Compatibilidade Perfeitamente compatível com Windows 10 / 8 / 8.1 / 7 / XP / Vista.
Redefinir/Remover a senha de Windows só três passos.
Compatibilidade Windows 10 / 8 / 8.1 / 7 / XP / Vista.
Multifuncional sem sistema operacional, pode migrar arquivos.
Baixar GrátisBaixar GrátisJá 2000 pessoas baixaram!Como se Faz se a Senha do Windows 10 Expirar?
Método 1: alterar senha no interface de início de sessão Windows 10
1. Quando Windows lembrar que a senha expirou e precisa de alterá-la no página do início de sessão, poderia, diretamente, clicar em “Seguinte”.
2. Digitando velha senha e nova senha, clique seta depois de afirmar.
3. Depois de alterar senha com sucesso, clique em “OK”. Então, poderia utilizar nova senha para fazer início de sessão.
Caso se esqueça da velha senha ou não possa alterar senha, pode utilizar método 2 para resolver o seu problema. Apenas precisa de 5 minutos, poderia controlar o seu computador.
Método 2: utilize ferramenta profissional de redefinição de senha — Renee PassNow
• Segurança 100%, apenas utilize 5 minutos, poderia controlar o seu computador.
• Poderia remover a senha de conta local de Windows 10/8.1/8/7/XP/Vista/2008/2003 (inclui conta de administrador e conta local e comum).
• Poderia transformar uma conta de Microsoft de Windows 10/8.1/8 para uma conta local.
• Não danificará os arquivos e sistema de conta ao remover senha. Poderia operar sem conhecimentos profissional.
Passo 1: Baixe e instale Renee Passnow
Passo 2: Execute Renee Passnow e conecte o pendrive ao computador para criar o disco de resgate. Selecione “x64″ ou “x86″ de acordo com o seu sistema. Clique em “Baixe agora” para baixar o arquivos ISO e finalmente, clique em “Criar USB”.

Passo 3: Inicie computador destino e modifique ordem de início no BIOS—deixa que o computador inicie a partir de dispositivo de resgate
Conecte dispositivo de resgate com computador, etrando BIOS depois de iniciar computador, e modificando ordende inicialização para CDROM ou Removable Devices. Clique aqui para saber como comfigura computador que inicia a partir de USB/CD. Após o sucesso, salve definição de BIOS e reinicie.

Passo 4: Escolha “PassNow!”

Passo 5: Escolha conta destino e clique “Remover senha”
Pode redefinir para conta de Microsoft no Windows 10/8.1/8. ( Renee Passnow alterna a conta para uma conta local em vez de excluir o arquivo de conta original.) Depois que o software solicitar que a senha seja redefinida com êxito, quando você ainda precisará digitar a senha para fizer login no Windows. Você pode tentar fazer o login com sucesso pressionando “Enter”.
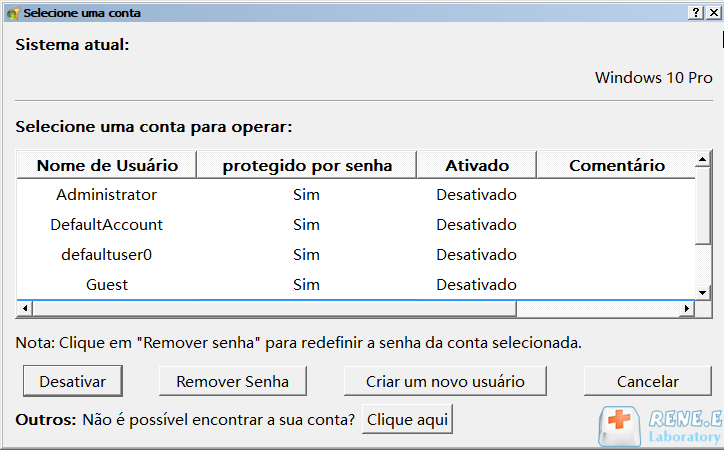
Conta de administrador chamado “Reneelab” que é criado por Renee Passnow, a senha é “123456789″. Este conta tem permissão de administrador de sistema, você pode modificar senha de conta destino diretamente através desta conta.
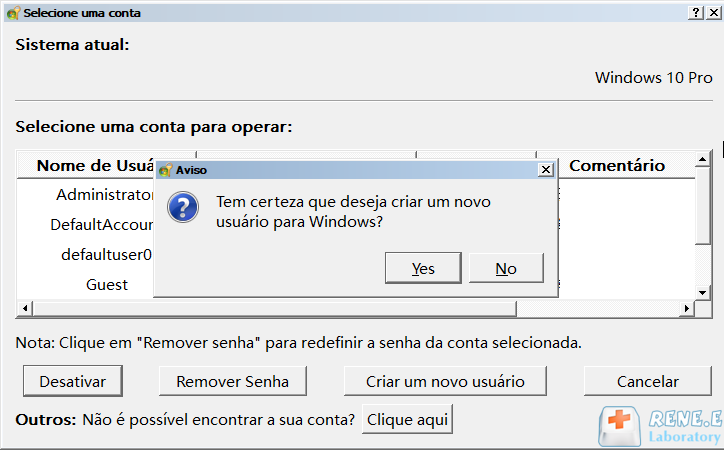
Através dos passos acima, poderia ter início de sessão com sucesso. Depois de redefinir senha, alguns usuário queriam definir para nunca expirar ou alterar período usado de senha, poderiam alterar de acordo com guia em baixo.
Como alterar ou configurar período de senha?

Defina senha de usuário destino para nunca expirar
1. Clique em Win e R para abrir “Executar”, digitando compmgmt.msc e clicando em “OK”.
2. Clique utilizadores e grupos locais e escolha utilizadores.
3. Clique com duas vezes na conta destina, e escolha “A palavra-passe nunca expira”.
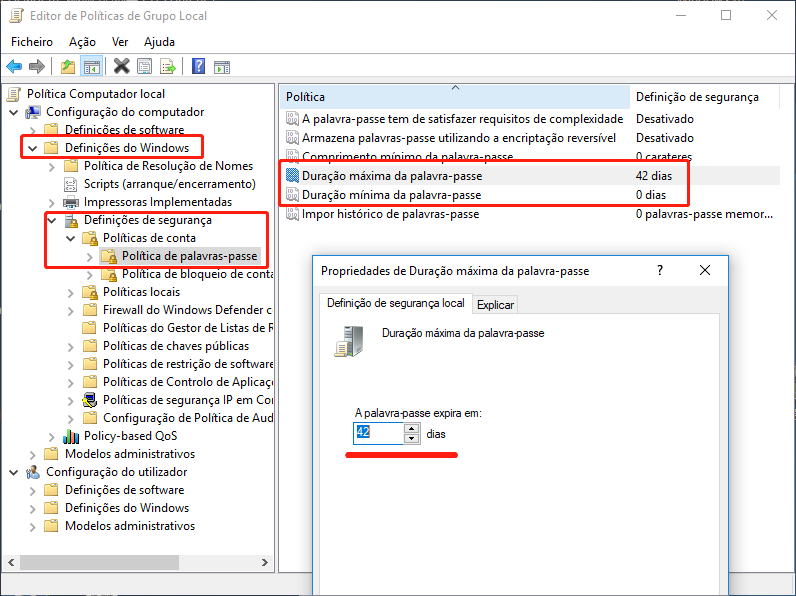
Altere período usado de senha da conta destina
1. Clique em Win e R para abrir “Executar”, digitando gpedit.msc e clicando em “OK”.
2. Clique com este ordem: Configuração do computador → Definições do Windows → Definições de segurança → Políticas de conta → Política de palavra-passe.
3. Clique em “Duração máxima da palavra-passe” ou “Duração mínima da palavra-passe” para configurar o período de uso da senha.
Dicas: Recomenda-se definir a senha para expirar após 30 a 90 dias, dependendo do seu ambiente.
Link relacionado :
Verficação e reparação de barulho de HD no Win 10 / 8 / 7
25-06-2019
Luísa : Normalmente, descobrimos barulho de HD se for usado por muito tempo ou se for submetido a uma colisão...
Como resolver senha errada no modo de segurança Windows 10
30-10-2020
Sónia : O modo de segurança é um modo especial do sistema operacional Windows. Se o Windows 10 indicar que...
Como recuperar HD que tem setores defeituosos e dano de cilindro 0 no Win 10 / 8 / 7?
09-07-2020
Ana : Caso o nosso HD utilize um longo tempo, vai tem muitos problemas, tais como forma de RAW, barulho...
Como tirar a senha do windows 10 para iniciar sessão automaticamente
30-10-2020
Sónia : Você sabe quantos métodos são usados para como tirar a senha do windows 10? Aqui tem duas situações...




