Como Resolver: HD Externo Não Reconhecido no Windows 7!
- Início
- Suporte
- Dicas de Recuperação de Dados
- Como Resolver: HD Externo Não Reconhecido no Windows 7!
Resumo
Disco rígido externo geralmente possui uma grande capacidade de armazenamento e é amplamente utilizado no dia a dia. Muitos usuários se deparam com o problema de o disco rígido externo não ser reconhecido ao conectá-lo em um computador com Windows 7. Neste artigo, vamos explicar por que isso acontece e ensinar como corrigir o erro.
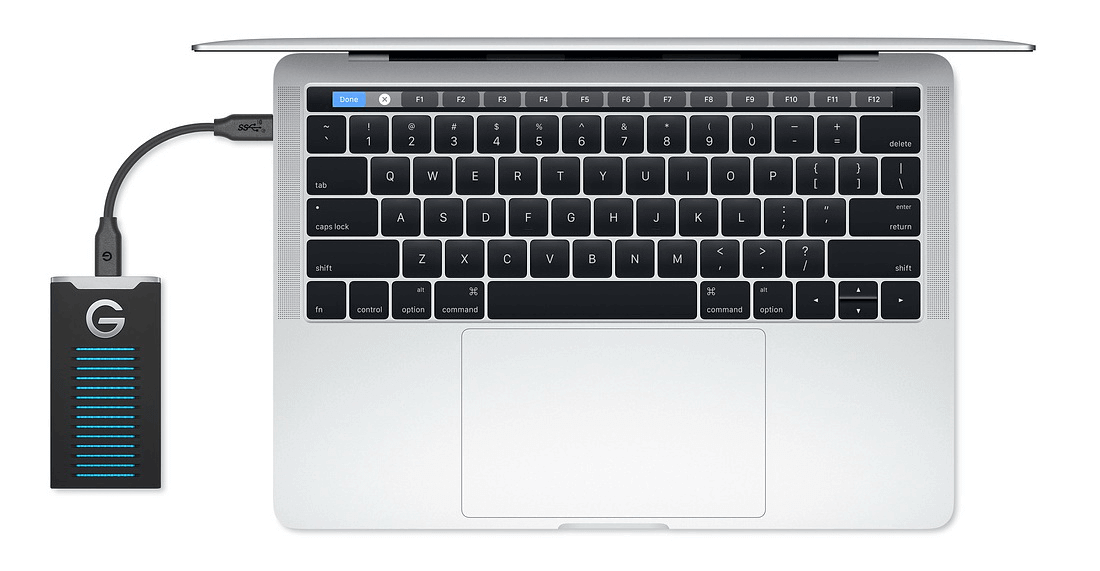
Por que o disco rígido externo não está aparecendo no Windows 7?
- Porta USB com defeito
- Erro no programa de driver do Windows
- Problemas nas partições do disco rígido externo
- Sistema de arquivos incorreto configurado no disco rígido externo
- Disco rígido externo com defeito
… …
Como você sabe os motivos, você pode seguir para corrigir o erro “O disco rígido externo não está aparecendo no Windows 7”.

Suporta recuperação de vários cartão SD suporta recuperação de dados de cartão SD, de cartão SDHC e de cartão SDXC.
Pode recuperar muitos tipos de arquivos imagens, vídeos, áudios, arquivos compactados, etc.
Operações fáceis Os iniciantes também podem operar rapidamente.
Suporta multi dispositivos Além de suporta cartão SD, ainda suporta pendrive, Windows, Mac e outros dispositivos.
Compatibilidade suporta sistema operacional de Windows e Mac.
Poderosa função de recuperação possa recuperar dados de diversos dispositivos
Suporta multi dispositivos cartões SD, pendrives, discos rígidos, computadores, etc.
Operações fáceis Os iniciantes também podem operar rapidamente.
Baixar GrátisBaixar GrátisBaixar GrátisJá 2000 pessoas baixaram!Como corrigir o erro O disco rígido externo não está aparecendo no Windows 7
Verificar dispositivo
- Teste se o disco rígido externo foi danificado: conecte o disco rígido externo a outro computador e veja se ele está aparecendo no Windows 7.
- Teste se a porta USB está com defeito: conecte o disco rígido nas outras portas USB e veja se a unidade pode ser reconhecida.
- Para verificar se o hub USB está com defeito : se você conecta o drive ao computador através de um hub USB , tente fazer uma conexão direta entre o drive e o computador, pois a alimentação insuficiente do hub pode impedir a conexão.
- Teste se o cabo foi danificado: Troque um novo cabo para ver se a unidade pode ser reconhecida.
Em seguida, você pode tentar os próximos métodos se essas verificações estiverem normais.
Método 1: inicializar e criar um novo volume
A maioria dos novos discos rígidos externos não está inicializada ou particionada . Você não verá o disco rígido externo em “Este Computador” se for a primeira vez que é inserido no computador. Além disso, deve ser particionado se não houver nenhuma partição interna. Isso garante que o Windows e outros dispositivos possam acessá-lo completamente.
Passos: Clique com o botão direito em [Este Computador]. Selecione [Gerenciar] > [Armazenamento] > [Gerenciamento de Disco]. No Gerenciamento de Disco, todos os status dos discos são visíveis e então você encontra o disco [não inicializado].
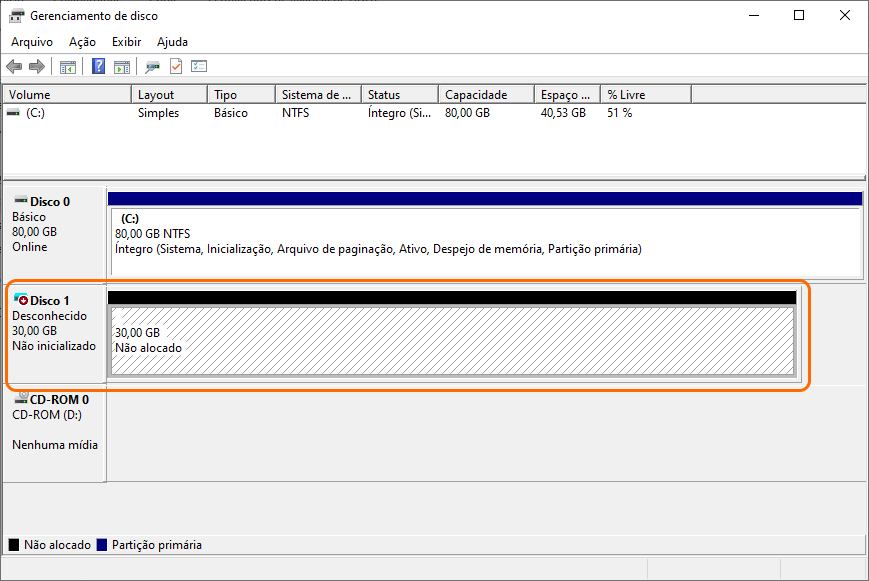
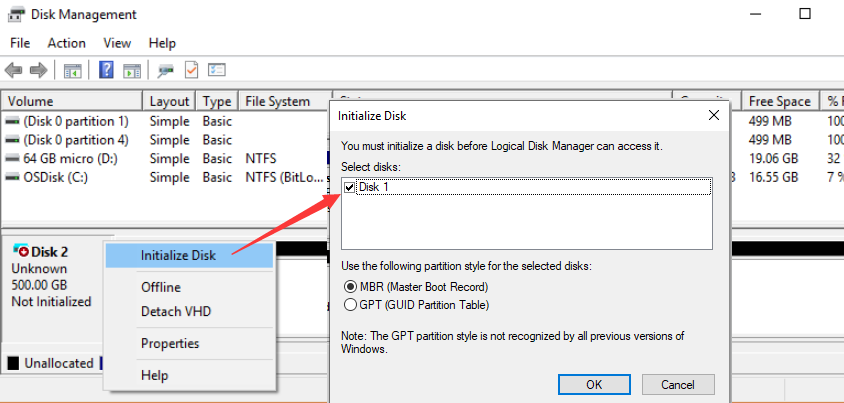
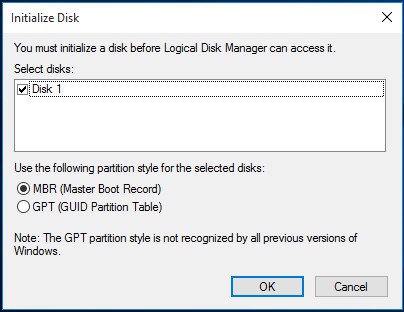
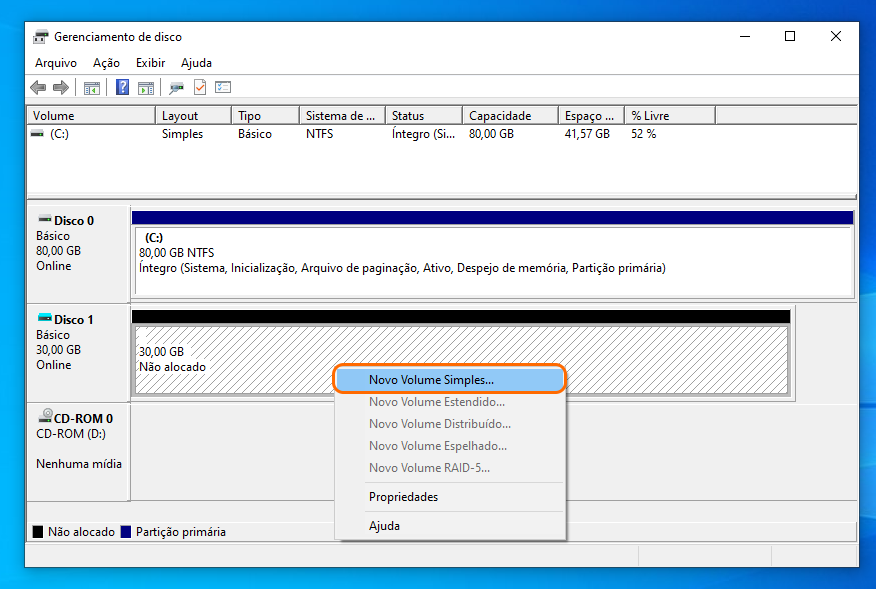
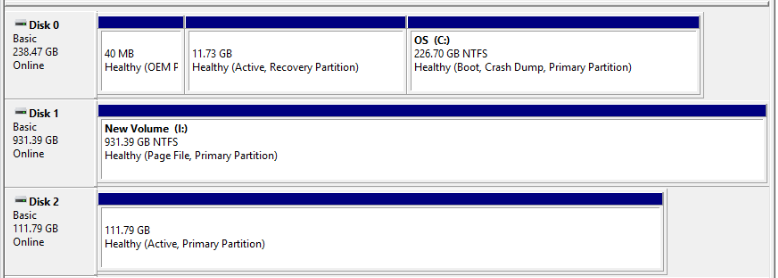
Método 2: Atualizar o programa de driver
① Primeiro, verifique se o programa do driver está com defeito. Imprensa [ Win + R ] para abrir a caixa de diálogo Executar e, em seguida, digite [ devmgmt.msc ]. Pressione Enter para abrir o Gerenciamento de disco.
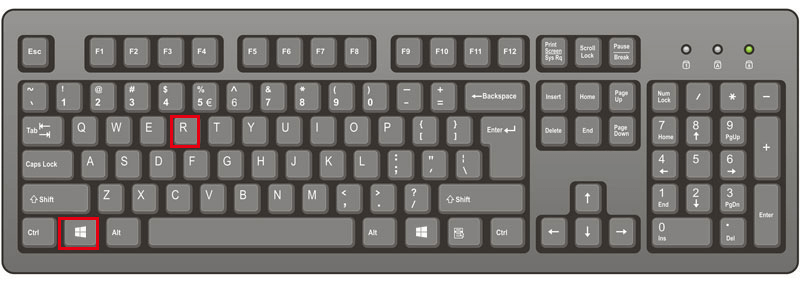
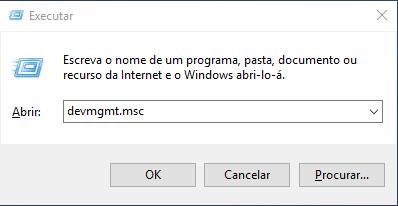
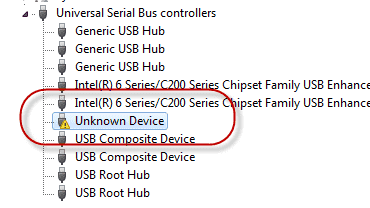
[Ação] > [Atualizar driver] > [Procurar automaticamente software de driver atualizado].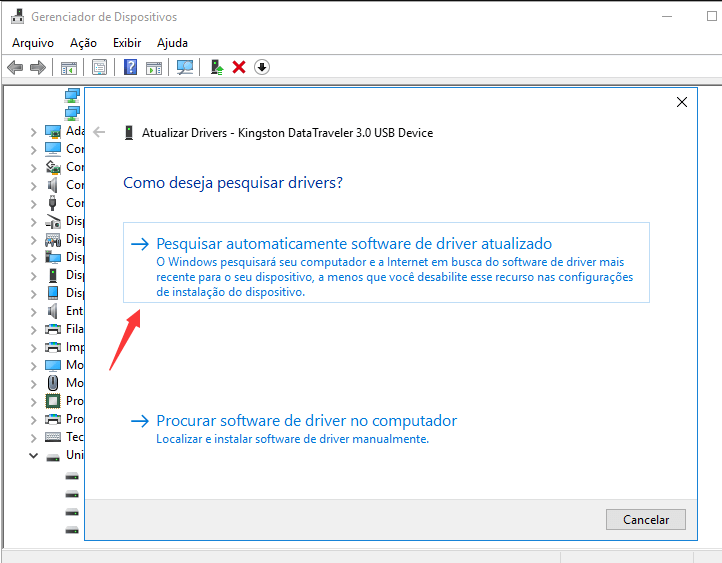
Método 3: Formatar o disco rígido externo
EXT no Linux ou HFS no Mac OS , ele não aparecerá no Windows 7 , pois diferentes sistemas operacionais suportam diferentes sistemas de arquivos. Nessa situação, você deve formatar o disco rígido para outros sistemas de arquivos compatíveis com o Windows .Antes de formatar o disco rígido, lembre-se de recuperar todos os dados.

Fácil de utilizar conclua a operação com passos simples.
Três modo de recuperação recuperação de arquivo/partição rápida/partição completa.
Tipos de arquivo recuperados imagem, vídeo, áudio, documento, e
Criação de imagem crie uma imagem de partição para ler partições e backups rapidamente.
Sistemas suportados Windows 10, 8.1, 8, 7, Vista, XP, 2000 e Mac OS X10.6, 10.7, 10.8, etc.
Fácil de utilizar conclua a operação com passos simples.
Três modo de recuperação recuperação de arquivo/partição rápida/partição completa.
Tipos de arquivo recuperados imagem, vídeo, áudio, documento, e
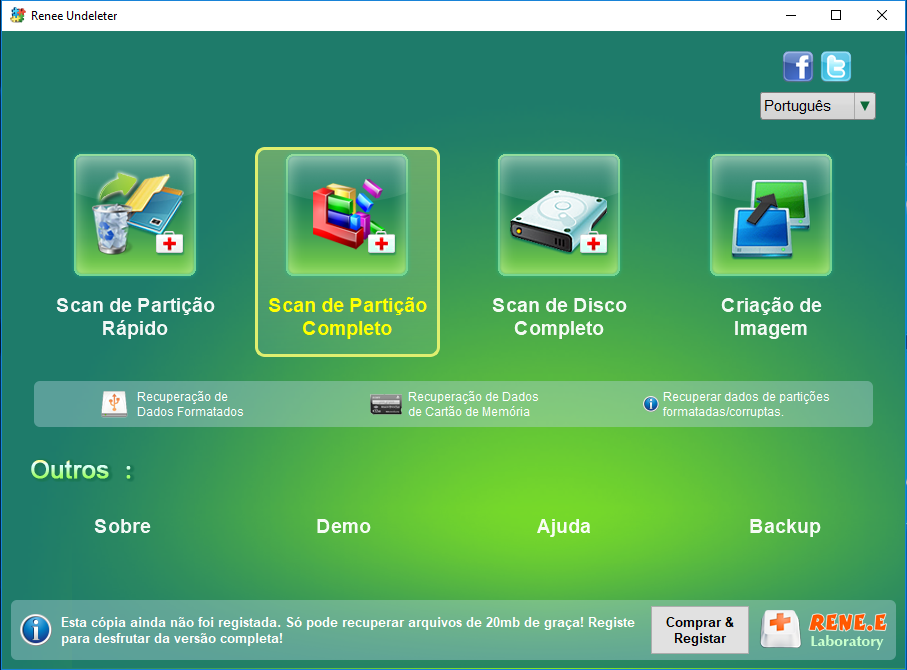
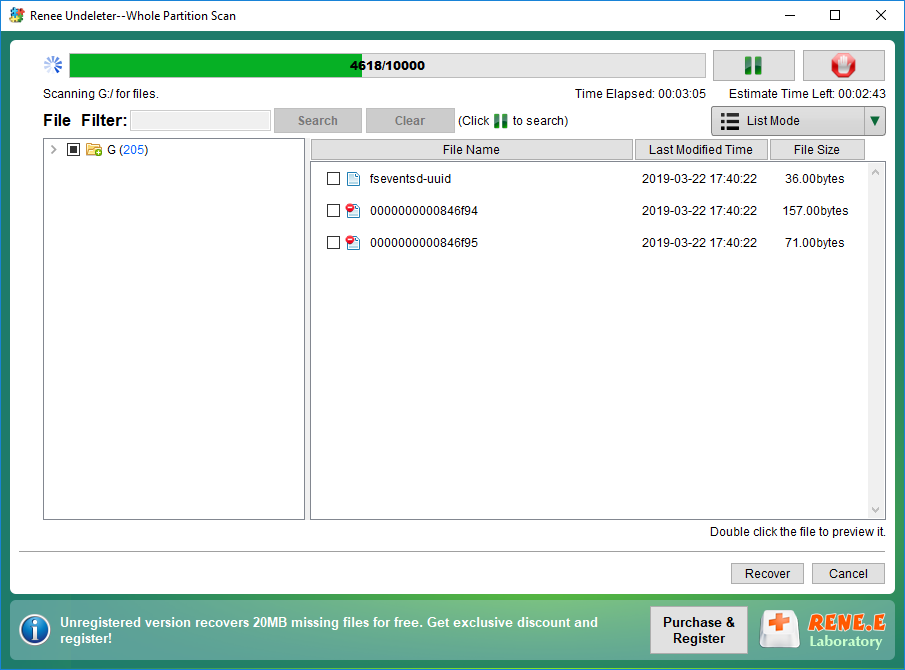

Formatoar a unidade externa
Etapas:
① Em Gerenciamento de disco, clique com o botão direito no volume de destino e selecione [ Formato ].
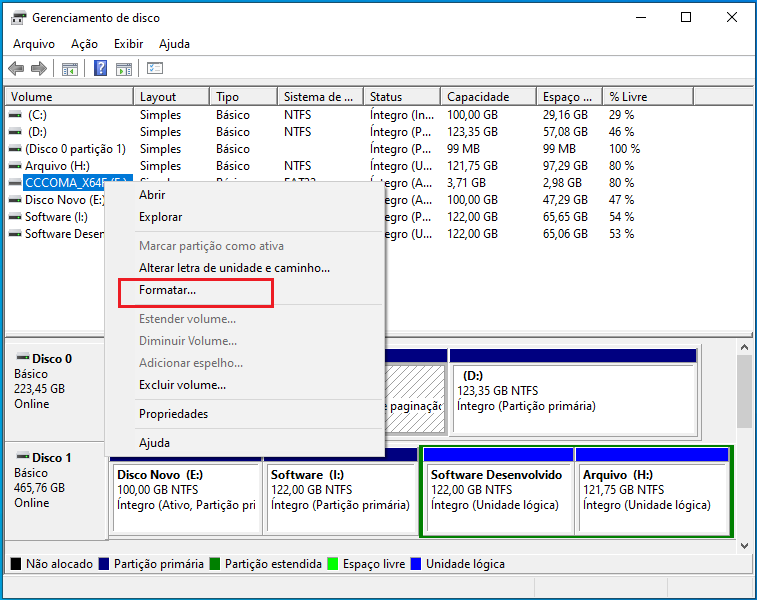
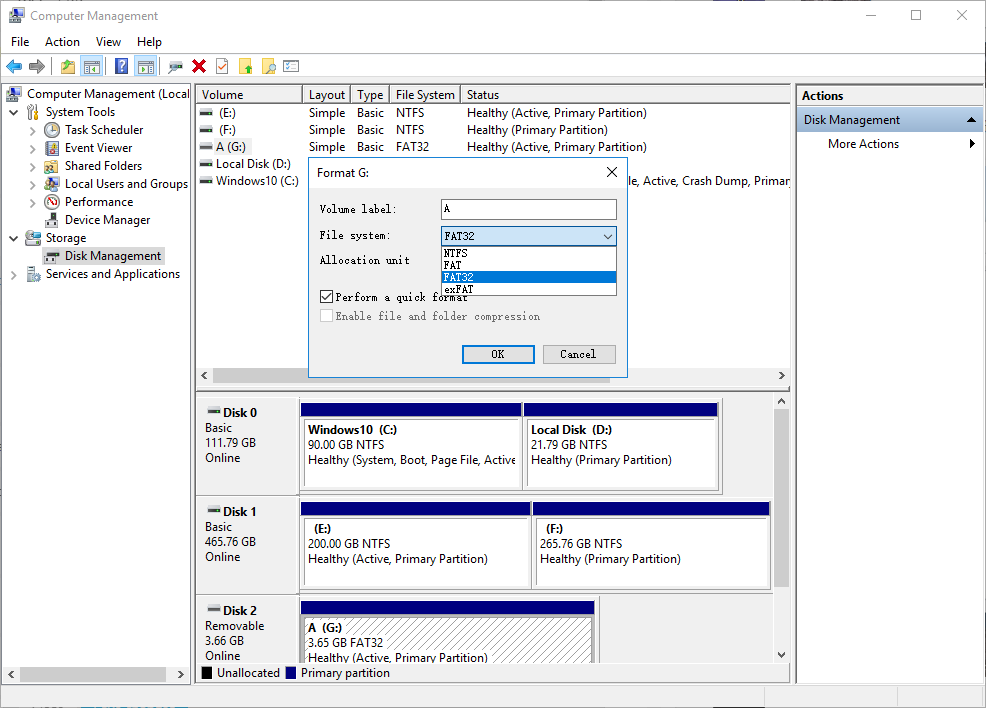
Link relacionado :
Melhore o desempenho do seu Windows 10: migre para SSD!
15-12-2023
Luísa : Transforme seu Windows 10 em um PC mais eficiente com o guia passo a passo e o utilitário...



