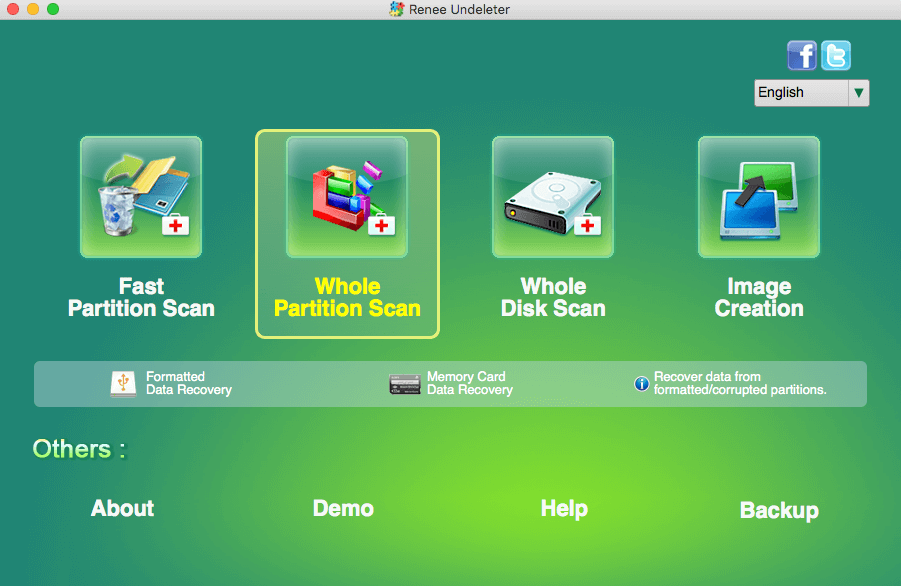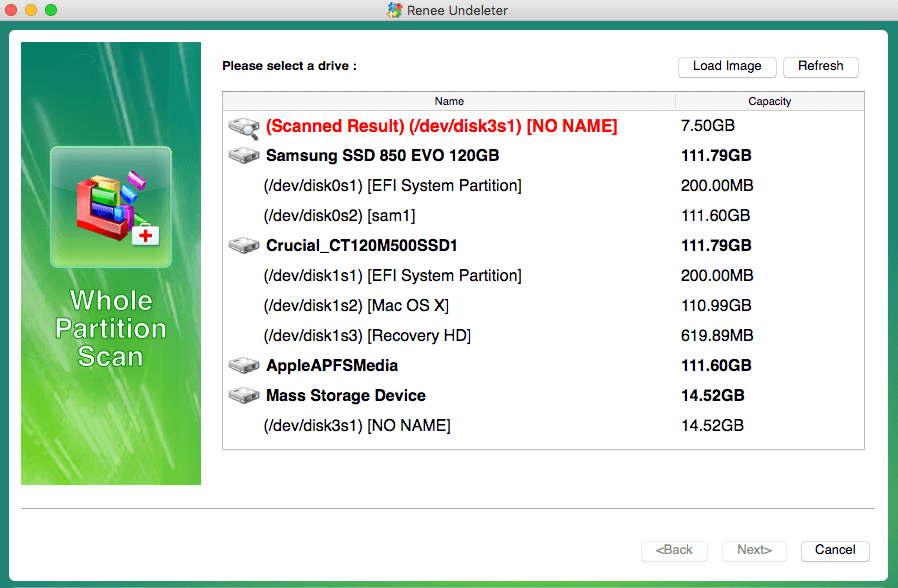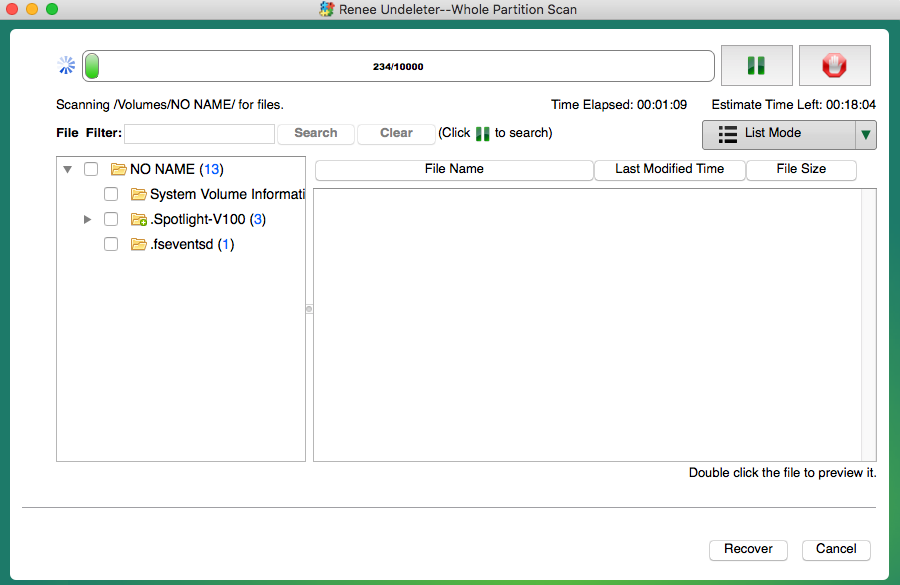HD Externo Não Aparece no Mac? Veja a Solução!
- Início
- Suporte
- Dicas de Recuperação de Dados
- HD Externo Não Aparece no Mac? Veja a Solução!
Resumo
O HDD, ou disco rígido, é o dispositivo de armazenamento básico em computadores. Especialmente o disco rígido externo é muito conveniente para os usuários carregarem seus dados. No entanto, alguns usuários de Mac relataram que o disco rígido externo não aparece quando conectado ao computador. Neste artigo, vamos analisar essa situação e explicar como resolver o problema.
- Verifique se o disco rígido externo foi conectado corretamente .
- Verifique se o disco rígido externo tem fonte de alimentação .
- Verifique se o cabo está danificado .
- Reinicie o computador e verifique se o sistema operacional está com falhas .
- Mude para outra porta e verifique se a porta USB está com mau contato .
- Verifique se o disco rígido externo pode ser reconhecido pelo Windows .

Suporta recuperação de vários cartão SD suporta recuperação de dados de cartão SD, de cartão SDHC e de cartão SDXC.
Pode recuperar muitos tipos de arquivos imagens, vídeos, áudios, arquivos compactados, etc.
Operações fáceis Os iniciantes também podem operar rapidamente.
Suporta multi dispositivos Além de suporta cartão SD, ainda suporta pendrive, Windows, Mac e outros dispositivos.
Compatibilidade suporta sistema operacional de Windows e Mac.
Poderosa função de recuperação possa recuperar dados de diversos dispositivos
Suporta multi dispositivos cartões SD, pendrives, discos rígidos, computadores, etc.
Operações fáceis Os iniciantes também podem operar rapidamente.
Baixar GrátisBaixar GrátisBaixar GrátisJá 2000 pessoas baixaram!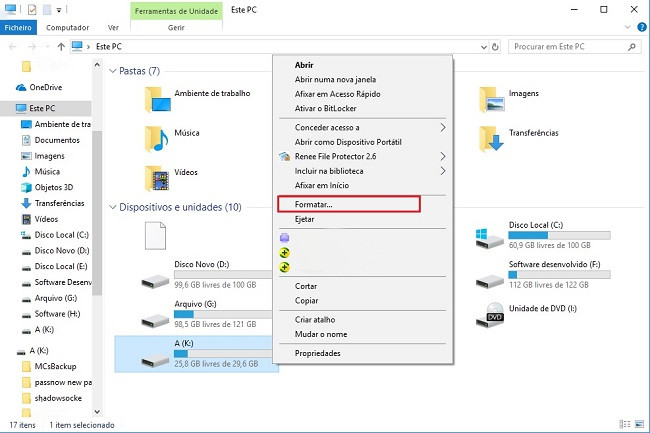
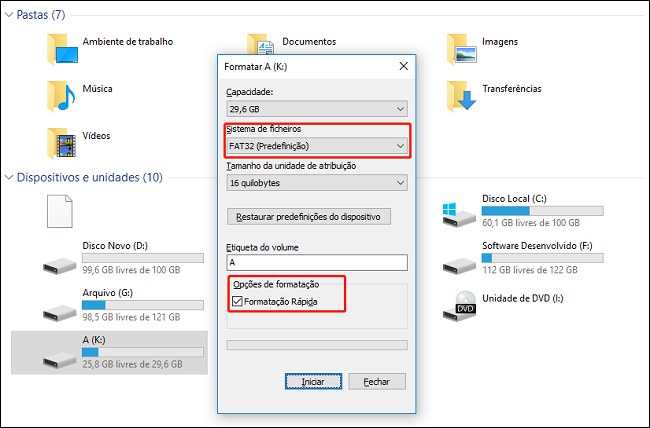
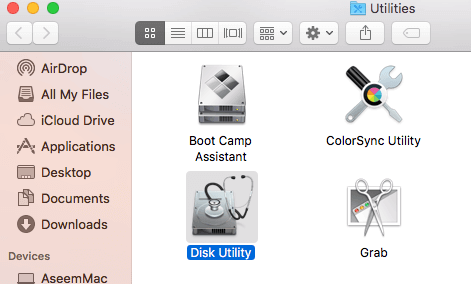
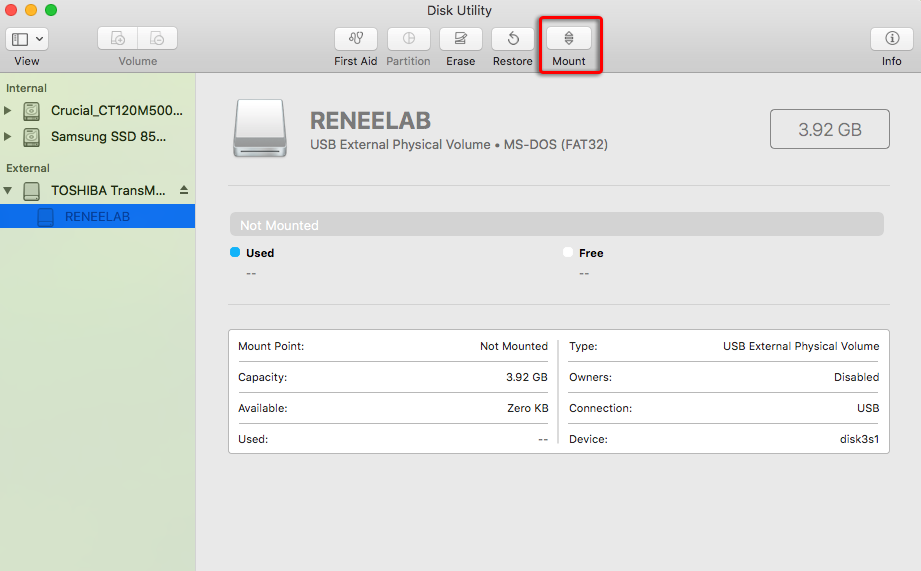
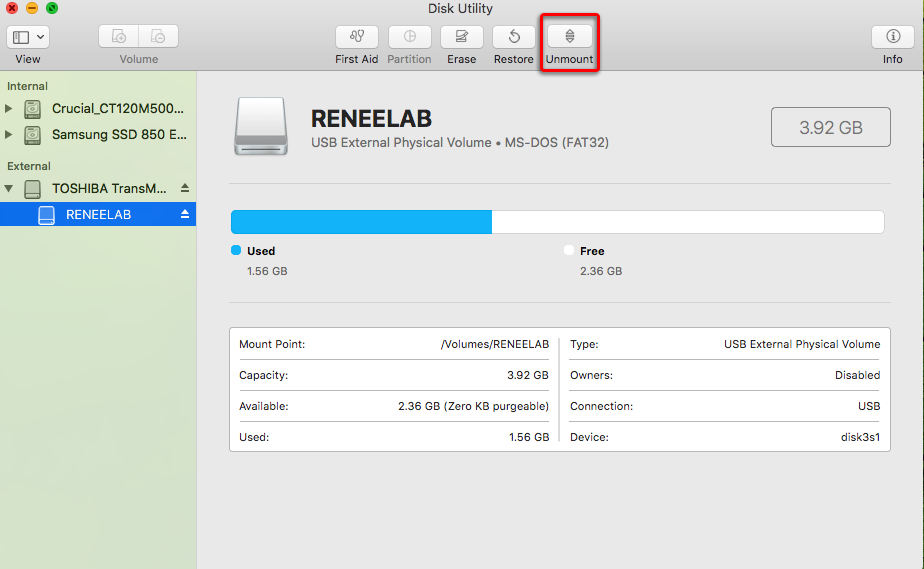
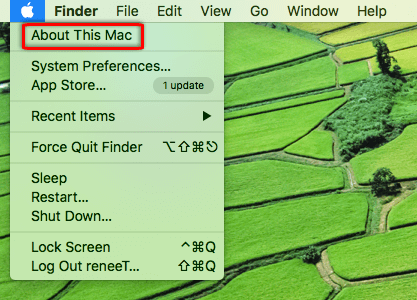
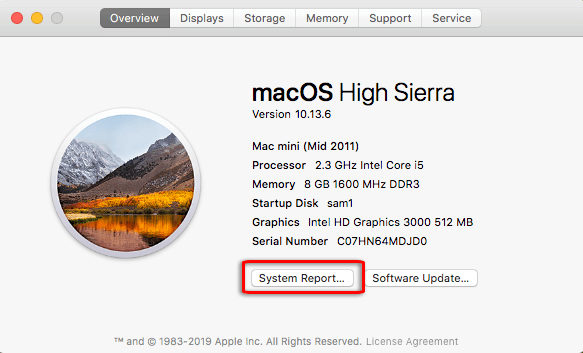
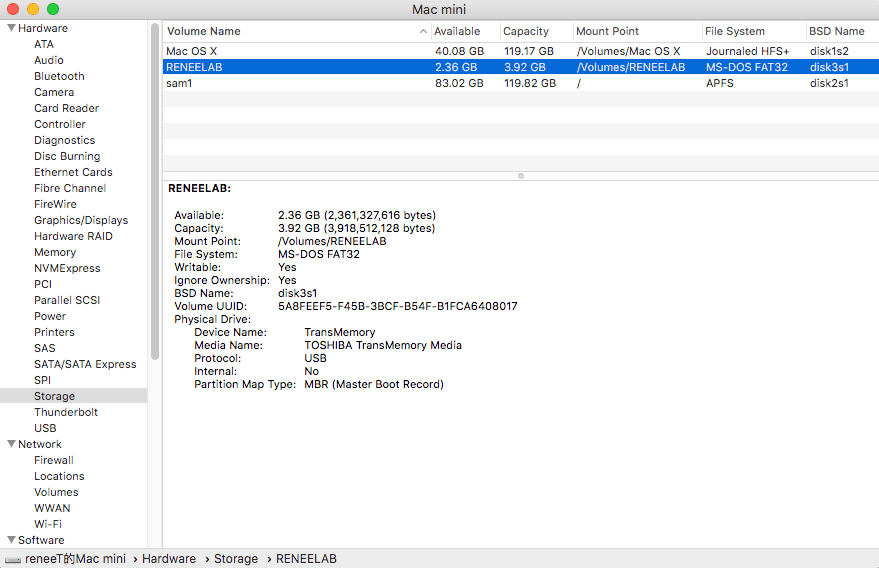
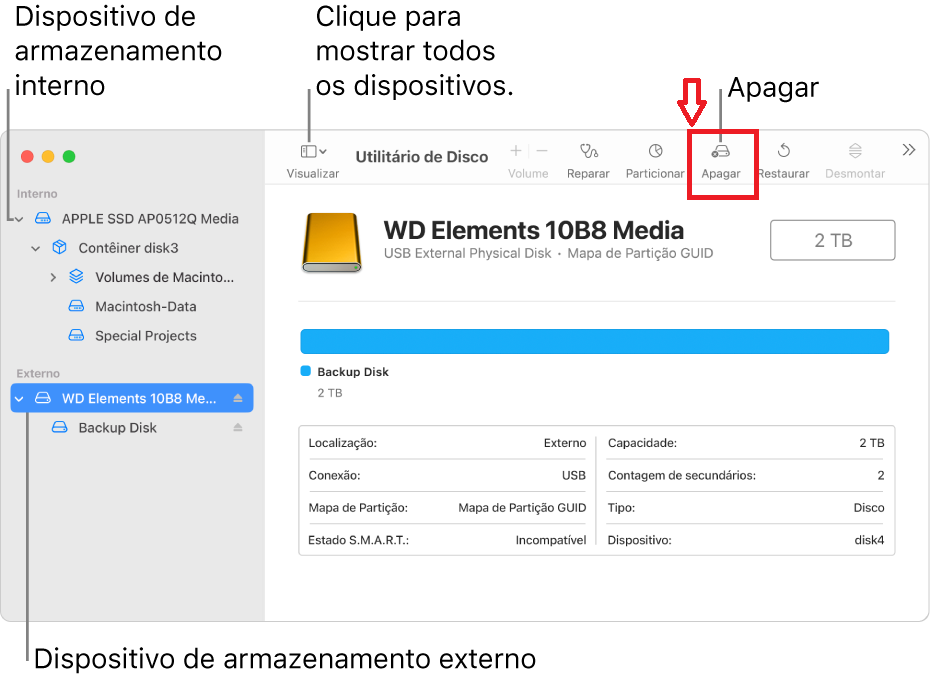
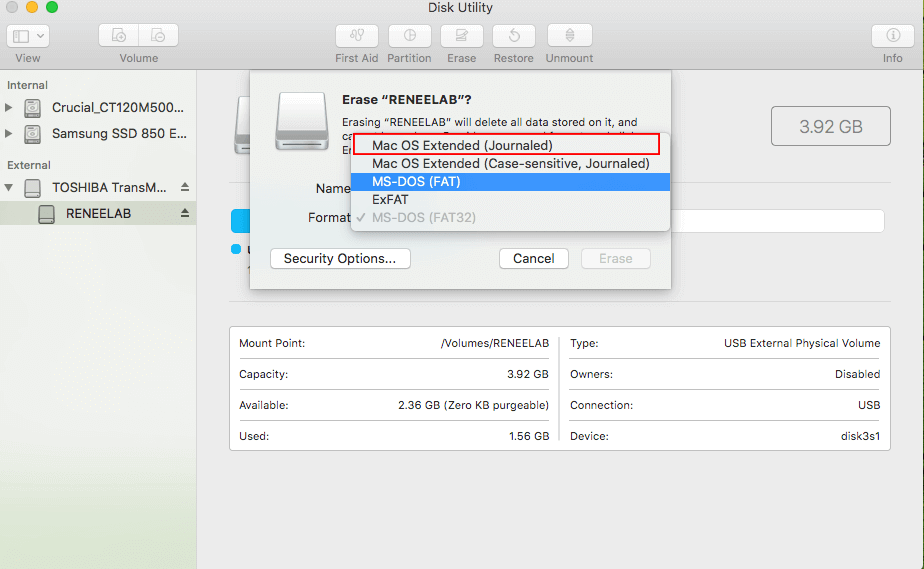
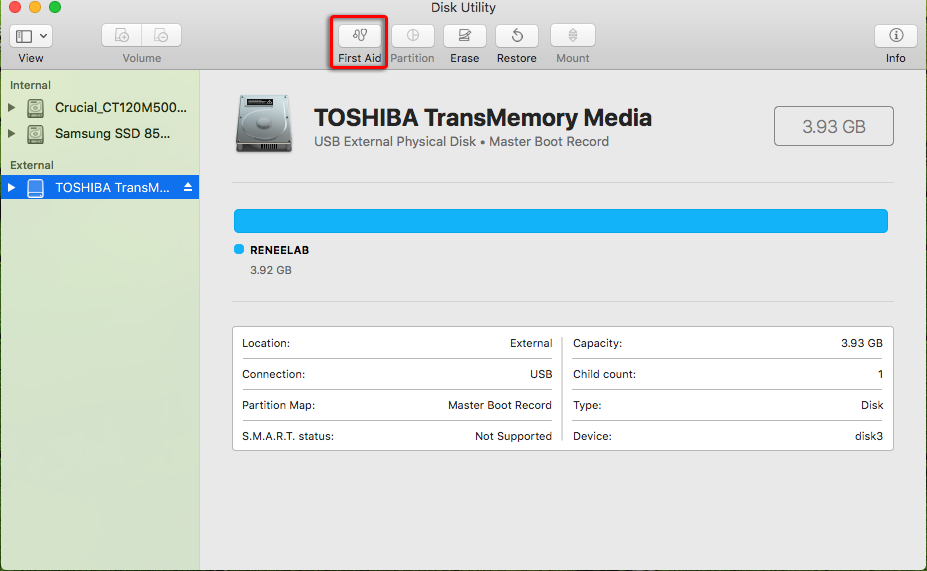
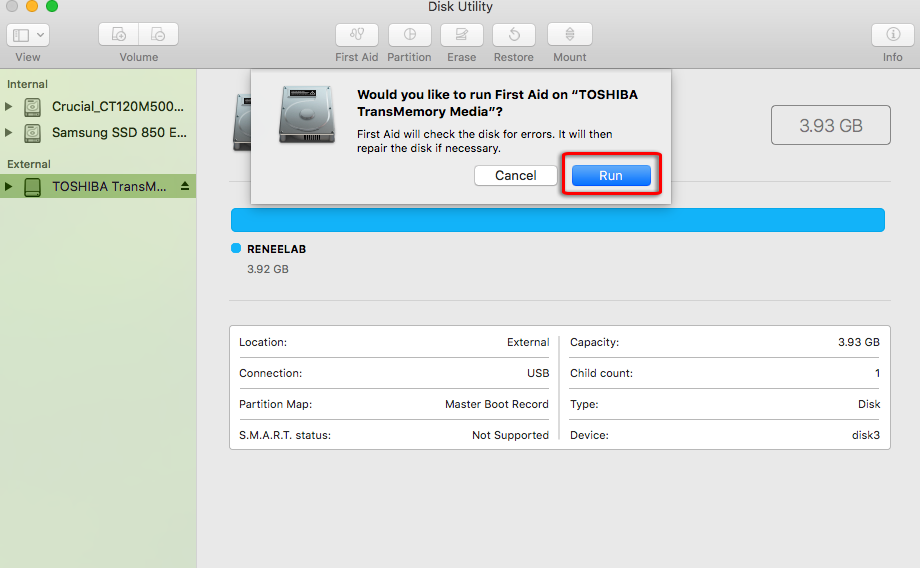

Suporta recuperação de vários cartão SD suporta recuperação de dados de cartão SD, de cartão SDHC e de cartão SDXC.
Pode recuperar muitos tipos de arquivos imagens, vídeos, áudios, arquivos compactados, etc.
Operações fáceis Os iniciantes também podem operar rapidamente.
Suporta multi dispositivos Além de suporta cartão SD, ainda suporta pendrive, Windows, Mac e outros dispositivos.
Compatibilidade suporta sistema operacional de Windows e Mac.
Poderosa função de recuperação possa recuperar dados de diversos dispositivos
Suporta multi dispositivos cartões SD, pendrives, discos rígidos, computadores, etc.
Operações fáceis Os iniciantes também podem operar rapidamente.
Baixar GrátisBaixar GrátisBaixar GrátisJá 23564 pessoas baixaram!