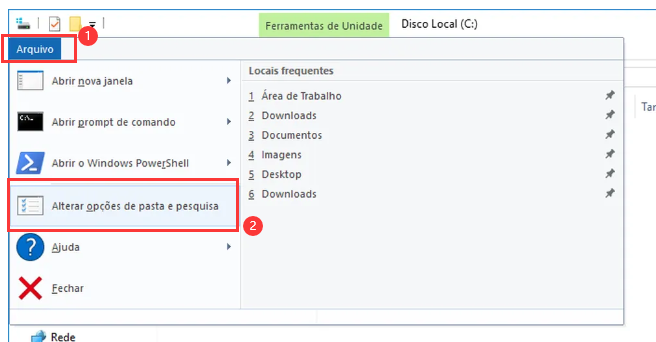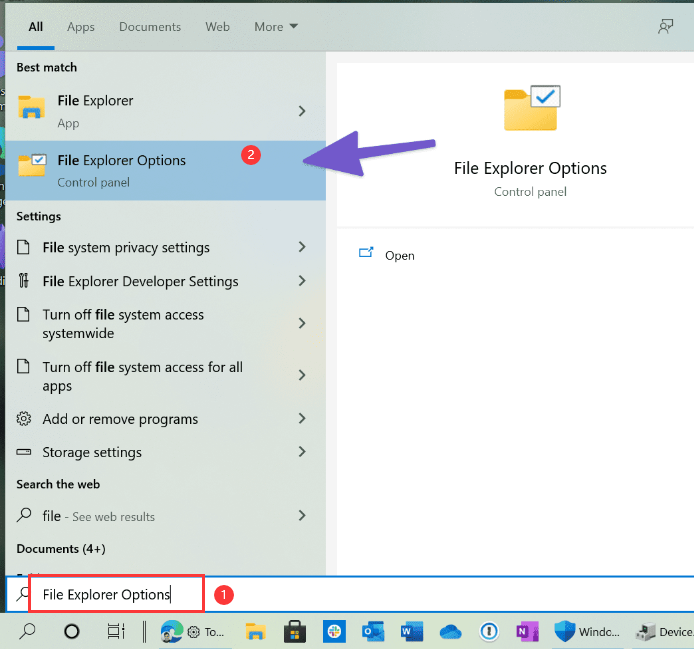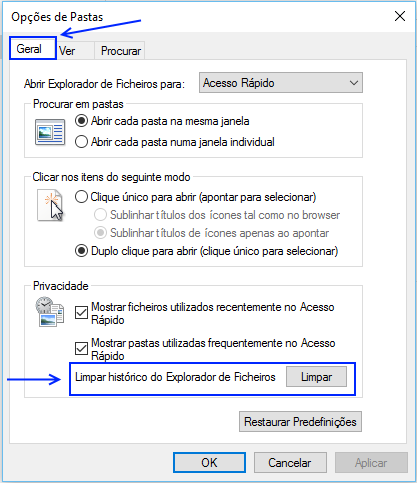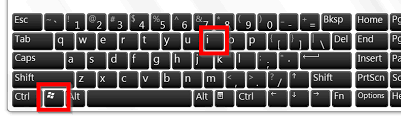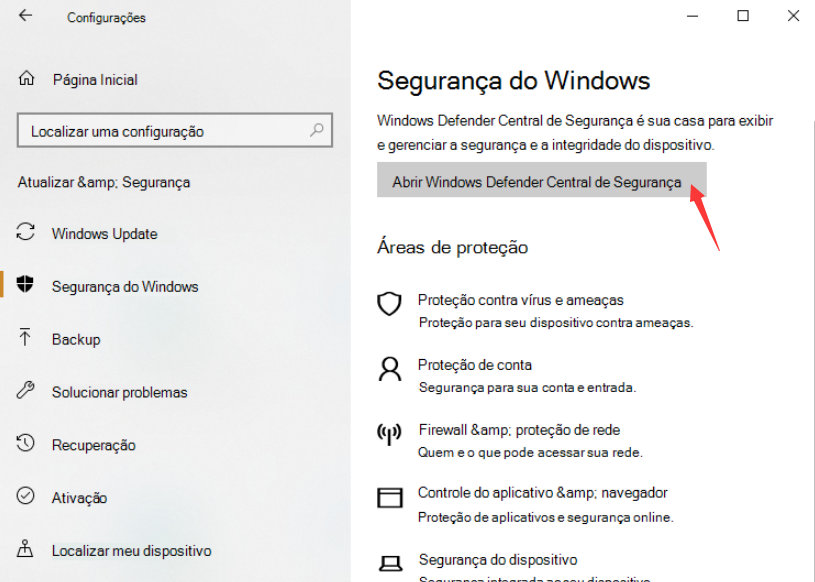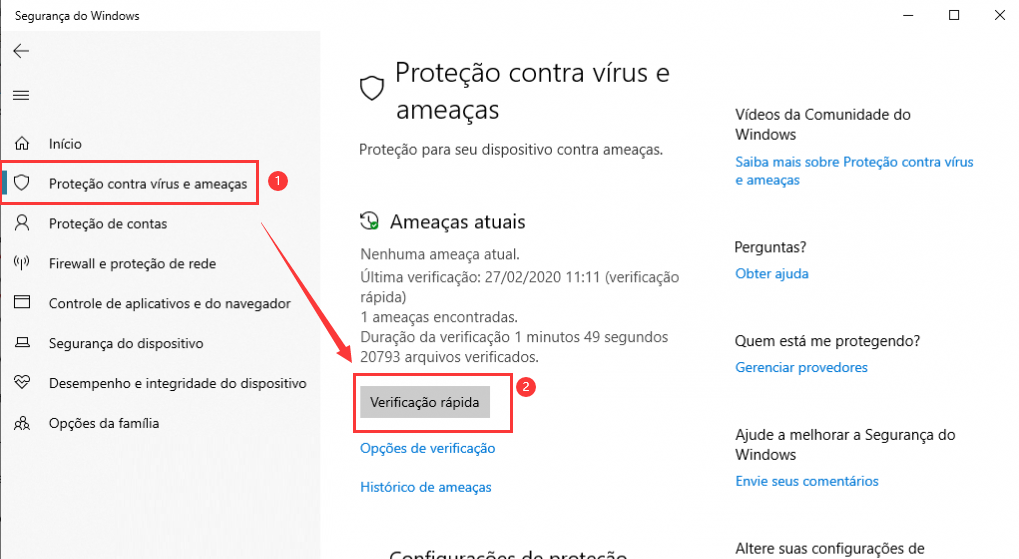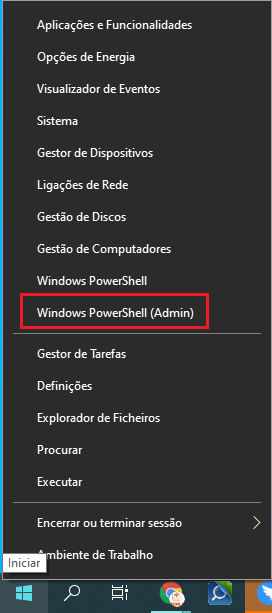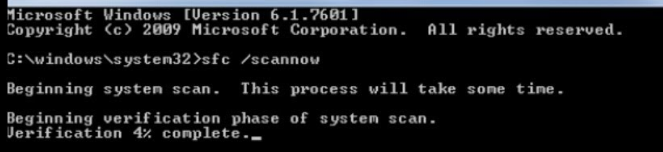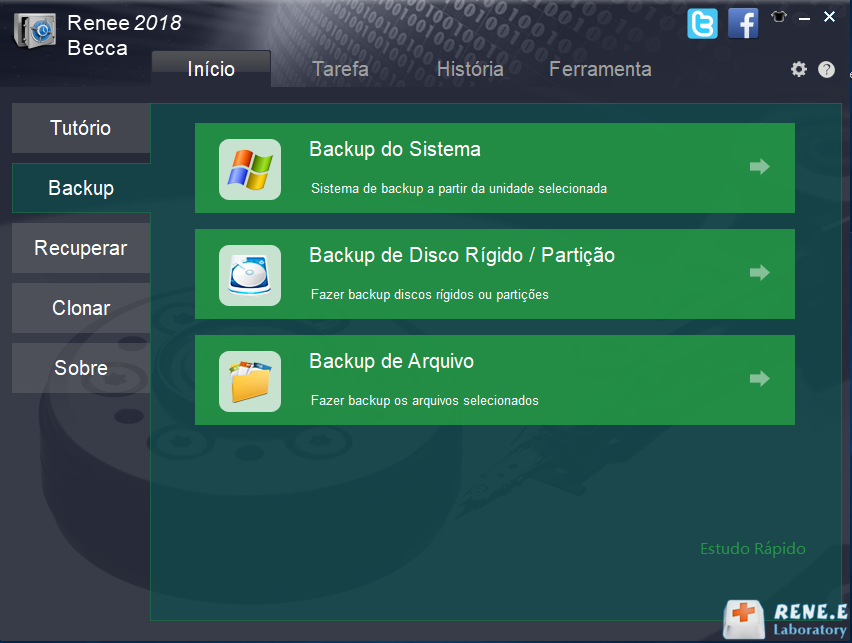II. Como resolver o problema de o Windows 10 Explorer frequentemente travar, congelar ou reiniciar?
1. Altere as opções de pasta e pesquisa
Normalmente, todas as janelas abertas no Explorador de Arquivos são colocadas em um processo do sistema, o que pode causar problemas de estabilidade, especialmente em PCs mais lentos. Portanto, podemos alterar as opções de pasta e pesquisa e ativar a opção (abrir janela de pasta em um processo separado) para tentar resolver o problema de congelamento e travamento do explorador de arquivos.
Etapa 1: Abra o Explorador de Arquivos, clique em (Arquivo), selecione (Alterar pasta e opções de pesquisa).
Etapa 2: Mude para a guia (Exibir), localize e marque a opção (Abrir janelas de pasta em um processo separado). Em seguida, clique em (Aplicar) > (OK).
2. Limpe o histórico do explorador de arquivos
Usar o Windows File Explorer por muito tempo pode acumular muitos arquivos, causando falhas no programa. Portanto, podemos limpar o histórico do explorador de arquivos para resolver o problema.
Etapa 1: Inicie o computador, digite (opção do explorador de arquivos) na caixa de pesquisa no canto inferior esquerdo e abra-o.
Etapa 2: Na barra de guias (Geral), localize o botão (Limpar) na área (Privacidade), clique neste botão para limpar o histórico do explorador de arquivos e clique em (OK).
3. Verifique se há malware ou vírus
Ataques de malware ou vírus também podem causar travamentos e reinícios frequentes no File Explorer, portanto, é recomendável verificar a presença de malware ou vírus. O Centro de Segurança do Windows, que vem com o sistema, pode realizar essa verificação.
Etapa 1: pressione (ícone do Windows + I) simultaneamente para abrir as configurações do Windows. Em seguida, clique em (Atualização e segurança).
Etapa 2: Clique em (Central de Segurança do Windows) à esquerda e clique em (Abrir Windows Defender Central de Segurança) à direita.
Etapa 3: Selecione (Proteção contra vírus e ameaças) e clique em (Verificação rápida).
Tips Se o File Explorer travar e reiniciar com o software antivírus de terceiros ativado, é recomendável fechar ou desativar o programa de terceiros para tentar resolver o problema, pois alguns softwares antivírus de terceiros podem bloquear o acesso ao Explorer.
4. Execute o Verificador de arquivos do sistema (comando SFC)
Se o explorador de arquivos travar, congelar ou reiniciar, pode ser devido a arquivos corrompidos ou ausentes. Para verificar e reparar os arquivos do sistema, execute uma verificação com a ferramenta System File Checker (SFC). Use o Windows PowerShell ou um prompt de comando para executar os comandos SFC. Neste exemplo, usaremos o Windows PowerShell.
Etapa 1: Clique com o botão direito do mouse no menu Iniciar e clique com o botão esquerdo em “Windows PowerShell (Admin)”.
Etapa 2: Clique no botão (Verificar atualizações) na coluna (Windows Update) e, se houver uma atualização disponível, o Windows iniciará o download. Após baixar a atualização, clique em (Instalar agora). Talvez seja necessário reiniciar várias vezes durante a instalação. Em seguida, verifique se os problemas, como congelamento frequente, travamento ou reinicialização do explorador de arquivos, foram resolvidos.
5. Execute a atualização do Windows
O sistema operacional Windows desatualizado também pode causar problemas de travamento do explorador de arquivos. Você pode tentar atualizar seu sistema Windows para resolver o problema.
Etapa 1: Inicie o seu computador Windows, clique em (Iniciar) > (Configurações) > (Atualização e Segurança).
Etapa 2: Clique no botão (Verificar atualizações) na coluna (Windows Update) e, se houver uma atualização disponível, o Windows iniciará o download. Após baixar a atualização, clique em (Instalar agora). Talvez seja necessário reiniciar várias vezes durante a instalação. Em seguida, verifique se os problemas, como congelamento frequente, travamento ou reinicialização do explorador de arquivos, foram resolvidos.
Tips Às vezes, o explorador de arquivos trava, congela ou reinicia e outros problemas podem precisar ser resolvidos
reinstalando o sistema ou
reiniciando o computador. Embora você possa optar por manter arquivos pessoais durante o processo de reinicialização do computador, a fim de evitar a perda de dados devido a erros operacionais, é recomendável que você faça a manutenção diariamente Adquira o hábito de fazer backup de dados.