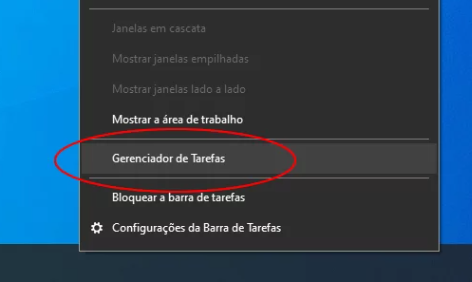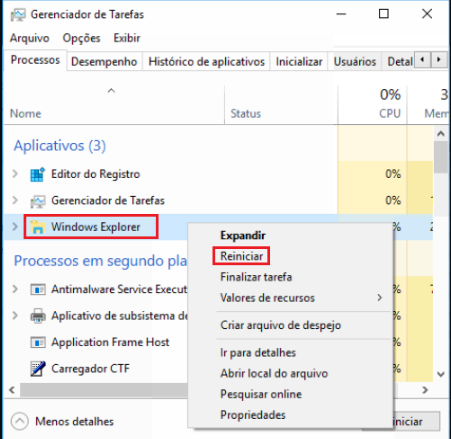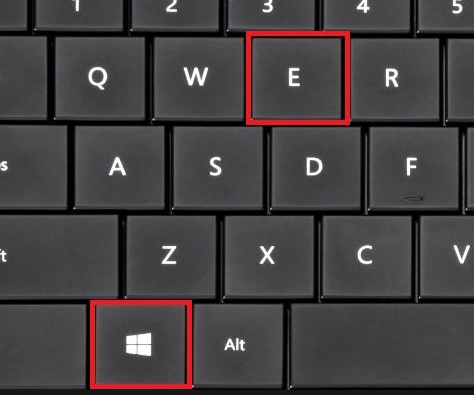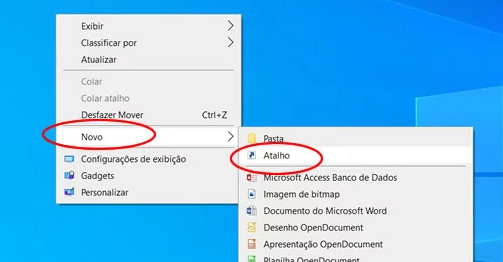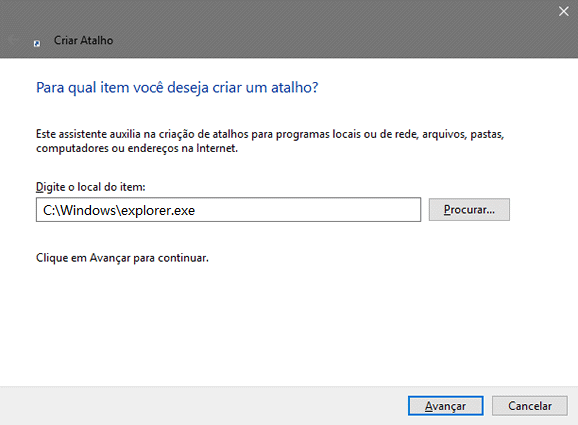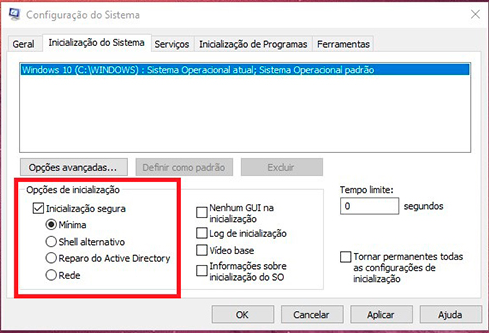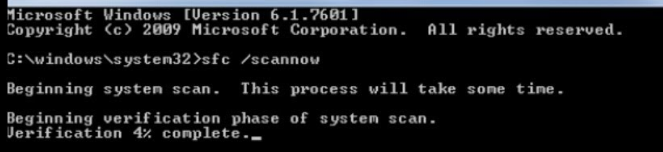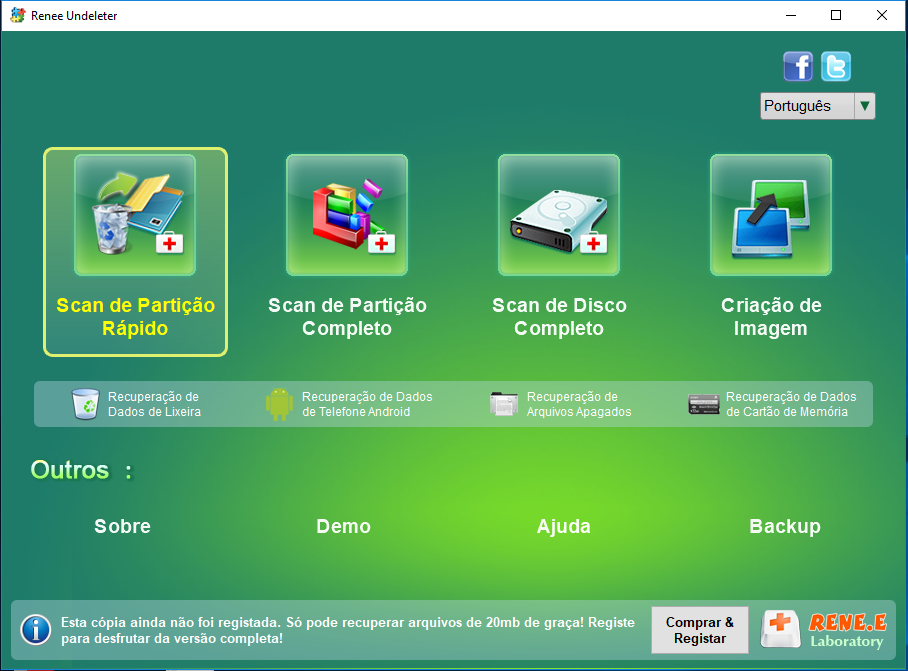I. Como corrigir o explorador de arquivos que não pode ser aberto?
Se o explorador de arquivos não abrir, o acesso e a edição de arquivos ou pastas no disco rígido serão prejudicados. Vamos explorar várias soluções para este problema.
1. Reinicie o gerenciador de recursos por meio do gerenciador de tarefas
Reiniciar o processo do Windows Explorer (explorer.exe) que controla o aplicativo File Explorer, a barra de tarefas e o menu (Iniciar) pode corrigir o erro do Explorer não abrir.
Passo 1: clique com o botão direito na barra de tarefas e selecione gerenciador de tarefas
Etapa 2: Acesse a aba ‘Processos’. Clique com o botão direito em ‘Windows Explorer’ e escolha ‘Reiniciar’. Este procedimento pode demorar alguns segundos, durante os quais a barra de tarefas e o menu ‘Iniciar’ podem ficar invisíveis. Após a reinicialização do Windows Explorer, feche o Gerenciador de Tarefas e verifique se o problema foi resolvido ao abrir o Explorer.
O gerenciador de recursos não pode ser aberto devido a algumas falhas do computador, e o sistema irá reparar automaticamente alguns problemas detectados quando o computador for reiniciado.
Método 1: Clique no menu (Iniciar) > (Energia) > (Reiniciar) para reiniciar o computador.
Método 2: Pressione (Ctrl + Alt + Delete) ao mesmo tempo, selecione (Energia) no canto inferior direito e selecione (Reiniciar).
Método 3: Pressione e segure o botão liga/desliga para desligar o computador manualmente. Em seguida, pressione novamente para reiniciar o dispositivo. No entanto, este método pode resultar na perda de dados não salvos. Portanto, certifique-se de salvar todo o seu trabalho antes de prosseguir.
3. Restaure os padrões do explorador de arquivos
Às vezes pode ser que o programa não possa ser aberto devido a um erro nas configurações do explorador de arquivos. Podemos tentar restaurar as configurações padrão do explorador para resolvê-lo.
Passo 1: Inicie o computador, clique na tecla Windows + E
Etapa 2: Na aba ‘Geral’, encontre e clique no botão ‘Limpar’ na seção ‘Privacidade’ para limpar o histórico do explorador de arquivos e clique em ‘Restaurar padrões’. Na aba ‘Exibir’, clique em ‘Redefinir pasta’ e ‘Reverter para padrão’. Na aba ‘Pesquisar’, clique em ‘Restaurar padrões’. Finalmente, clique em ‘Aplicar’ e ‘OK’, e então abra o gerenciador de recursos para verificar se o problema foi resolvido.
4. Crie um novo caminho para o atalho do explorer
Se você clicou originalmente no Explorer na barra de tarefas, encontrou um problema que não pôde ser aberto. É recomendável clicar com o botão direito do mouse no ícone do File Explorer na barra de tarefas e selecionar (Desafixar da barra de tarefas). Em seguida, siga as etapas abaixo para criar um novo caminho.
Etapa 1: clique com o botão direito do mouse em qualquer lugar da área de trabalho. No menu exibido, selecione (Novo) e vá para (Atalhos) para criar um atalho.
Passo 2: Cole (C:\Windows\explorer.exe) na caixa de entrada da janela de criação de atalho. Clique em (próxima página).
Etapa 3: dê um nome ao atalho, como (Explorer). Clique em (Concluir) e, em seguida, clique no atalho recém-criado (Explorer) na área de trabalho para ver se você pode abrir o File Explorer.
5. Execute uma inicialização limpa
Inicialização limpa refere-se a iniciar o sistema usando o menor conjunto de drivers e programas de inicialização, ou seja, iniciando apenas os componentes e serviços originais do sistema sem iniciar software e plug-ins de terceiros, o que pode facilitar os usuários a descobrir o problema. As etapas de operação específicas são as seguintes:
Etapa 1: execute o computador, pressione as teclas (Windows + R) ao mesmo tempo para abrir a janela de execução. Em seguida, digite (msconfig.exe) e pressione o botão (OK) para abrir a janela de configuração do sistema.
Passo 2: Na janela de configuração do sistema aberta, na coluna “Seleção de inicialização” da barra de opções (Geral), selecione a opção (Inicialização seletiva) e desmarque a opção (Carregar itens de inicialização) ao mesmo tempo.
Etapa 3: Em seguida, vá para a guia (Serviços), marque (Ocultar todos os serviços da Microsoft) e pressione o botão (Desativar todos).
Etapa 4: Mude para a barra de opções (Inicialização) e clique em (Abrir Gerenciador de Tarefas).
Passo 5: Selecione ‘Desativar’ com o botão direito do mouse para encerrar todos os programas exibidos na página, ou selecione o programa atual e clique em ‘Desativar’ no canto inferior direito. Após concluir a operação, feche a janela do Gerenciador de Tarefas e clique em ‘OK’ na página de Configuração do Sistema. Uma janela pop-up aparecerá, clique em ‘Reiniciar’ para verificar se o problema persiste após a reinicialização. Após a solução de problemas de inicialização limpa, você pode desativar ou desinstalar o serviço ou aplicativo que está impedindo a abertura do Explorador de Arquivos. Em seguida, ative os itens que foram desativados nas etapas anteriores para redefinir o computador para iniciar normalmente.
dicas gentisSe o problema não ocorrer quando o computador estiver em um ambiente de inicialização limpa, você poderá determinar qual aplicativo ou serviço de inicialização está causando o problema ativando ou desativando sistematicamente o aplicativo ou serviço de inicialização e reiniciando o computador. Embora abrir um único serviço ou item de inicialização e reiniciar a cada vez acabe encontrando o serviço ou aplicativo problemático, é mais eficaz testar metade deles por vez sempre que o computador for reiniciado, descartando assim metade dos itens como possíveis causas do problema. Então, o processo pode ser repetido até que o problema seja identificado.
6. Execute o Verificador de arquivos do sistema de execução (comando SFC)
A dificuldade em abrir o explorador de arquivos pode estar associada à corrupção ou perda de alguns arquivos do sistema. Para verificar se essa é a causa do problema e reparar os arquivos do sistema, você pode realizar uma verificação do sistema com a ferramenta Verificador de Arquivos do Sistema (SFC). Para executar comandos SFC, é necessário utilizar o Windows PowerShell ou um prompt de comando. Neste caso, usaremos o Windows PowerShell como exemplo para explicação.
Passo 1: Clique com o botão direito do mouse no menu Iniciar e clique com o botão esquerdo em (Windows PowerShell (Admin)).
Etapa 2: quando a janela do PowerShell for aberta, digite (sfc /scannow) e pressione (Enter). Ao fazer isso, a ferramenta SFC examinará seu computador em busca de erros de arquivo do sistema. Se detectar um erro, o Windows reparará e substituirá o arquivo, o que deve corrigir o problema de não abrir o File Explorer.
7. Execute a atualização do Windows
O sistema operacional Windows desatualizado também pode fazer com que o explorador de arquivos não abra o problema. Você pode tentar atualizar seu sistema Windows para resolver o problema.
Passo 1: Inicie o seu computador Windows, clique em (Iniciar) > (Configurações) > (Atualização e Segurança).
Etapa 2: Clique no botão (Verificar atualizações) na coluna (Windows Update) e, se uma atualização for encontrada, o Windows iniciará o download da atualização. Após baixar a atualização, clique em (Instalar agora), pode ser necessário reiniciar diversas vezes durante a instalação da atualização. Depois disso, se o problema de falha e reinicialização do explorador de arquivos foi resolvido.
A descrição acima é a solução para o problema de que o explorador de arquivos não pode ser aberto. Se você achar que dados importantes no computador foram perdidos depois de corrigir o problema, continue a consultar os seguintes métodos para operações de recuperação de dados.
 I. Como corrigir o explorador de arquivos que não pode ser aberto?
I. Como corrigir o explorador de arquivos que não pode ser aberto?