Como corrigir a corrupção do registro do Windows 10?
- Início
- Suporte
- Dicas de Backup de Dados
- Como corrigir a corrupção do registro do Windows 10?
Resumo
O registro é um banco de dados complexo que, se negligenciado, pode ficar repleto de entradas órfãs e corrompidas. Isso é especialmente verdadeiro durante as atualizações do Windows, onde a acumulação de entradas ausentes ou danificadas pode prejudicar o desempenho do sistema. Caso você enfrente problemas de corrupção no registro do seu Windows 10, há métodos eficazes que podem ser utilizados para repará-lo e assim prevenir danos contínuos ao desempenho do seu computador. A seguir, vamos explorar como fazer essa correção.
Tabela de conteúdo


Velocidade de backup rápida a velocidade de backup pode atingir 3,000 MB/mim.
Solução de backup abrangente suporta migração de sistema/backup de sistema/backup de partição/backup de disco rígido/backup de arquivo/clone de disco rígido.
Tecnologia de backup de modo incremental / diferencial analisa automaticamente as diferenças entre arquivos originais e arquivos de backup, para que economize o espaço de disco.
Suporta tecnologia de backup de sombra VSS ao fazer o backup de todo o sistema, você ainda pode navegar na web.
Alta aplicabilidade suporta todos os tipos de arquivos e dispositivos de armazenamento.
Velocidade de backup rápida 3.000 MB /min
Solução de backup abrangente backup de sistema / partição / disco rígido/ arquivo.
Backup de modo incremental / diferencial economize o espaço de disco.
Baixar GrátisBaixar GrátisJá 2000 pessoas baixaram!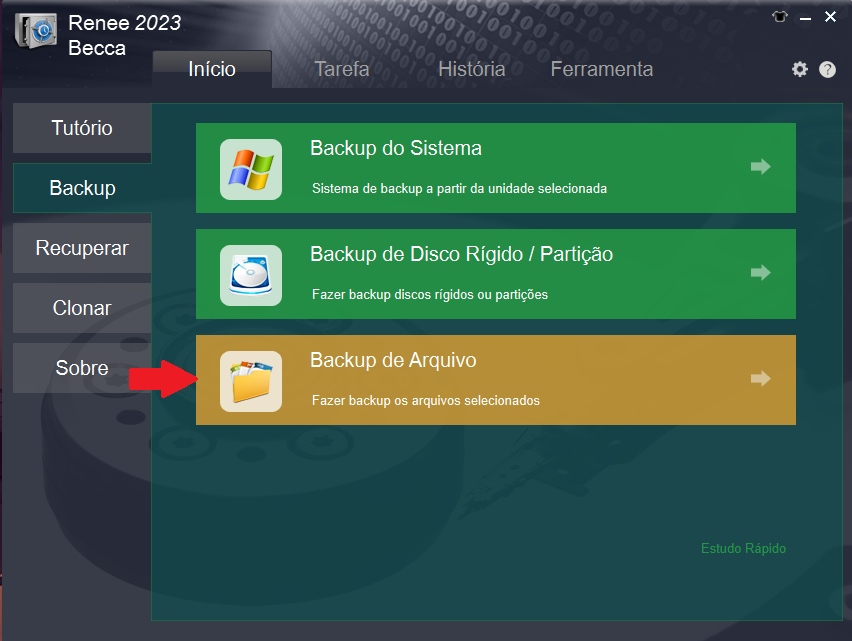




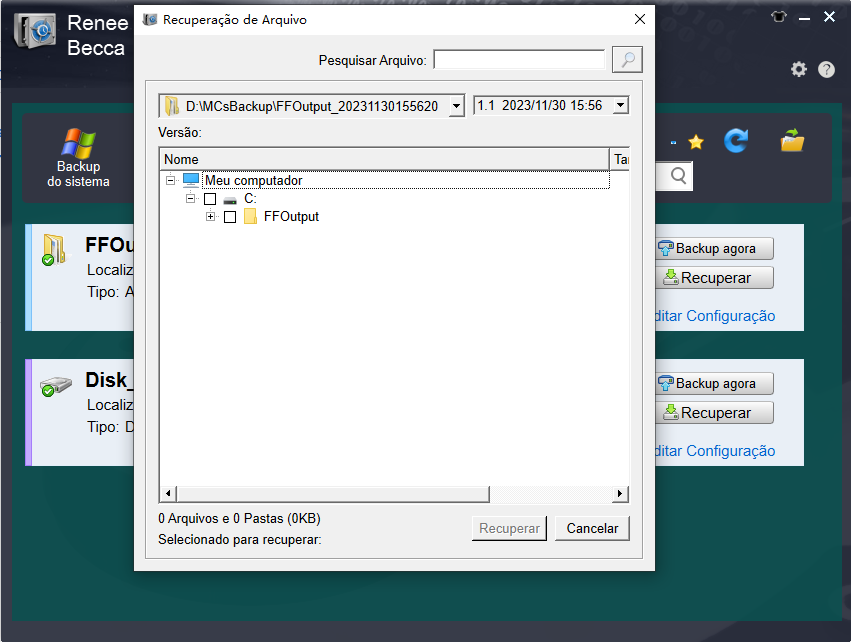
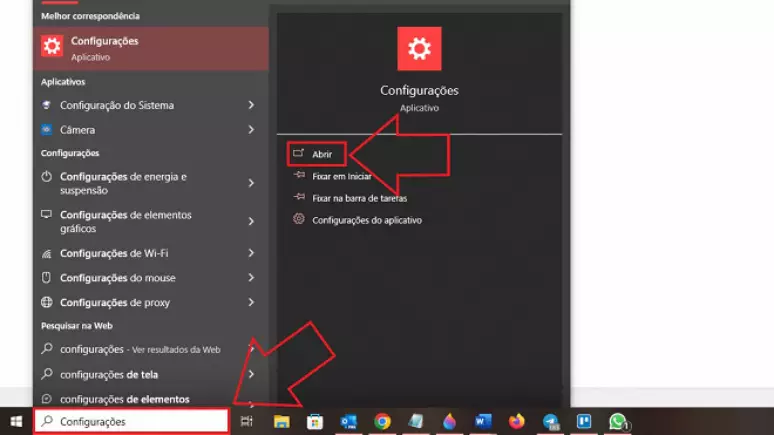
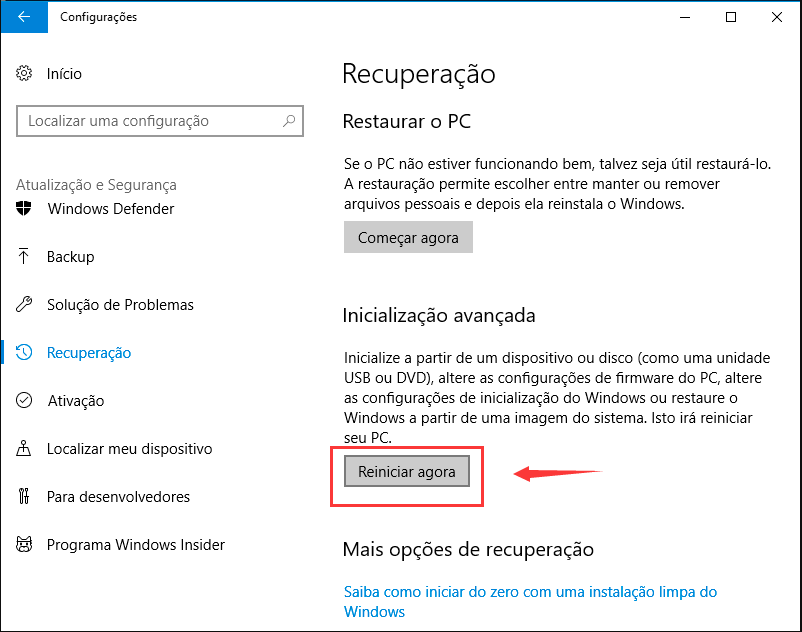





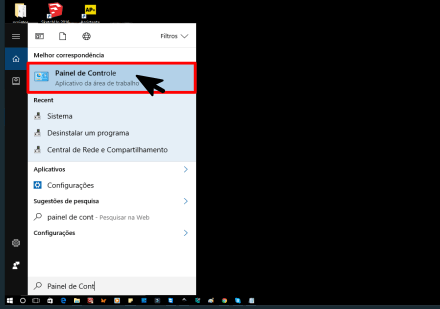

Link relacionado :
Como corrigir o erro de restauração do sistema 0x80042302?
22-02-2024
Ana : O sistema operacional Windows pode ocasionalmente exibir falhas durante a operação. Entre elas, o erro 0x80042302 tem sido...
Como marcar uma partição como ativa em um computador Windows?
28-03-2024
Pedro : Se você quiser saber o que é uma partição ativa em um sistema Windows e como marcar uma...
Como resolver o problema que o Windows 10 Explorer geralmente trava e reinicia?
26-01-2024
Sónia : O Windows 10 Explorer pode congelar, travar ou reiniciar, o que é irritante. Este artigo discute as causas...



