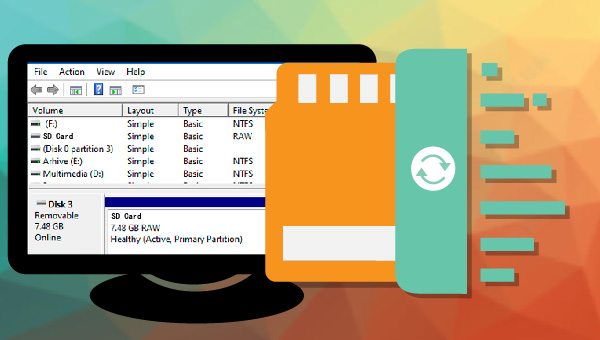Como corrigir rapidamente o cartão SD RAW?
- Início
- Suporte
- Dicas de Recuperação de Dados
- Dicas de recuperação de cartão SD
- Como corrigir rapidamente o cartão SD RAW?
Resumo
Já aconteceu de seu cartão SD aparecer como unidade RAW ao invés de NTFS ou FAT? Isso indica que ele se converteu em uma unidade RAW e, consequentemente, os dados armazenados ficam inacessíveis. As soluções apresentadas neste artigo vão orientá-lo na resolução desse problema com o sistema de arquivos RAW e fornecerão instruções detalhadas para recuperar informações de um cartão SD nesse estado.
RAW no Gerenciamento de disco do Windows. Esse estado indica que o sistema de arquivos não é identificado pelo Windows, impedindo o acesso a arquivos e pastas. Para tornar o cartão SD utilizável, é necessário formatá-lo com um sistema de arquivos compatível, como NTFS ou FAT32.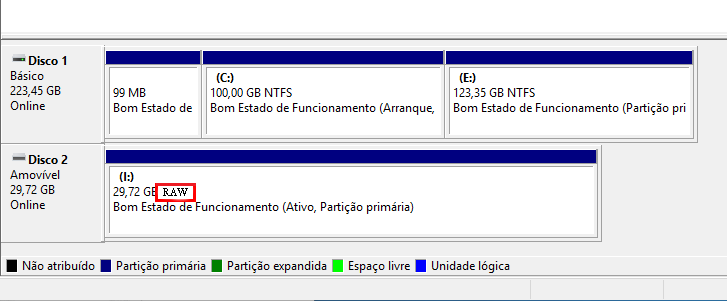
- O cartão SD não está formatado ou possui um sistema de arquivos incompatível.
- O tipo de sistema de arquivos do cartão SD é incompatível com o sistema operacional.
- Existem muitos erros de dados ou setores defeituosos no cartão SD.
- A estrutura do sistema de arquivos do cartão SD está corrompida ou com falhas lógicas.
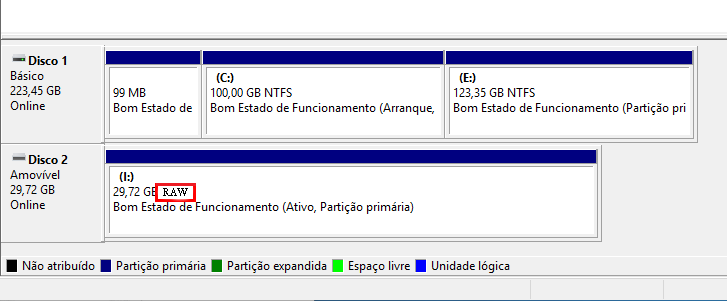

Suporta recuperação de vários cartão SD suporta recuperação de dados de cartão SD, de cartão SDHC e de cartão SDXC.
Pode recuperar muitos tipos de arquivos imagens, vídeos, áudios, arquivos compactados, etc.
Operações fáceis Os iniciantes também podem operar rapidamente.
Suporta multi dispositivos Além de suporta cartão SD, ainda suporta pendrive, Windows, Mac e outros dispositivos.
Compatibilidade suporta sistema operacional de Windows e Mac.
Poderosa função de recuperação possa recuperar dados de diversos dispositivos
Suporta multi dispositivos cartões SD, pendrives, discos rígidos, computadores, etc.
Operações fáceis Os iniciantes também podem operar rapidamente.
Baixar GrátisBaixar GrátisBaixar GrátisJá 23564 pessoas baixaram!
- Scan de Partição Rápido: Restaura arquivos eliminados acidentalmente ou da Lixeira esvaziada.
- Scan de Partição Completo: Recupera arquivos de partições inacessíveis ou formatadas.
- Scan de Disco Completo: Analisa e recupera informações de todas as partições.
- Criação de Espelho: Permite fazer backup do estado atual de uma partição.


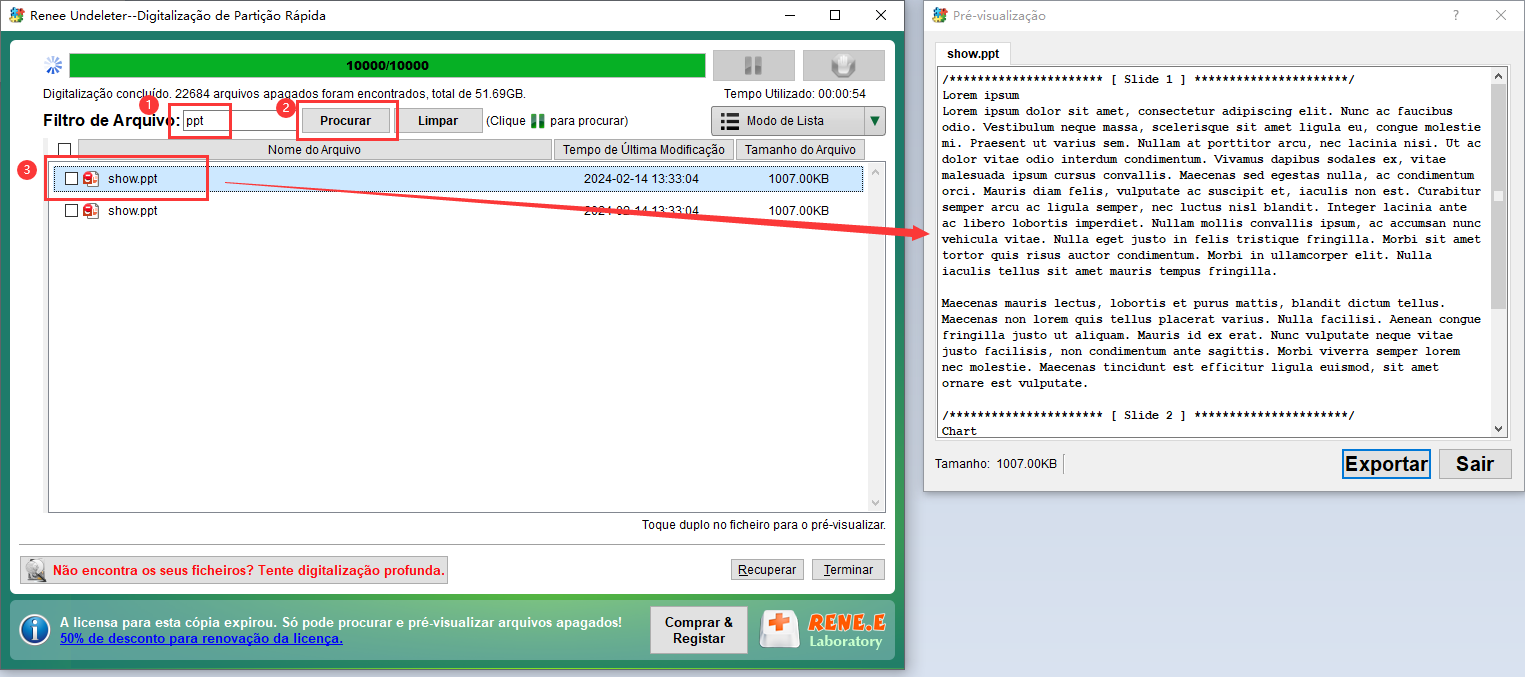

chkdsk para reparo. Será necessário empregar métodos alternativos para consertar o cartão. Abaixo, dois procedimentos comuns de reparo: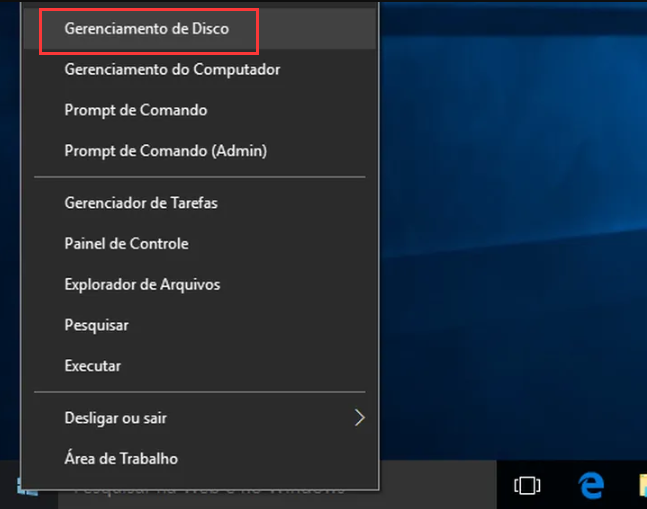
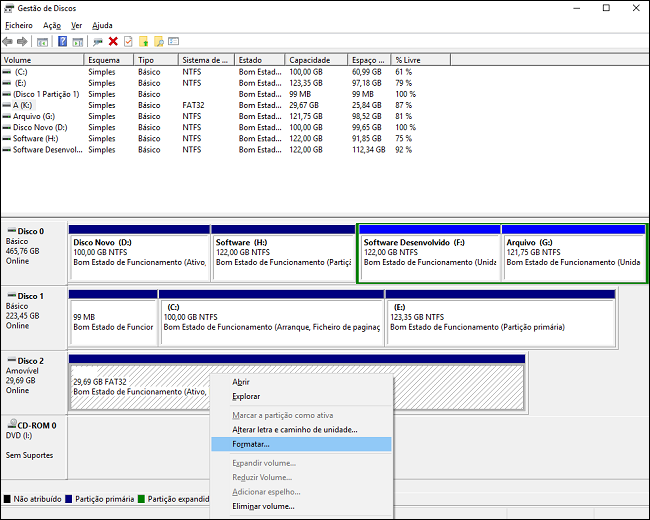
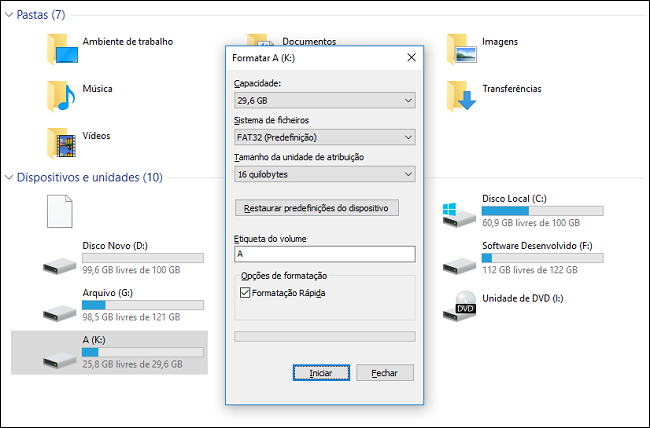

diskpart
list disk
"select disk 1" e pressione Enter para selecionar o disco a ser formatado, que neste caso é o cartão SD identificado como disco 1. Certifique-se de escolher o disco correto, verificando a capacidade.select disk 1
Altere 1 para o ID do disco de destino no resultado do comando “list disk”.
clean
create partition primary
active
format fs=FAT32 quick e pressione a tecla Enter para formatar o cartão SD em FAT32. Alternativamente, pode-se utilizar NTFS ou exFAT.format fs=FAT32 quick
FAT32, NTFS ou exFAT, e não como RAW.