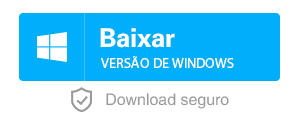Consertar Disco Rígido Externo Corrompido Sem Formatação: Guia Rápido e Eficaz
- Início
- Suporte
- Dicas de Recuperação de Dados
- Consertar Disco Rígido Externo Corrompido Sem Formatação: Guia Rápido e Eficaz
Resumo
O artigo aborda problemas comuns que podem causar corrupção de dados em discos rígidos externos. Entre esses problemas estão hábitos inadequados de uso, como desconectar o dispositivo sem ejetá-lo corretamente, infestações de malware que podem corromper ou deletar dados, e o acúmulo de blocos defeituosos, que são setores danificados no disco rígido. Compreender esses problemas pode ajudar os usuários a prevenir a corrupção de dados e a manter a integridade de seus discos rígidos externos.
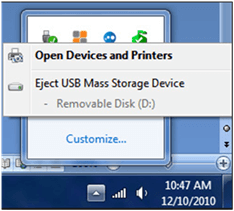
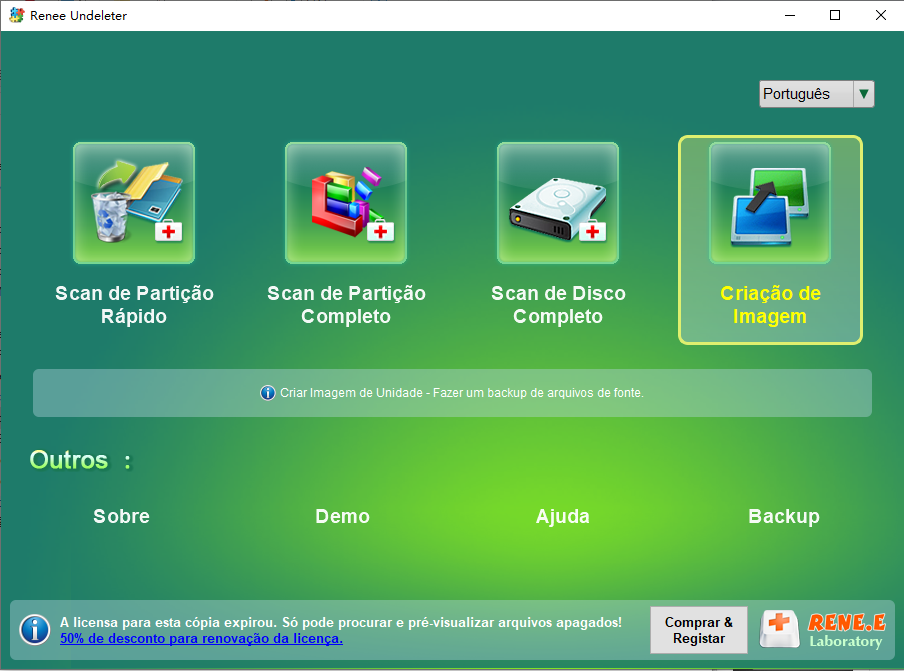

Suporta recuperação de vários cartão SD suporta recuperação de dados de cartão SD, de cartão SDHC e de cartão SDXC.
Pode recuperar muitos tipos de arquivos imagens, vídeos, áudios, arquivos compactados, etc.
Operações fáceis Os iniciantes também podem operar rapidamente.
Suporta multi dispositivos Além de suporta cartão SD, ainda suporta pendrive, Windows, Mac e outros dispositivos.
Compatibilidade suporta sistema operacional de Windows e Mac.
Poderosa função de recuperação possa recuperar dados de diversos dispositivos
Suporta multi dispositivos cartões SD, pendrives, discos rígidos, computadores, etc.
Operações fáceis Os iniciantes também podem operar rapidamente.
Baixar GrátisBaixar GrátisBaixar GrátisJá 23564 pessoas baixaram!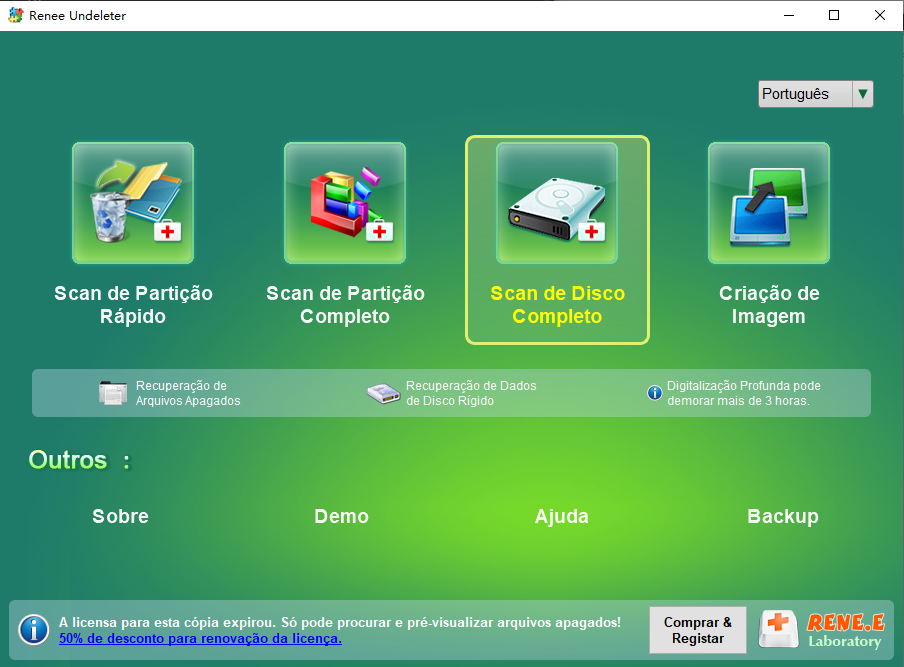
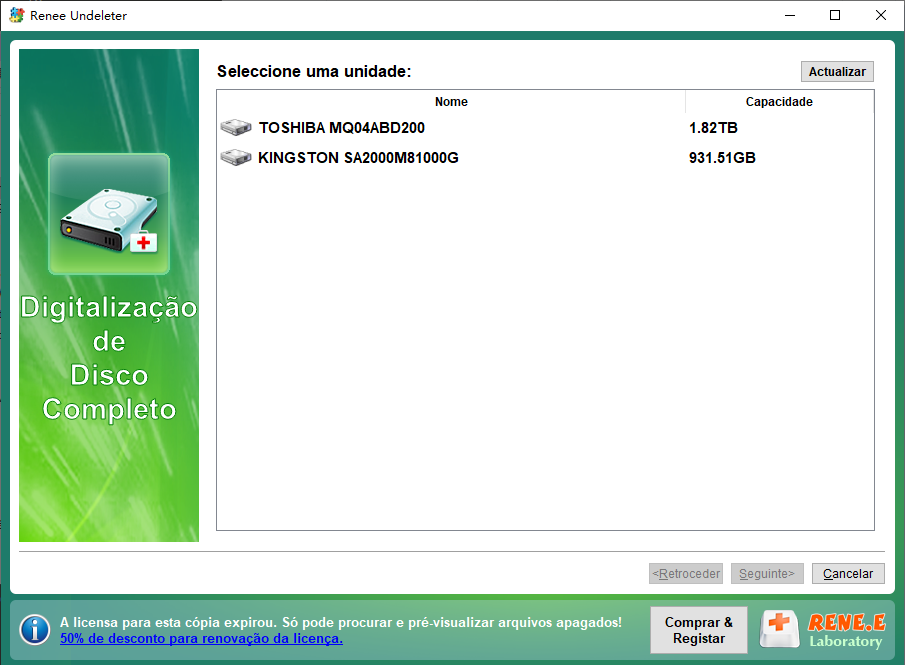
"Selecione a partição que precisa escanear". Escolha a partição adequada .

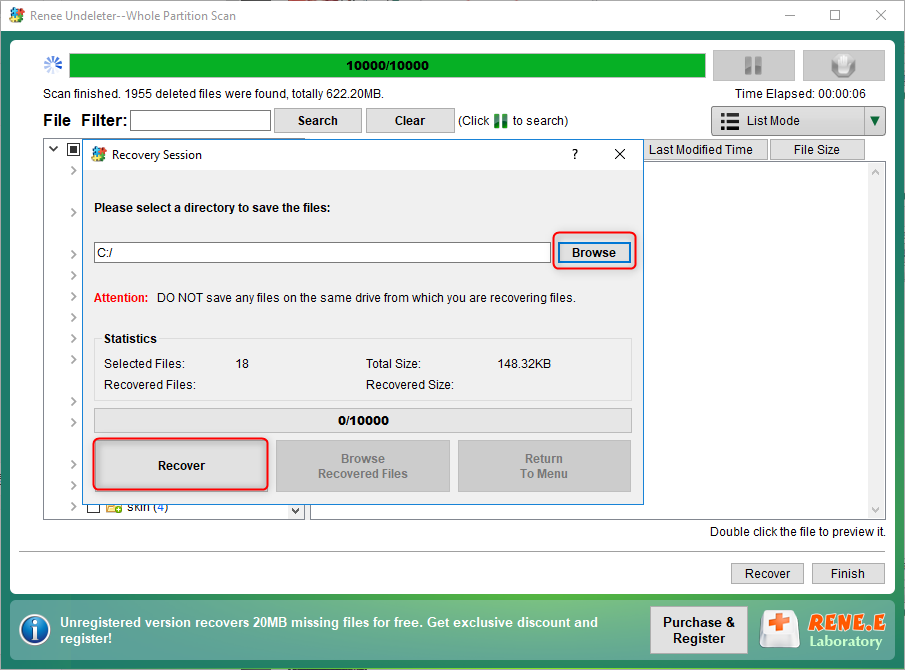
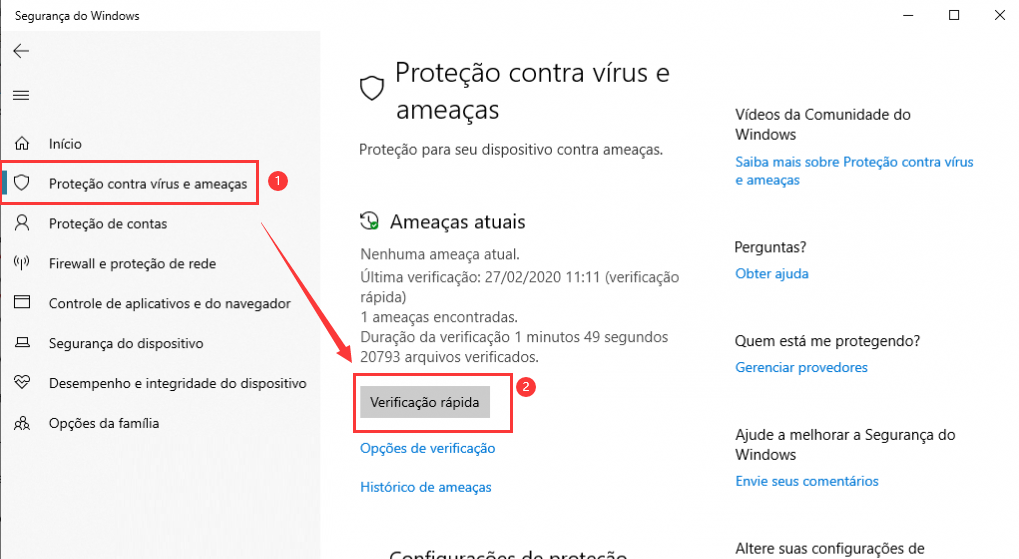
cmd. Em seguida, clique com o botão direito e selecione Executar como administrador .chkdsk /x /r [ Letra da Unidade ] .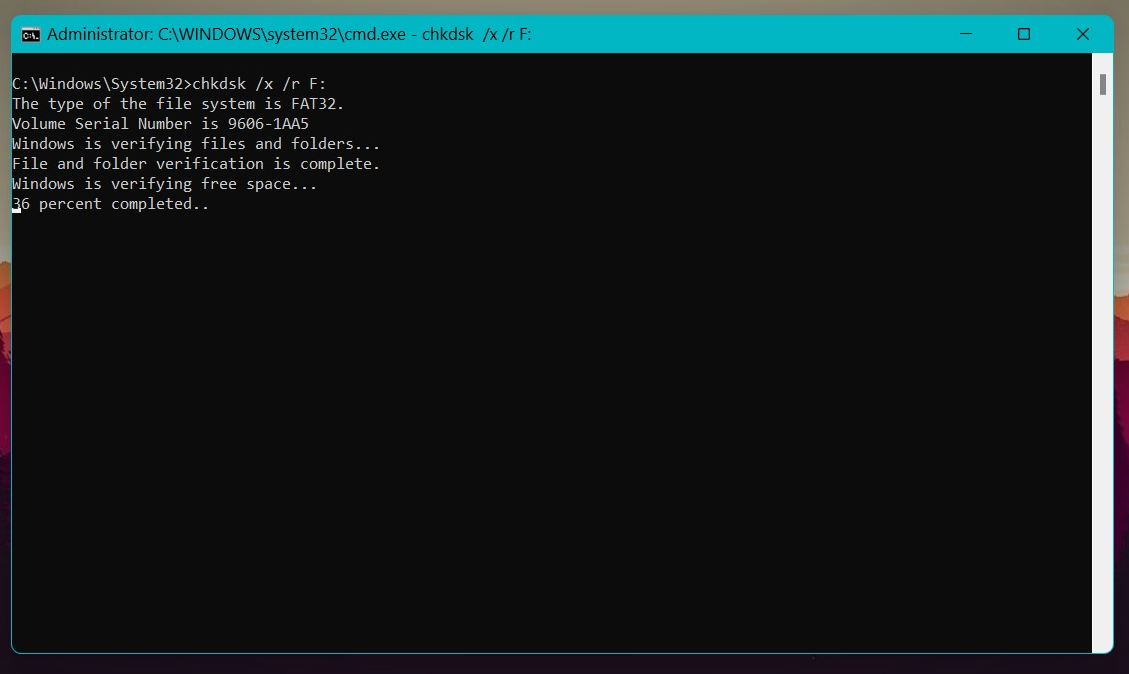
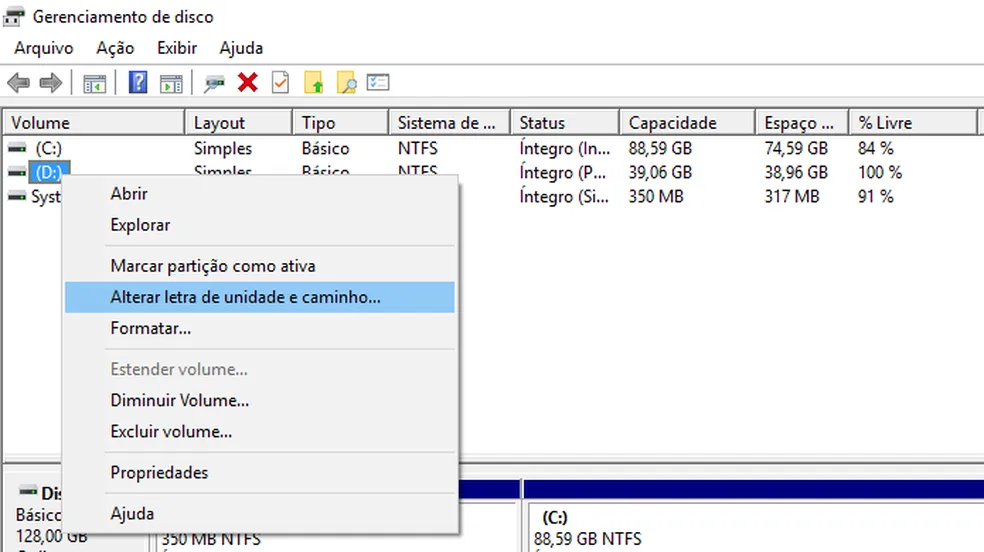
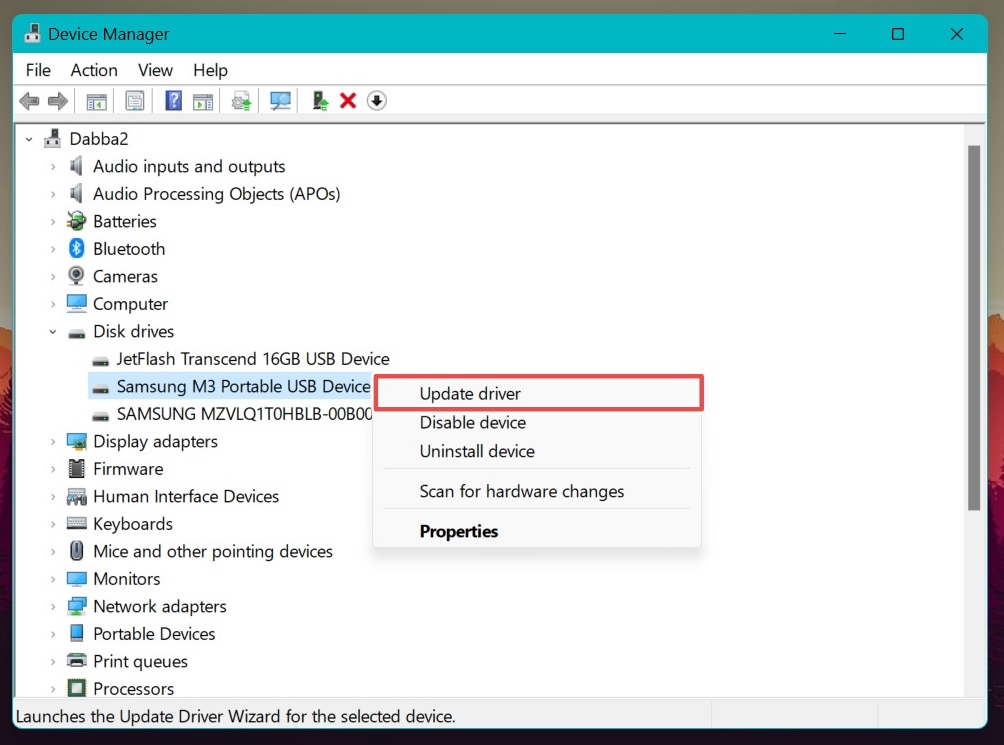
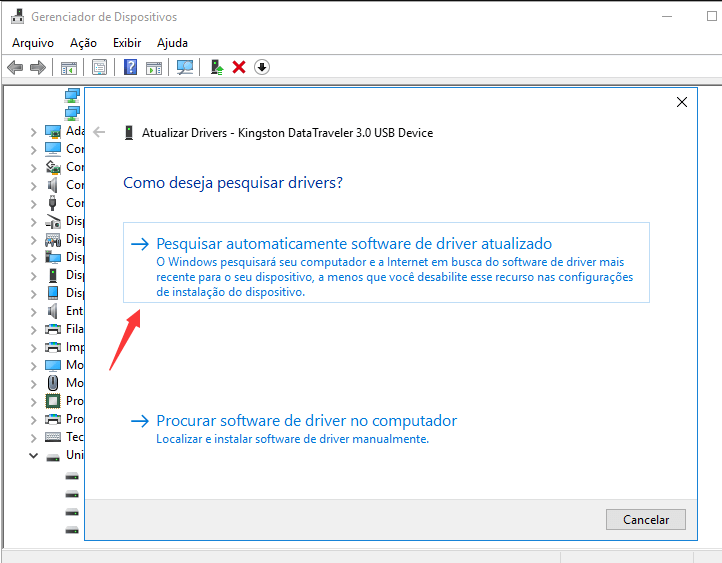
CMD e clique nele enquanto segura as teclas Shift + Enter para abrir o prompt de comando com privilégios de administrador.
sfc /scannow e pressione a tecla Enter .

Suporta recuperação de vários cartão SD suporta recuperação de dados de cartão SD, de cartão SDHC e de cartão SDXC.
Pode recuperar muitos tipos de arquivos imagens, vídeos, áudios, arquivos compactados, etc.
Operações fáceis Os iniciantes também podem operar rapidamente.
Suporta multi dispositivos Além de suporta cartão SD, ainda suporta pendrive, Windows, Mac e outros dispositivos.
Compatibilidade suporta sistema operacional de Windows e Mac.
Poderosa função de recuperação possa recuperar dados de diversos dispositivos
Suporta multi dispositivos cartões SD, pendrives, discos rígidos, computadores, etc.
Operações fáceis Os iniciantes também podem operar rapidamente.
Baixar GrátisBaixar GrátisBaixar GrátisJá 23564 pessoas baixaram!Link relacionado :
PC Travado? Dicas Para Preparando o Reparo Automático
30-08-2024
Pedro : Aprenda a resolver o problema do computador travado na preparação da reparação automática. Este artigo oferece uma visão...
Como corrigir o erro “BAD SYSTEM CONFIG INFO” no Windows 10?
11-12-2023
Ana : Em caso de erro "BAD SYSTEM CONFIG INFO" no Windows 10, não se preocupe. O reparo é fácil....
Solução Rápida: Corrija o Erro 'hal.dll Ausente ou Danificado' e Inicie o Windows!
15-04-2024
Pedro : O arquivo hal.dll representa a Camada de Abstração de Hardware e desempenha um papel crucial no processo de...