Pasta Desapareceu no Windows 10? Veja Como Recuperar!
- Início
- Suporte
- Dicas de Recuperação de Dados
- Pasta Desapareceu no Windows 10? Veja Como Recuperar!
Resumo
Descubra como recuperar uma pasta desaparecida no Windows 10 com nossas soluções intuitivas. Identifique as causas do problema e resolva-o de imediato.

chkdsk ou opte por formatar o disco rígido . No entanto, é importante entender que a formatação apagará todos os dados presentes no disco. Portanto, recomenda-se usar software profissional de recuperação de dados para buscar e recuperar pastas perdidas antes de qualquer procedimento de reparo.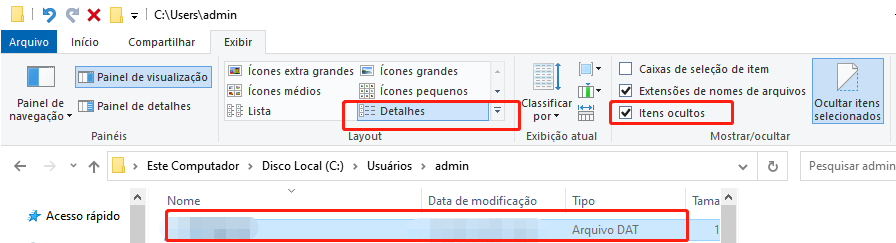
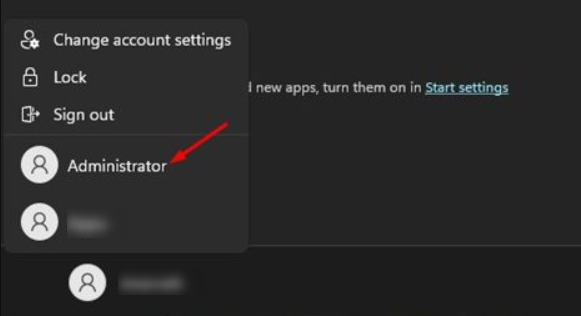


Fácil de utilizar conclua a operação com passos simples.
Três modo de recuperação recuperação de arquivo/partição rápida/partição completa.
Tipos de arquivo recuperados imagem, vídeo, áudio, documento, e
Criação de imagem crie uma imagem de partição para ler partições e backups rapidamente.
Sistemas suportados Windows 10, 8.1, 8, 7, Vista, XP, 2000 e Mac OS X10.6, 10.7, 10.8, etc.
Fácil de utilizar conclua a operação com passos simples.
Três modo de recuperação recuperação de arquivo/partição rápida/partição completa.
Tipos de arquivo recuperados imagem, vídeo, áudio, documento, e
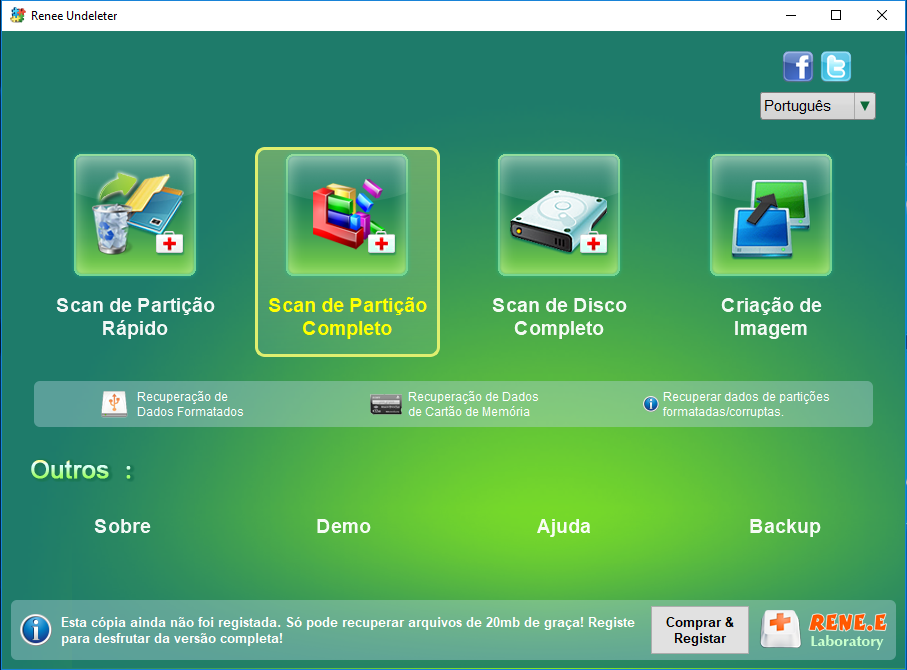
- Scan de Partição Rápido: Recupera arquivos perdidos por exclusão acidental ou limpeza da lixeira .
- Scan de Partição Completo: Restaura arquivos de partições inacessíveis ou formatadas .
- Análise Completa do Disco : Examina informações de partição para uma varredura abrangente de todo o disco.
- Criação de Imagem: Gera uma imagem espelhada da partição para backup , permitindo a restauração de dados a partir da imagem.
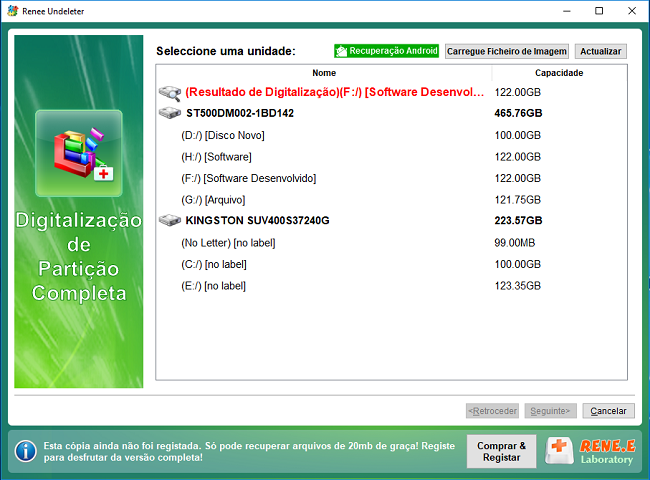
jpg, png, pdf, mp4) e pressione Enter para refinar os resultados da pesquisa.
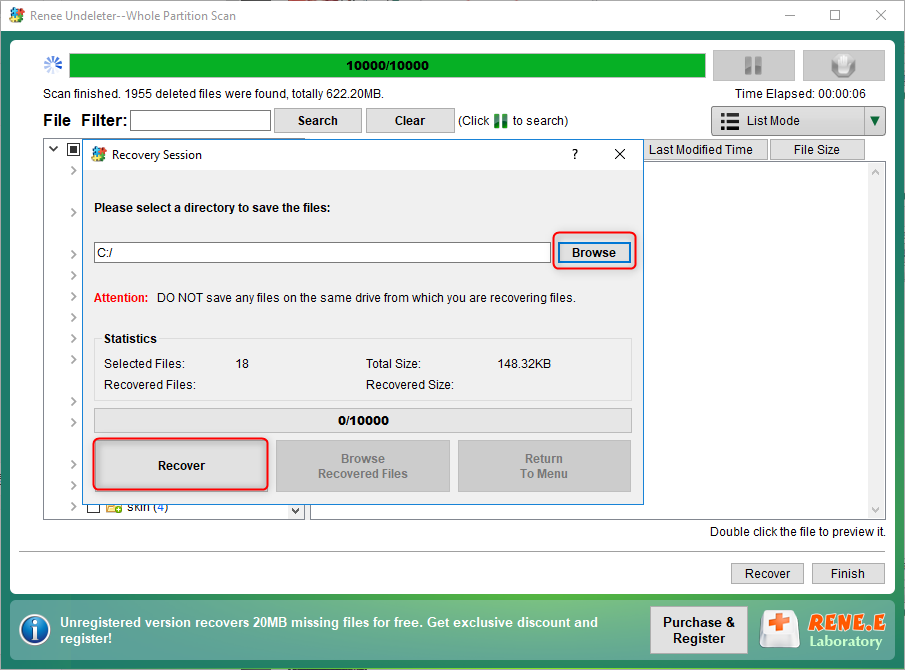
Link relacionado :
Como recuperar arquivos perdidos de disco rígido e cartão SD?
29-08-2017
Luísa : Grátis recuperar arquivos perdidos de disco rígido e cartão SD de 20 MB com Renee Undeleter. Passos simples...



