Esqueceu a Senha do Windows 10? Aprenda a Redefinir!
- Início
- Suporte
- Dicas de Resgate do Sistema
- Esqueceu a Senha do Windows 10? Aprenda a Redefinir!
Resumo
Descubra diversos métodos para recuperar a senha esquecida de uma conta local do Windows 10. Este guia completo abrange soluções que vão desde as mais simples até as mais avançadas, como perguntas de segurança, prompt de comando e ferramentas de terceiros para ajudá-lo a recuperar o acesso.
Tabela de conteúdo
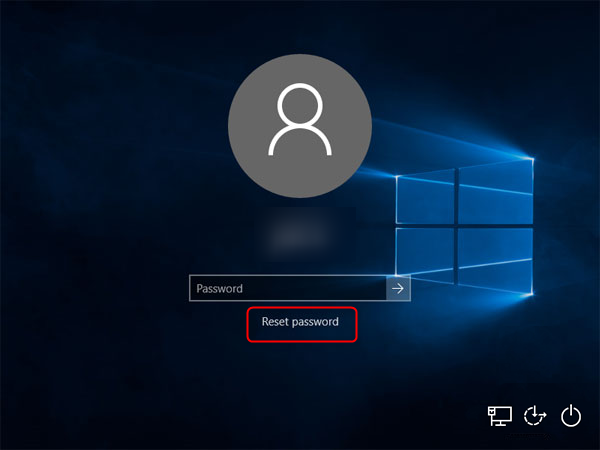
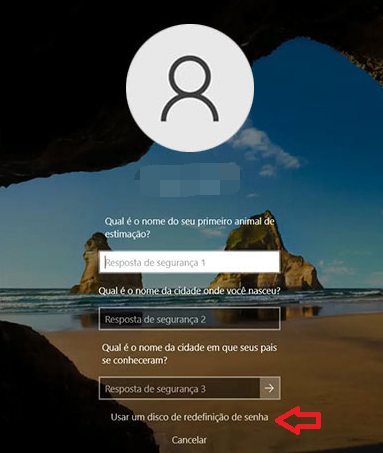
- Método conveniente e fácil de usar
- Não requer nenhum dispositivo ou software externo
- Processo de configuração simples
Cons:
- As perguntas e respostas de segurança devem ser memoráveis e não podem ser facilmente adivinhadas

Redefinir a senha de Windows pode redefinir ou remover a senha com três passos.
Arquivos de resgate pode restaurar os arquivos sem executar sistema Windows.
Transmissão rápida pode transferir os arquivos sem executar sistema Windows.
Falha de reparar inicialização de Windows pode reparar vários problemas de falha de inicialização de Windows.
Apagar o disco com seguro apagar os dados de disco totalmente, não se preocupe para os restaurar.
Redefinir a senha de Windows redefinir ou remover a senha com três passos.
Arquivos de resgate pode restaurar os arquivos sem executar sistema Windows.
Transmissão rápida pode transferir os arquivos sem executar sistema Windows.

- DELL : Pressione o botão F12 repetidamente antes que o logotipo da Dell apareça na tela.
- HP : Pressione o botão F9 várias vezes quando o logotipo da HP for exibido.
- ASRock : DEL ou F2
- Asus : DEL ou F2 para PCs, DEL ou F2 para placas-mãe
- Acer : DEL ou F2
- Dell : F12 ou F2
- SEC : DEL
- Gigabyte/Aouus : DEL ou F2
- Lenovo (Consumidou) : F12 ou F2
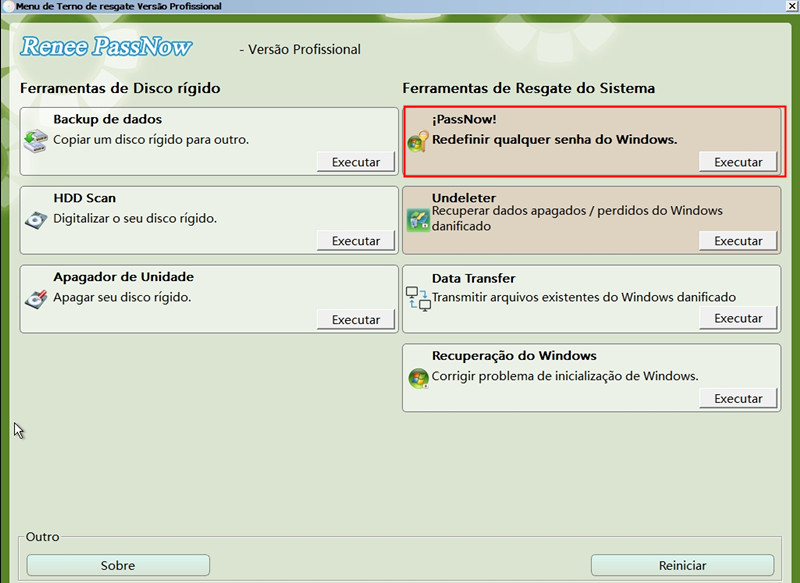

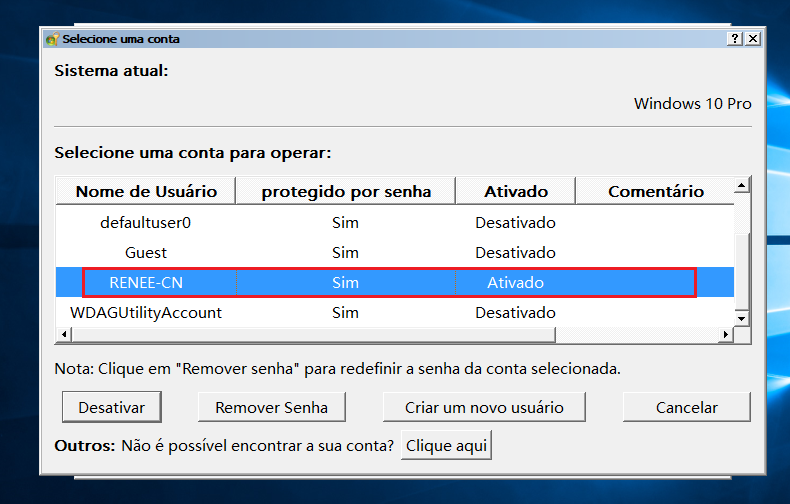
| Versão do Windows | Link para Download | Requerimento |
|---|---|---|
| Janelas 7 | https://learn.microsoft.com/lifecycle/products/windows-7 | PC com conexão ativa à Internet, unidade flash USB vazia ou DVD com pelo menos 8 GB de espaço de armazenamento disponível, chave de produto |
| Janelas 8/8.1 | https://www.microsoft.com/software-download/windows8 | Igual ao acima |
| Janelas 10 | https://www.microsoft.com/software-download/windows10 | Igual ao acima |
| Janelas 11 | https://www.microsoft.com/software-download/windows11 | Igual ao acima |
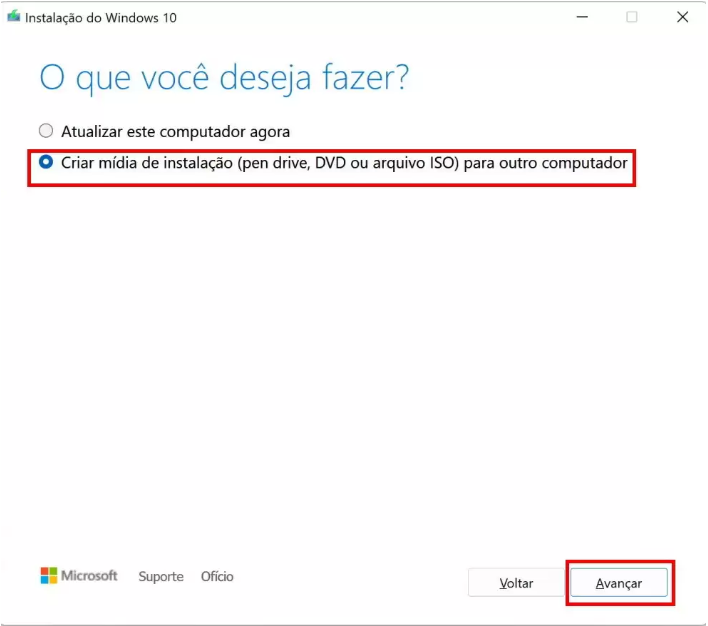
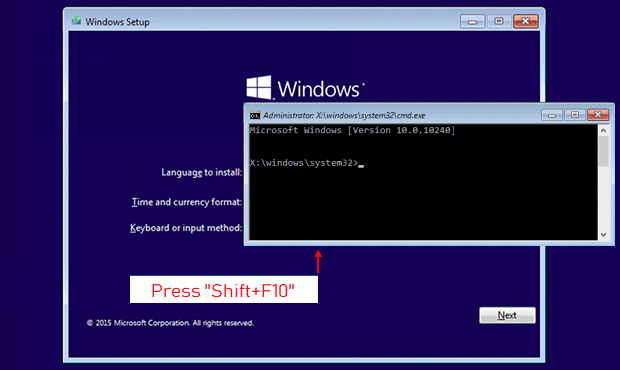
move c:windowssystem32utilman.exe c:
copy c:windowssystem32cmd.exe c:windowssystem32utilman.exe
wpeutil restart
Prompt de Comando.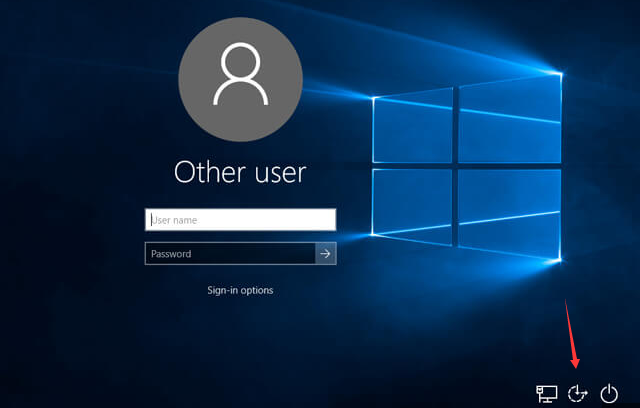
net user username newpassword
Prompt de Comando e faça login na sua conta de administrador local do Windows usando a nova senha que você definiu. Sua senha agora deve estar redefinida.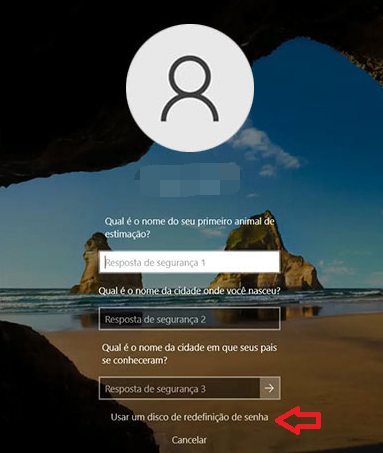
.psw da pasta Jon para a raiz do disquete ou pendrive, permitindo que o Windows o leia corretamente. Não importa quantas pastas contenham arquivos de backup de senha ou quantos estejam em um único disco, desde que os nomes e extensões dos arquivos permaneçam inalterados.Ophcrack requer tabelas rainbow para quebrar senhas. Essas tabelas contêm hashes precomputados para uma ampla gama de possíveis senhas. Selecione as tabelas apropriadas de acordo com a versão do Windows que você está usando. Neste caso, selecione as tabelas para Windows XP .
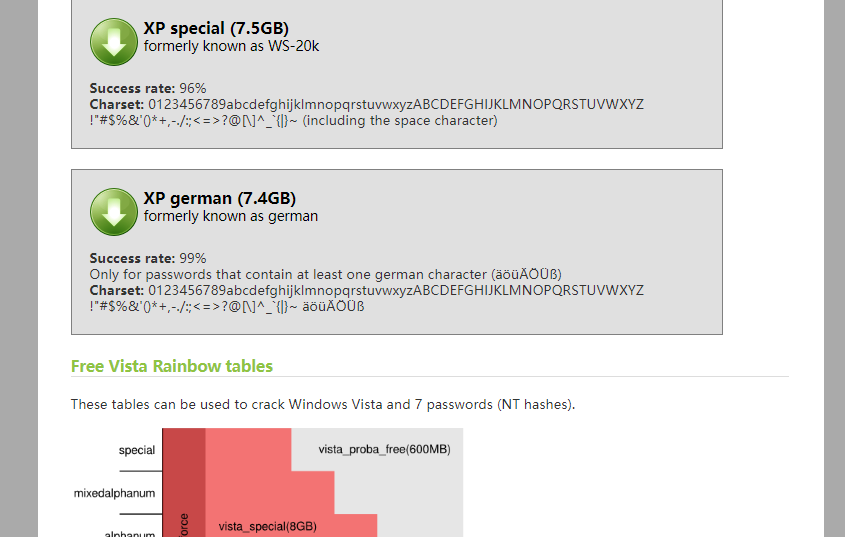
Ophcrack.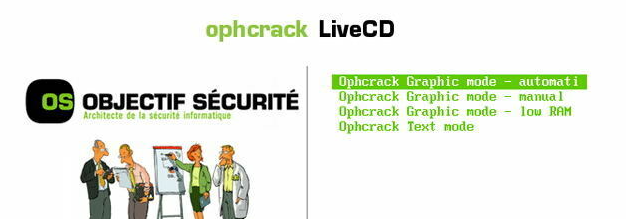
Etapa 4: Inicie o Processo de Recuperação de Senha
Após selecionar as tabelas corretas, clique no botão Carregar para carregá-las no Ophcrack. Em seguida, clique no botão Quebrar para iniciar o processo de recuperação de senha. O Ophcrack começará a analisar os hashes e tentar quebrar a senha.
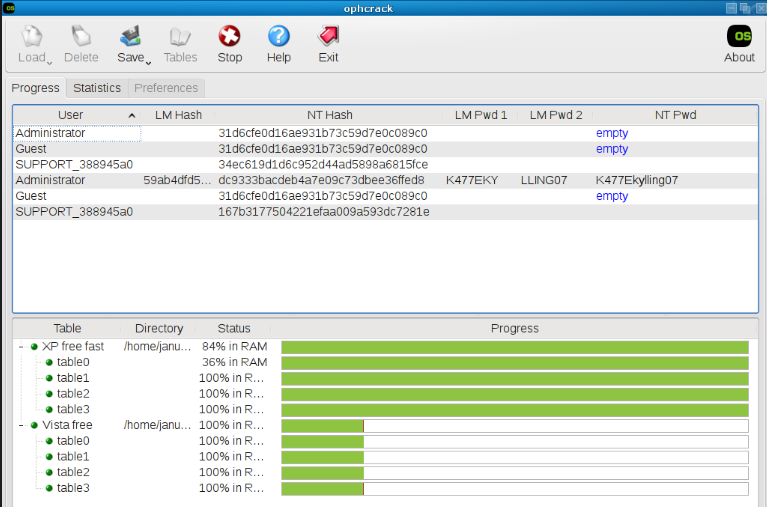
- 1. Recuperação simplificada de senhas por meio de redefinição on-line.
- 2. Integração perfeita com os serviços da Microsoft, como OneDrive, Office e Skype.
- 3. Sincronização de configurações e dados em vários dispositivos.
- 4. Maior conveniência para usuários com vários dispositivos e serviços.
Cons:
- 1. Preocupações com a privacidade devido ao compartilhamento de informações pessoais com a Microsoft.
- 2. Vulnerabilidade a hackers se não forem usadas senhas fortes e autenticação em duas etapas.
- Risco de ser bloqueado de todos os dispositivos e serviços conectados se a conta for comprometida .
prompt de comando, essas soluções abrangentes ajudarão a desbloquear seu sistema e voltar ao trabalho sem problemas.Link relacionado :
Melhores Ferramentas USB para Resetar Senha no Windows 7 em 2024: Top 3 Avaliadas
19-05-2024
Luísa : Volte à sua conta do Windows 7 rapidamente com nossas principais escolhas de ferramentas para redefinição de senha...
Recuperação Segura de Senha de Administrador Esquecida no Windows 11
13-05-2024
Luísa : Esqueceu sua senha de administrador no Windows 11? Descubra sobre o disco de redefinição de senha, perguntas de...
Domine o Net User: Como Resetar sua Senha do Windows 10 e 11 Facilmente
13-05-2024
Sónia : Esqueceu sua senha do Windows? Sem problemas. Aprenda a redefini-la como um especialista usando o Net User. Este...
Redefina a Senha do Windows 7 Sem Disco de Recuperação
06-05-2024
Pedro : Está com dificuldades para redefinir sua senha do Windows 7 sem um disco? Não procure mais! Este artigo...



