Quando hibernar windows 10, como ativar/desativar a senha de suspensão na reativação?
- Início
- Suporte
- Dicas de Resgate do Sistema
- Quando hibernar windows 10, como ativar/desativar a senha de suspensão na reativação?
Resumo
Hibernar Windows 10 que é, de facto, um estado de poupança de energia. Para proteger a privacidade, habilitaremos a senha para o modo de suspensão. Enquanto outros querem evitar o problema de digitar a senha ao acordar com o computador, eles optam por apagá-lo. Assim, oferecemos três planos para ativar ou desativar a senha de suspensão do Windows 10. As técnicas a seguir podem ajudar se a senha for digitada incorretamente quando ser ativado da suspensão.
O que é uma senha da reativação no suspensão? Quais são as vantagens de precisar de uma senha quando o Windows 10 é ativado?
Quando computador entrar estado de suspensão, as operações que está funcionando serão paradas, quando ativar, precisaria de digitar senha. Na verdade, configurar senha na reativação que poderia proteger o seu computador e dados privados, para que evite o acesso de terceiros não autorizados.
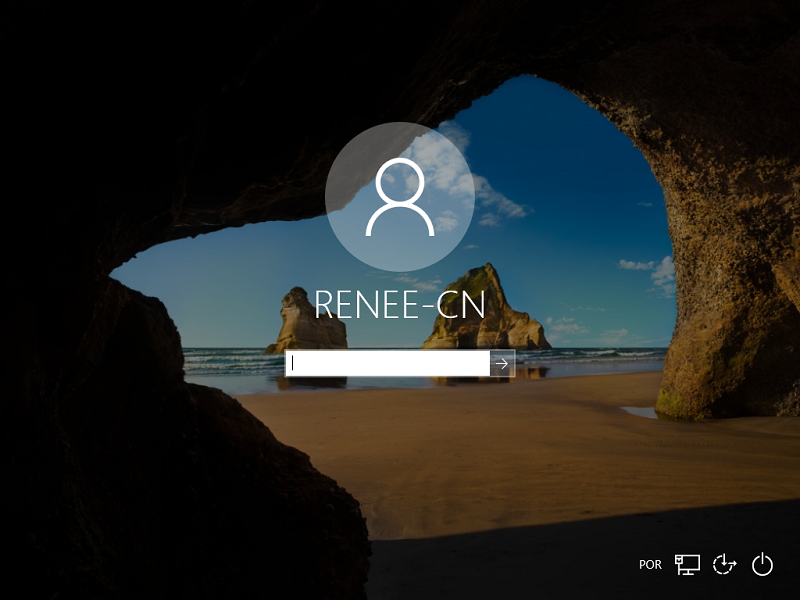
1. Pressione “Win + I” e escolha “Sistema”.
2. Clique em “Energia e suspensão” e escolha o tempo.

Redefinir/Remover a senha de Windows só três passos, não alterará as informações de arquivos.
Ativar/criar a conta de Windows pode criar conta ou ativar uma conta desativada.
Fácil operar pode concluir o processo de redefinição sem conhecimentos especializado ou disco de redefinição de senha.
Multifuncional sem sistema operacional, pode migrar arquivos, recuperar arquivos, reparar inicialização, etc.
Compatibilidade Perfeitamente compatível com Windows 10 / 8 / 8.1 / 7 / XP / Vista.
Redefinir/Remover a senha de Windows só três passos.
Compatibilidade Windows 10 / 8 / 8.1 / 7 / XP / Vista.
Multifuncional sem sistema operacional, pode migrar arquivos.
Baixar GrátisBaixar GrátisJá 2000 pessoas baixaram!Como ativar/desativar a senha de suspensão na reativação?
Método 1: através de “Definições”
1. Pressione “Win + I” e escolha “Contas”.
2. Clique em “opções de início de sessão”. Caso não queira digitar senha no reativação da suspensão, escolha “Nunca”, senão, escolha “Quando o PC for reativação da suspensão”.
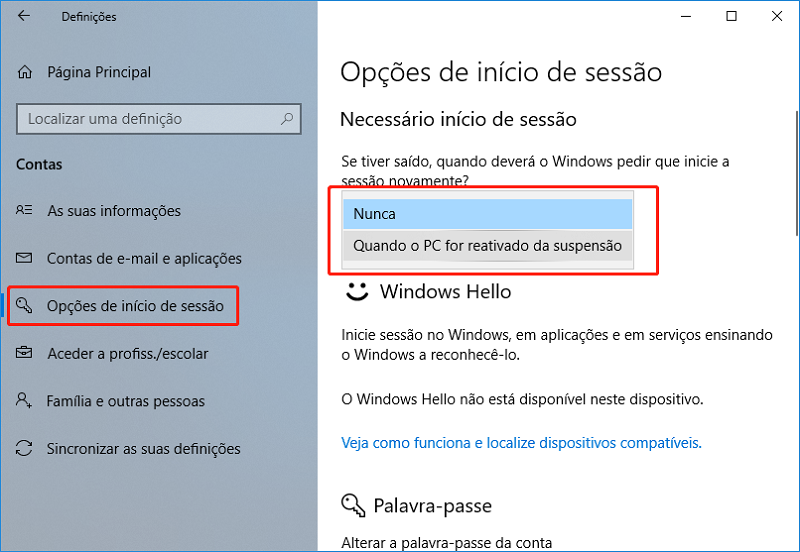
Método 2: utiliza “Editor de política de grupo local”
1. Clique em “Win+ R” e digitando gpedit.msc, pressione “Enter” para abrir “Editor de políticcas de grupo local”.
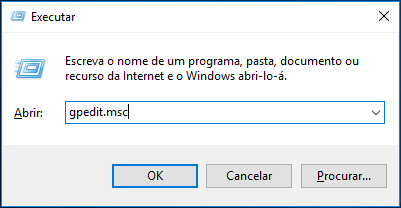
2. Clique com ordem: configuração de computador / modelo de gestão / sistema / gestão de energia / definições de suspensão.
3. Clique com duas vezes em “Pedir palavra-passe na reativação de um computador(ligado)” ou “Pedir palavra-passe na reativação de um computador(com bateria)”. Escolha de acordo com seu estado de dispositivo.
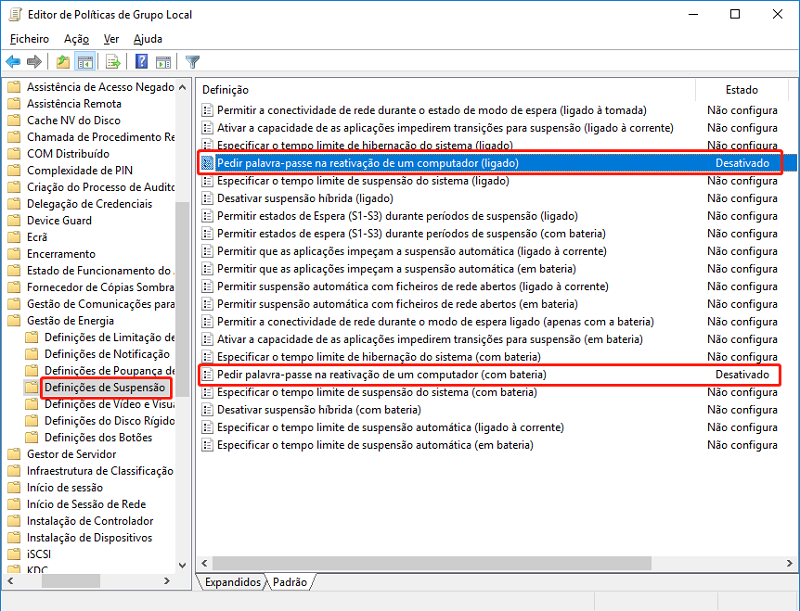
4. De acordo com seu preciso, escolha uma opção.
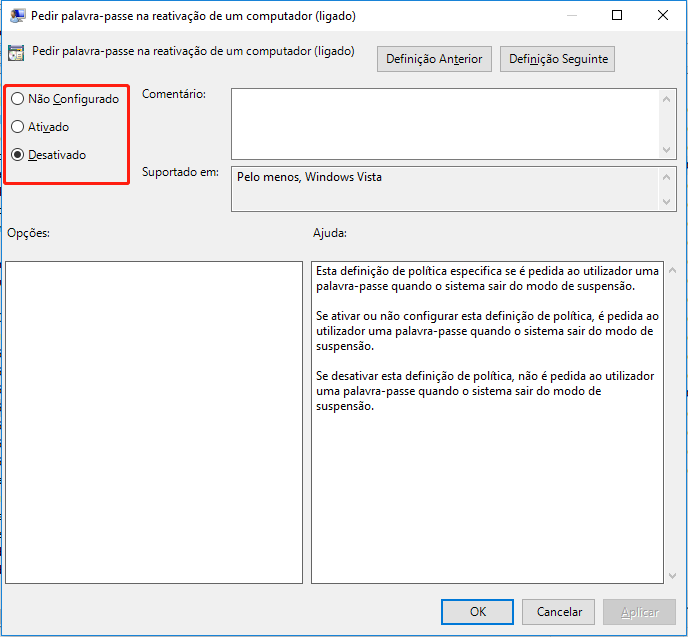
Método 3: utilize “Linha de comandos”
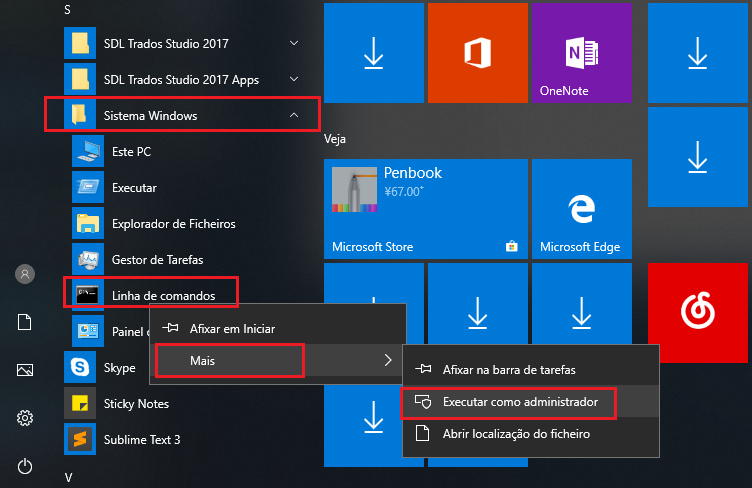
(ligado) — powercfg /SETACVALUEINDEX SCHEME_CURRENT SUB_NONE CONSOLELOCK 1
(com bateria) — powercfg /SETDCVALUEINDEX SCHEME_CURRENT SUB_NONE CONSOLELOCK 1
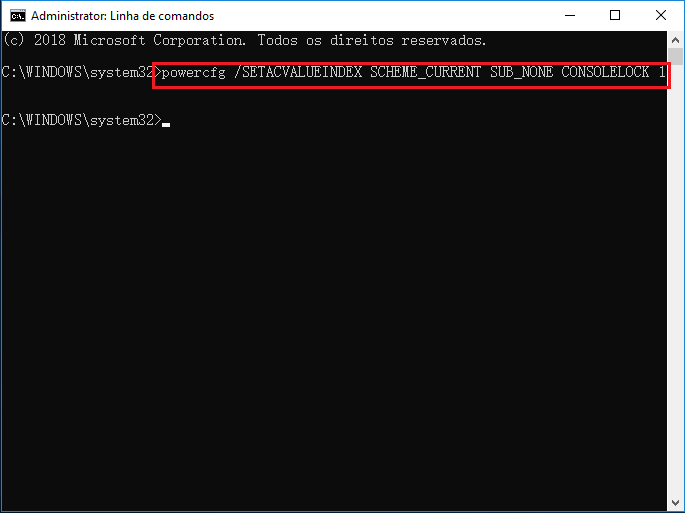
(ligado) — powercfg /SETACVALUEINDEX SCHEME_CURRENT SUB_NONE CONSOLELOCK 0
(com bateria) — powercfg /SETDCVALUEINDEX SCHEME_CURRENT SUB_NONE CONSOLELOCK 0
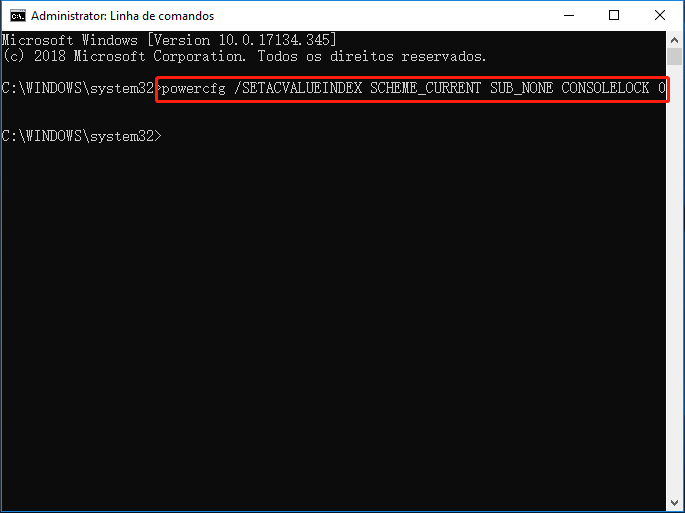
Windows 10 ativar suspensão, o que deveria fazer se a senha estiver errada?
Se não puder aceder Windows 10, recomenda-se utilizar Renee Passnow, a ferramenta de senha de redefinição.
- Segurança 100%, apenas utilize 5 minutos, poderia controlar o seu computador.
- Poderia remover a senha de conta local de Windows 10/8.1/8/7/XP/Vista/2008/2003 (inclui conta de administrador e conta local e comum).
- Poderia transformar uma conta de Microsoft de Windows 10/8.1/8 para uma conta local.
Passo 1: Baixe e instale Renee Passnow
Passo 2: Execute Renee Passnow e conecte o pendrive ao computador para criar o disco de resgate. Selecione “x64″ ou “x86″ de acordo com o seu sistema. Clique em “Baixe agora” para baixar o arquivos ISO e finalmente, clique em “Criar USB”.

Passo 3: Inicie computador destino e modifique ordem de início no BIOS—deixa que o computador inicie a partir de dispositivo de resgate
Conecte dispositivo de resgate com computador, etrando BIOS depois de iniciar computador, e modificando orden de inicialização para CD ROM ou Removable Devices. Clique aqui para saber como configurar computador que inicia a partir de USB/CD. Após o sucesso, salve definição de BIOS e reinicie.

Passo 4: Escolha “PassNow!”

Passo 5: Escolha conta destino e clique em “Remover senha”
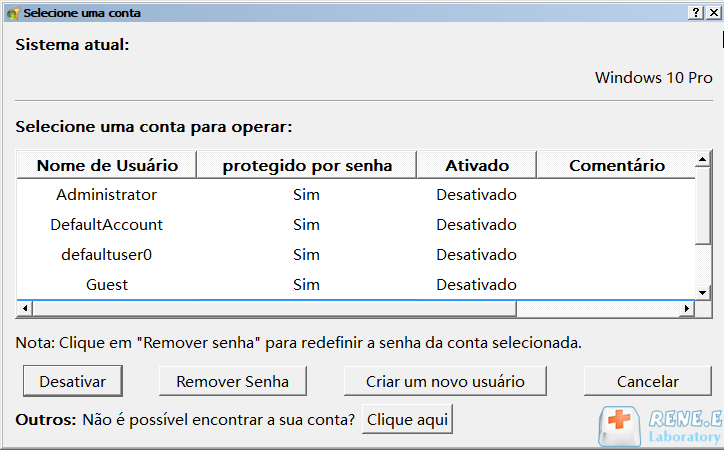
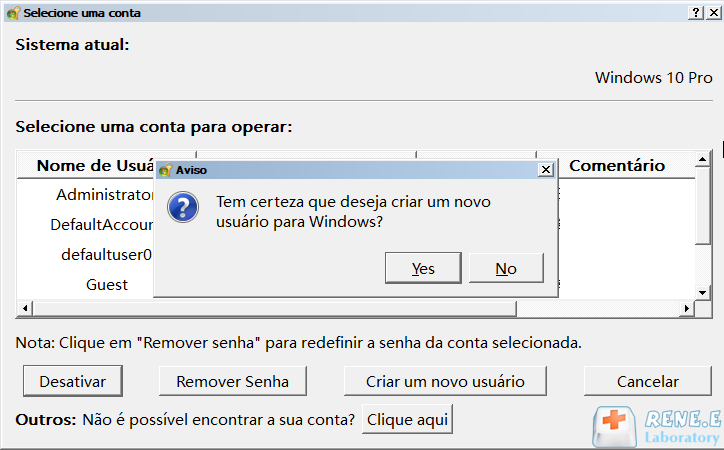
Link relacionado :
O que é PIN? Vantagens que utilize PIN e como configura no Win 10
31-12-2019
Luísa : No Windows 10, podemos usar um PIN em vez de uma senha para uma conexão segura. O PIN...
[Para iniciante] HD não reconhece ou não lê dados no win 10 / 8 / 7
24-06-2019
Pedro : O novo SSD ou HD não reconhece? O PC não reconhece mais o disco rígido ou não consegue...
A sua conta foi desativada windows 10, como poderia fazer?
30-10-2020
Sónia : Caso a conta do usuário ou a conta de administrador do Windows 10 seja desativada, você poderá ativá-la...
Como recuperar HD que tem setores defeituosos e dano de cilindro 0 no Win 10 / 8 / 7?
09-07-2020
Ana : Caso o nosso HD utilize um longo tempo, vai tem muitos problemas, tais como forma de RAW, barulho...




