Como Verificar e Reparar SSD Lento? Mantenha Seu Desempenho!
- Início
- Suporte
- Dicas de Recuperação de Dados
- Como Verificar e Reparar SSD Lento? Mantenha Seu Desempenho!
Resumo
Diversos fatores podem levar à diminuição do desempenho de um SSD. Neste ensaio, vamos mostrar como melhorar o desempenho do seu SSD e apresentar algumas ferramentas úteis para verificar a saúde do seu dispositivo.
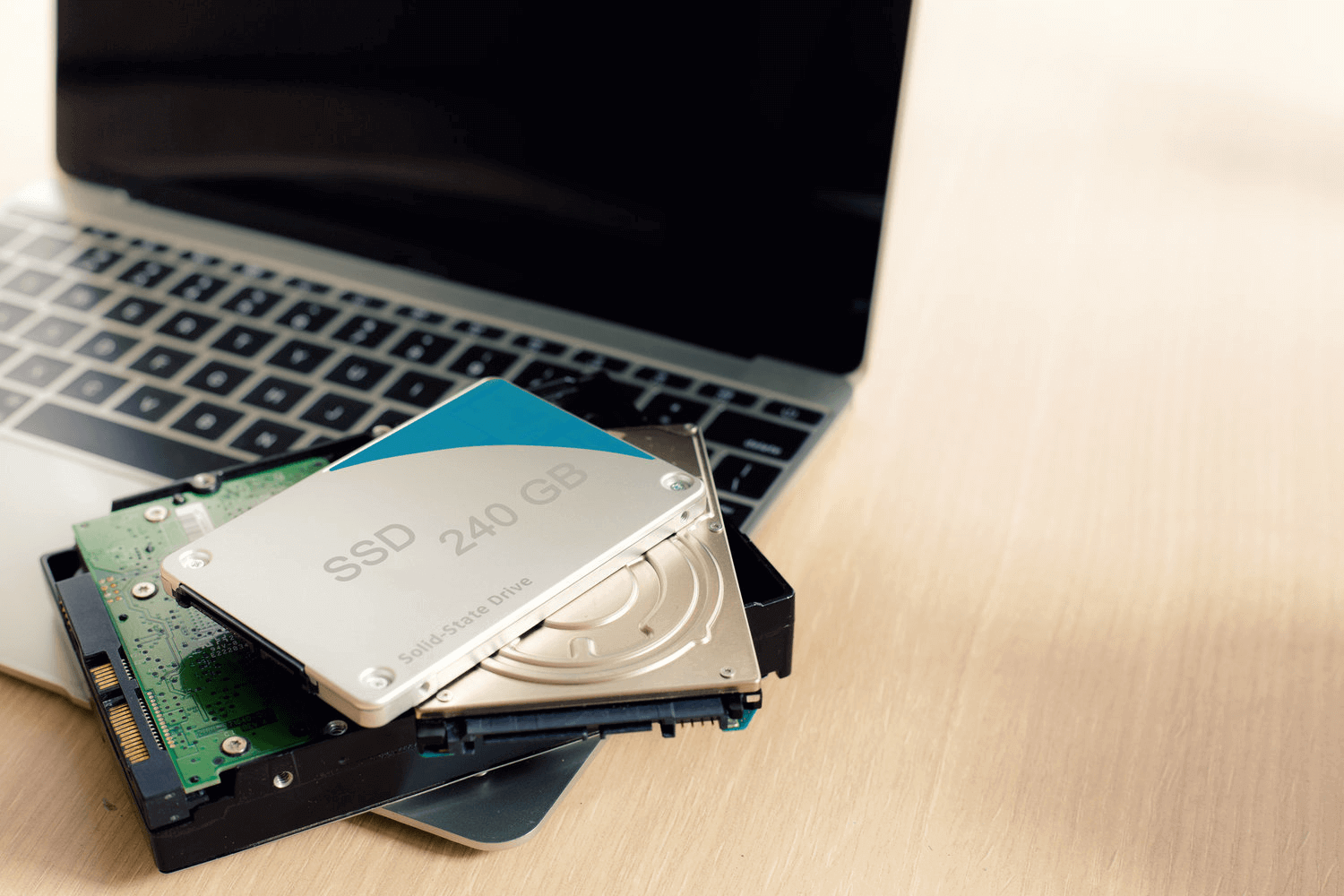
Fatores que levam à desaceleração do desempenho do SSD e soluções
1. Leituras/gravações excessivas em blocos de memória flash SSD
Comparado com o HDD tradicional , o SSD não pode sobrescrever dados. Se novos dados precisarem ser colocados em uma parte usada, os dados originais devem ser apagados. Portanto, um bloco de SSD deve ser escrito , transferido e apagado . Gradualmente, mais blocos precisam ser apagados conforme o SSD funciona, o que inevitavelmente causa uma performance mais lenta .Em geral, a SSD de qualidade pode oferecer melhor desempenho.
A vida útil e o desempenho do SSD estão relacionados às células NAND . Para mais detalhes, clique aqui .

Suporta recuperação de vários cartão SD suporta recuperação de dados de cartão SD, de cartão SDHC e de cartão SDXC.
Pode recuperar muitos tipos de arquivos imagens, vídeos, áudios, arquivos compactados, etc.
Operações fáceis Os iniciantes também podem operar rapidamente.
Suporta multi dispositivos Além de suporta cartão SD, ainda suporta pendrive, Windows, Mac e outros dispositivos.
Compatibilidade suporta sistema operacional de Windows e Mac.
Poderosa função de recuperação possa recuperar dados de diversos dispositivos
Suporta multi dispositivos cartões SD, pendrives, discos rígidos, computadores, etc.
Operações fáceis Os iniciantes também podem operar rapidamente.
Baixar GrátisBaixar GrátisBaixar GrátisJá 2000 pessoas baixaram!2. Sem alinhamento 4K
O alinhamento 4K é crucial para SSDs. Este é um método avançado de formatação. O ” setor 4K ” define a patente do disco rígido. Os dados devem ser escritos conforme as regras do setor 4K, que foi ampliado de 512 bytes para 4096 bytes (ou 4K ). Essas mudanças aceleram a formatação e disponibilizam mais espaço de armazenamento. Além disso, fornecem uma função avançada de correção de erros.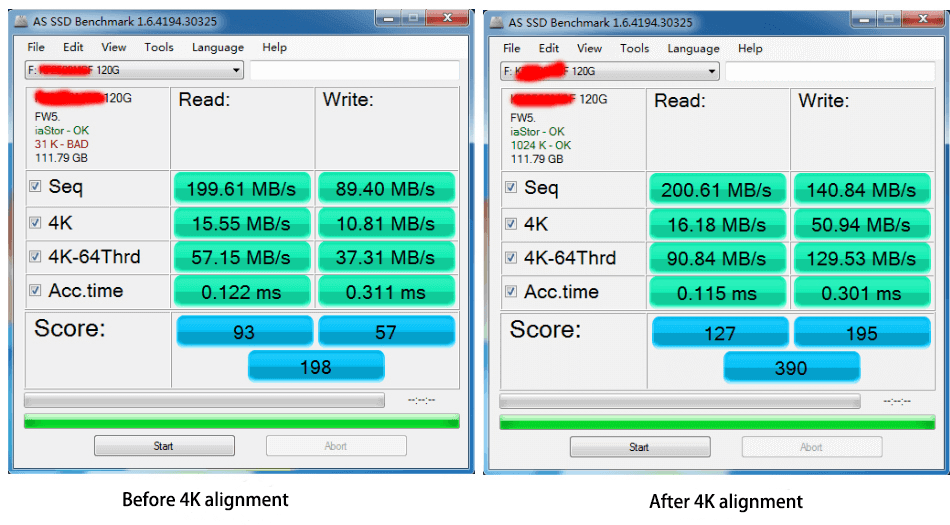
① Windows 7 e versões posteriores
No Windows 7 e versões posteriores, você pode criar partições com a ferramenta Gerenciamento de Disco . Ela permite formatar discos e realizar alinhamento automático 4K .
Se o seu sistema operacional for anterior ao Windows 7 e você não quiser instalar um novo sistema, use software de terceiros, como o Disk Genius .
3. TRIM não habilitado ou desabilitado
TRIM é crucial para manter o desempenho do SSD . Ele pode acelerar efetivamente o desempenho do SSD. No entanto, você deve garantir que seu SSD suporte TRIM .Como habilitar o comando TRIM:
① Pesquisar [cmdNo Windows, pesquise por "Prompt de Comando" , clique com o botão direito e selecione Executar como administrador . Executar como administrador ].
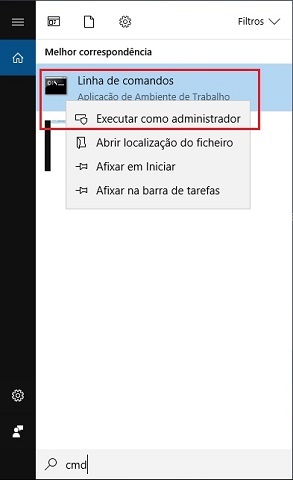
② No prompt de comando, digite [consulta de comportamento fsutil desabilitadaeletenotify] e pressione Enter para executar. 0 “0″ significa que você ativou o TRIM , enquanto “1″ significa que ele ainda está desativado.
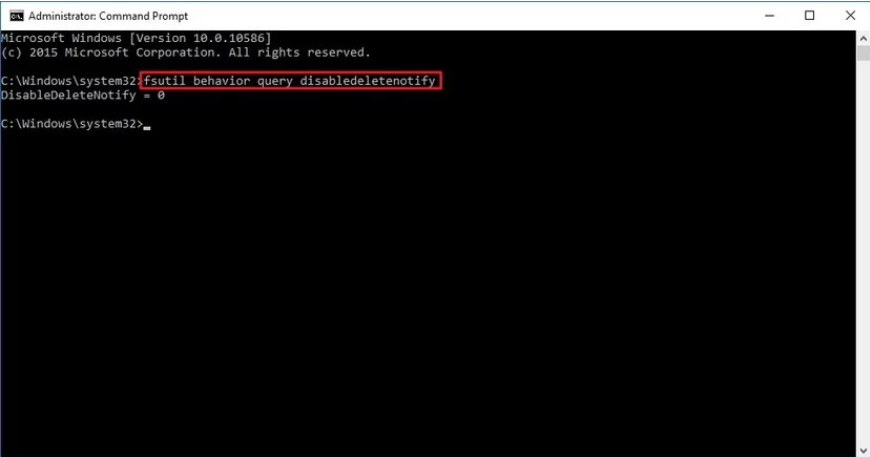
③ Se você deseja ativar o TRIM, você pode executar este comando [comportamento fsutil definido DisableDeleteNotify 0].
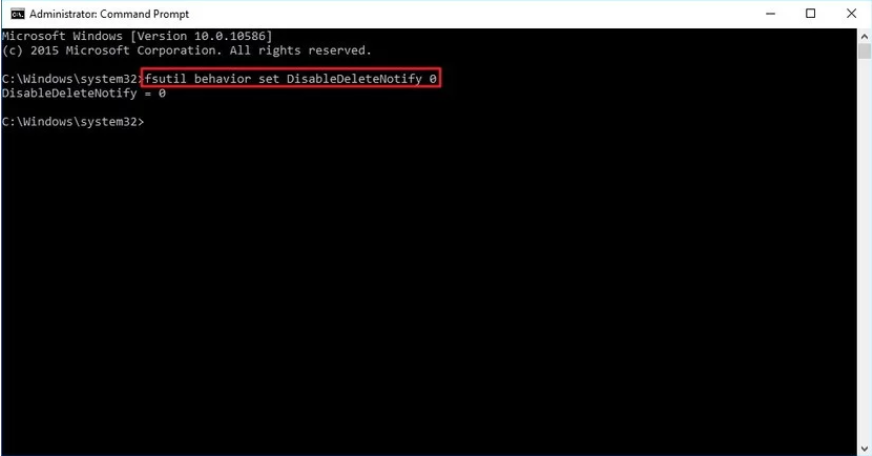
4. Uso total do espaço SSD
O SSD , importante meio de armazenamento no computador, armazenará cada vez mais dados. O baixo desempenho pode ser causado pela redução do espaço disponível. Para um bom desempenho do SSD, é necessário garantir pelo menos 20% de espaço livre . Quando o desempenho do SSD diminuir, limpe os arquivos e caches desnecessários .5. Desfragmentação de disco
A desfragmentação de disco é adequada para discos rígidos portáteis , mas não para SSDs . Executar a desfragmentação de disco aumentará as leituras/gravações do SSD , desgastando-o adicionalmente. Além disso, isso diminuirá o desempenho do SSD e reduzirá sua vida útil .Se você precisar desativar a desfragmentação de disco, siga estas etapas:
① Destaque o SSD de destino em [ Este PC ].
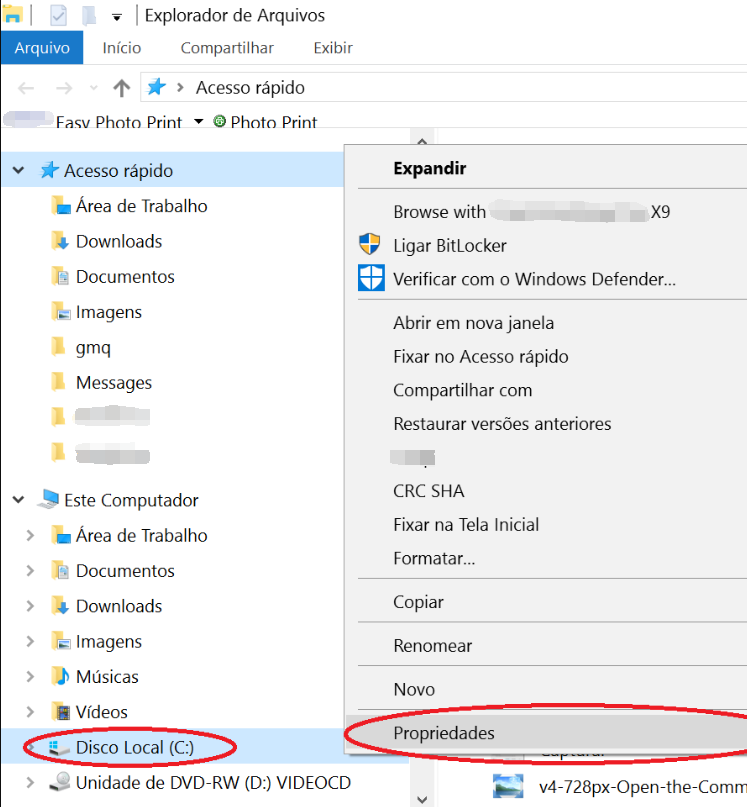
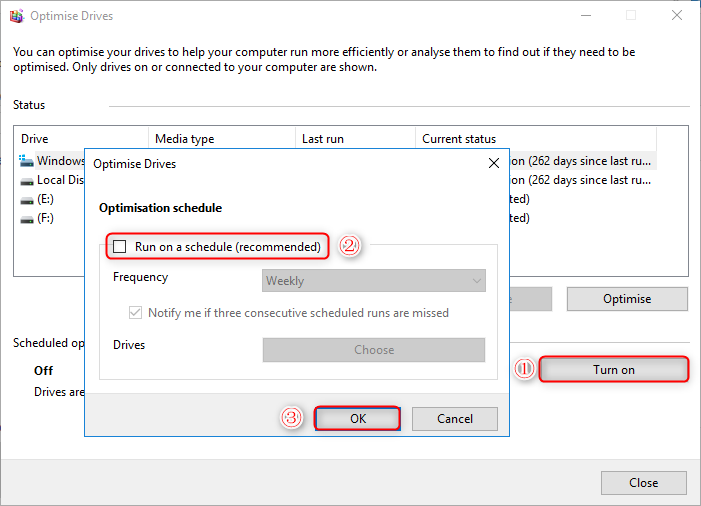
Ferramentas para verificação de integridade do SSD
AS SSD Benchmark – teste o desempenho do disco rígido
AS SSD Benchmark é uma ferramenta pequena, prática e confiável para verificar a saúde do SSD. Com este software, você pode realizar testes específicos no seu SSD, avaliando o desempenho de leitura/gravação sequencial ou aleatória sem usar os caches.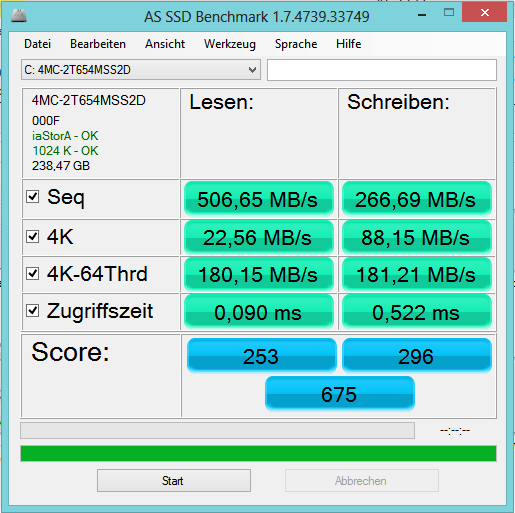
CrystalDiskInfo – verifique a integridade do disco rígido
CrystalDiskInfo é uma ferramenta para verificar a saúde de HDDs e SSDs . Ela monitora valores S.M.A.R.T. e envia alertas quando o disco rígido está prestes a falhar.A captura de tela abaixo mostra que o status de saúde do drive é bom , com 100% de vida útil restante .
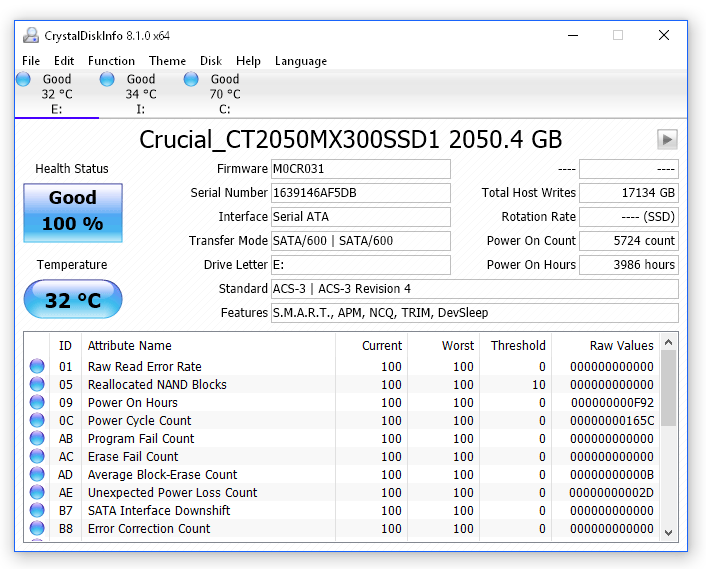
Como recuperar SSD danificado

Fácil de utilizar conclua a operação com passos simples.
Três modo de recuperação recuperação de arquivo/partição rápida/partição completa.
Tipos de arquivo recuperados imagem, vídeo, áudio, documento, e
Criação de imagem crie uma imagem de partição para ler partições e backups rapidamente.
Sistemas suportados Windows 10, 8.1, 8, 7, Vista, XP, 2000 e Mac OS X10.6, 10.7, 10.8, etc.
Fácil de utilizar conclua a operação com passos simples.
Três modo de recuperação recuperação de arquivo/partição rápida/partição completa.
Tipos de arquivo recuperados imagem, vídeo, áudio, documento, e
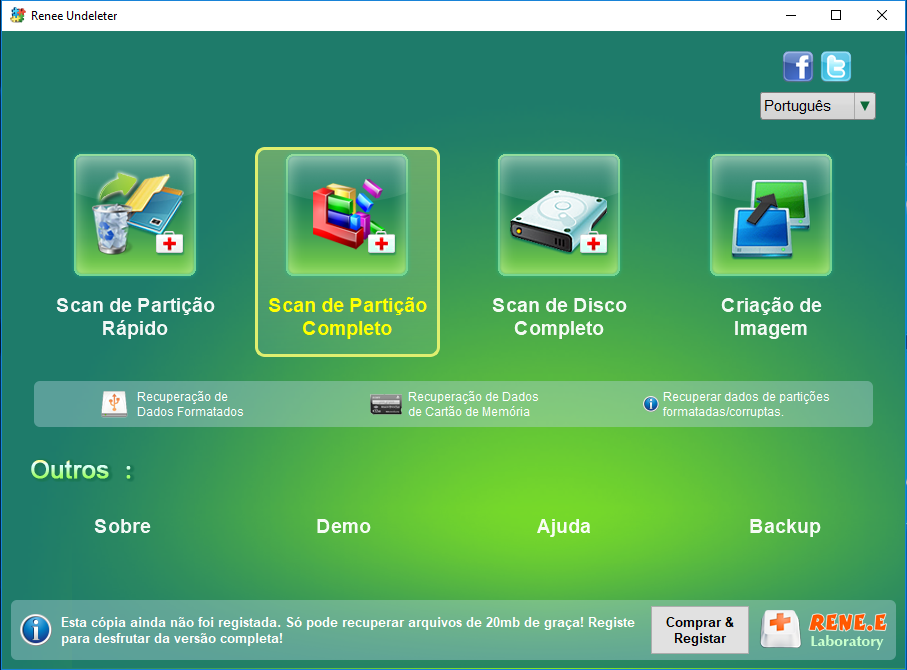
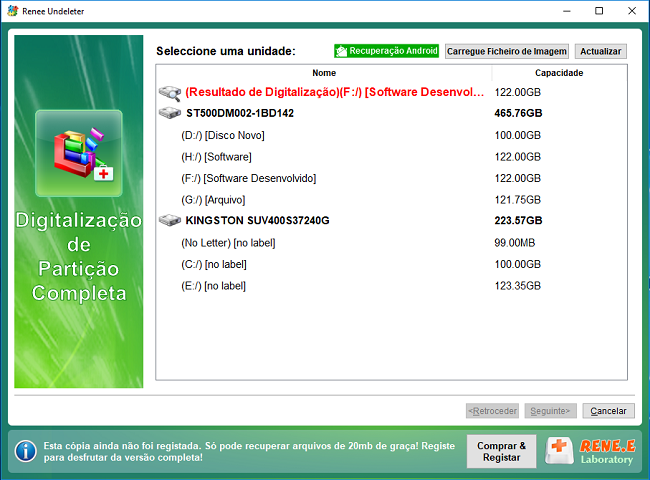


Link relacionado :
Como Verificar e Reparar SSD Lento? Mantenha Seu Desempenho!
23-07-2024
Ana : Diversos fatores podem levar à diminuição do desempenho de um SSD. Neste ensaio, vamos mostrar como melhorar o...
Clone seu SSD M.2 em PCs com Slot Único!
07-07-2024
Luísa : Este artigo detalha como utilizar um adaptador externo e uma ferramenta de clonagem para realizar a migração de...
Guia Essencial: Migração de Dados Rápida para SSD Samsung
13-05-2024
Luísa : Aprenda a migrar seus dados de um SSD Samsung para outro de forma fluida com este guia abrangente....



