Como Liberar Espaço em Disco: Soluções Eficazes e Rápidas
- Início
- Suporte
- Dicas de Recuperação de Dados
- Como Liberar Espaço em Disco: Soluções Eficazes e Rápidas
Resumo
O disco C é extremamente importante, pois é o disco rígido padrão de inicialização. Cada vez que ligamos o computador, alguns arquivos temporários são gerados. Além disso, muitos aplicativos, atualizações e patches são instalados no disco C por padrão. Quando o disco C está ficando sem espaço, o desempenho do computador diminui. Por isso, discutiremos como liberar espaço no disco C neste artigo.
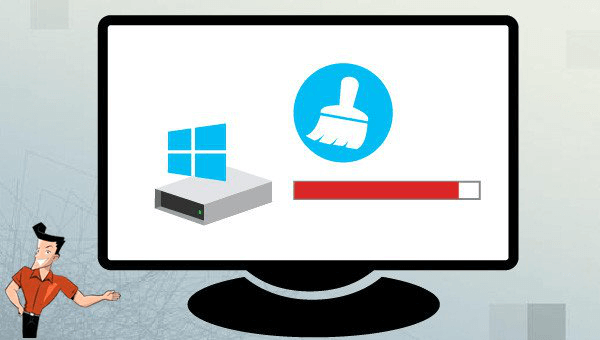
1. Remover arquivos temporários
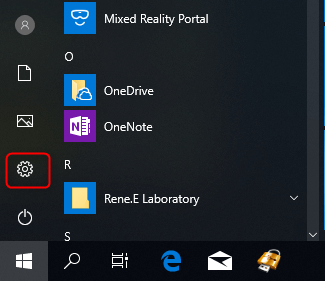
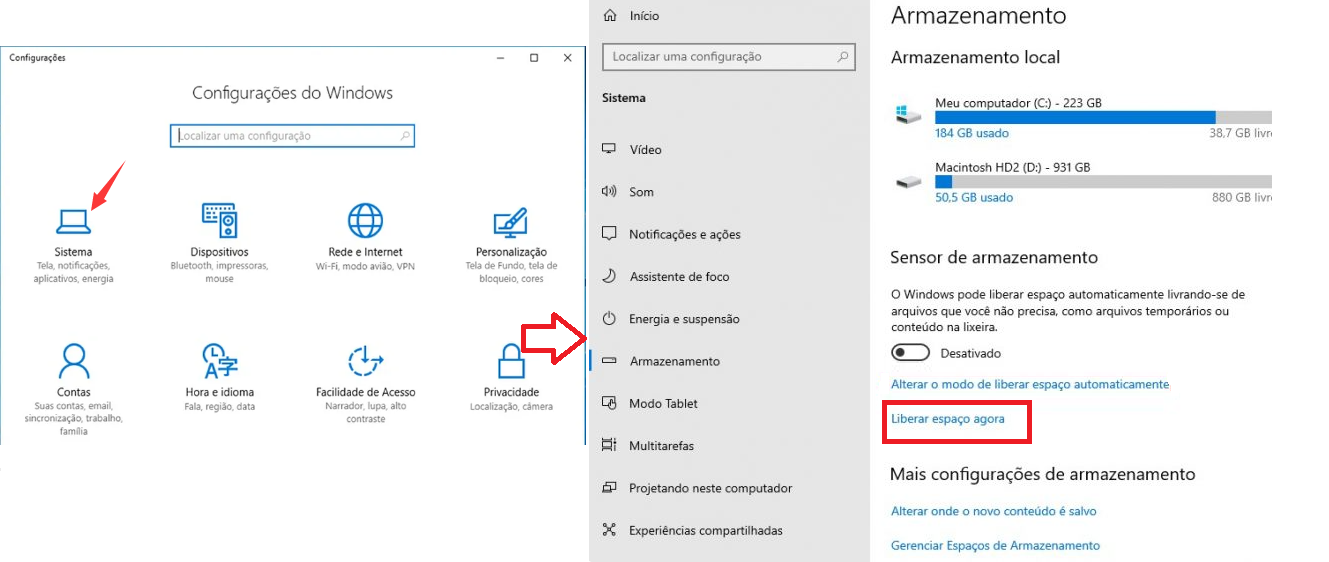
2. Inicie a Limpeza de disco
3. Executar linha de comando para excluir arquivos temporários
%TEMP% e clique em OK .
Suporta recuperação de vários cartão SD suporta recuperação de dados de cartão SD, de cartão SDHC e de cartão SDXC.
Pode recuperar muitos tipos de arquivos imagens, vídeos, áudios, arquivos compactados, etc.
Operações fáceis Os iniciantes também podem operar rapidamente.
Suporta multi dispositivos Além de suporta cartão SD, ainda suporta pendrive, Windows, Mac e outros dispositivos.
Compatibilidade suporta sistema operacional de Windows e Mac.
Poderosa função de recuperação possa recuperar dados de diversos dispositivos
Suporta multi dispositivos cartões SD, pendrives, discos rígidos, computadores, etc.
Operações fáceis Os iniciantes também podem operar rapidamente.
Baixar GrátisBaixar GrátisBaixar GrátisJá 23564 pessoas baixaram!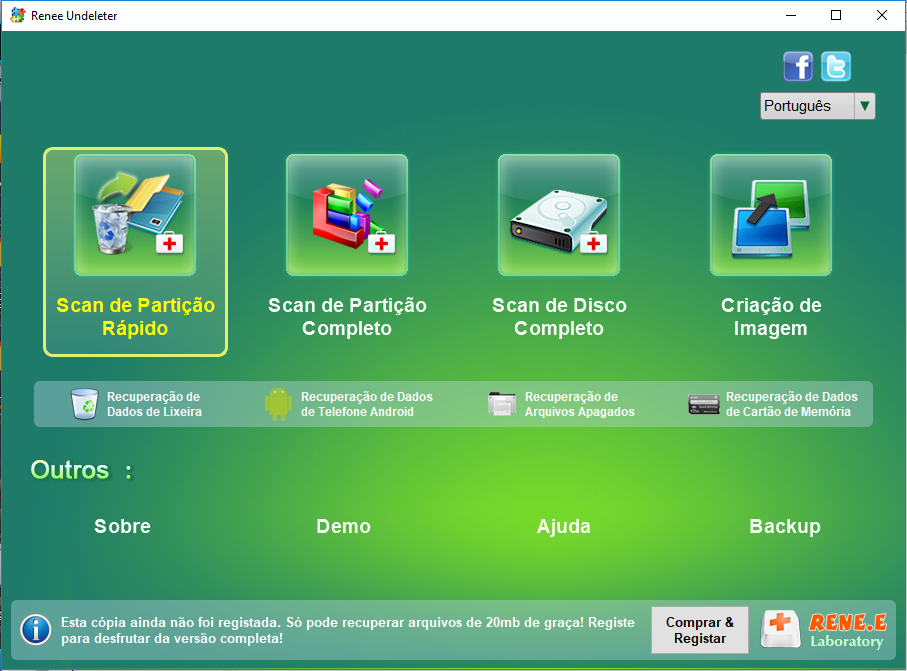
• Scan de Partição Rápido: recupera os arquivos após esvaziar a Lixeira ou excluídos por engano sem backup de dados.
• Scan de Partição Completo: escaneia a partição inteira e lista todos os arquivos, especialmente para a partição formatada ou problema de inacessibilidade.
• Scan de Disco Completoescaneia o disco inteiro para descobrir todas as informações das partições e simular a tabela de partições.
• Criação de imagem: clona uma imagem de partição que pode ser usada caso a leitura da partição seja lenta ou precise de um backup.
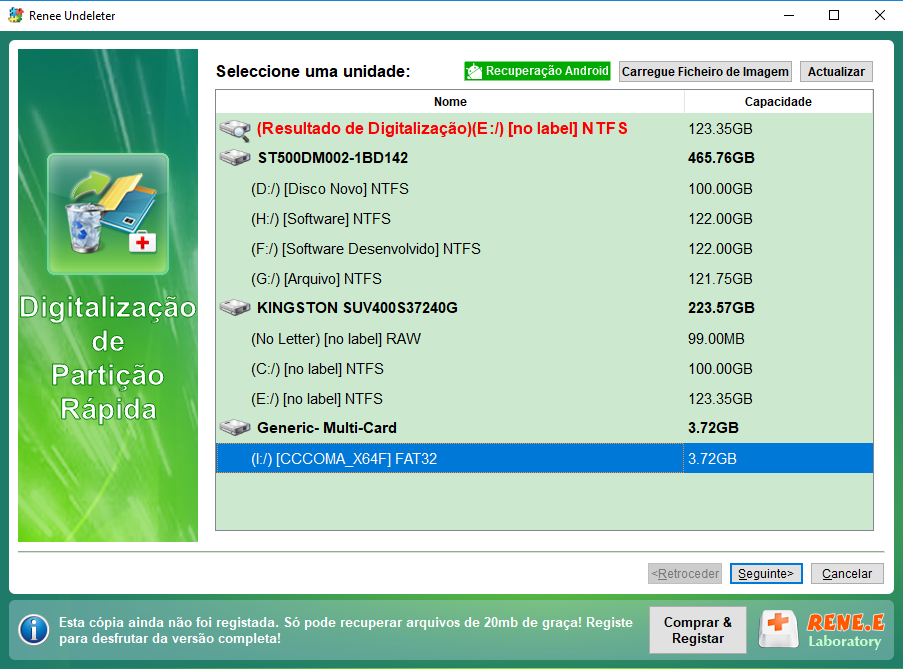
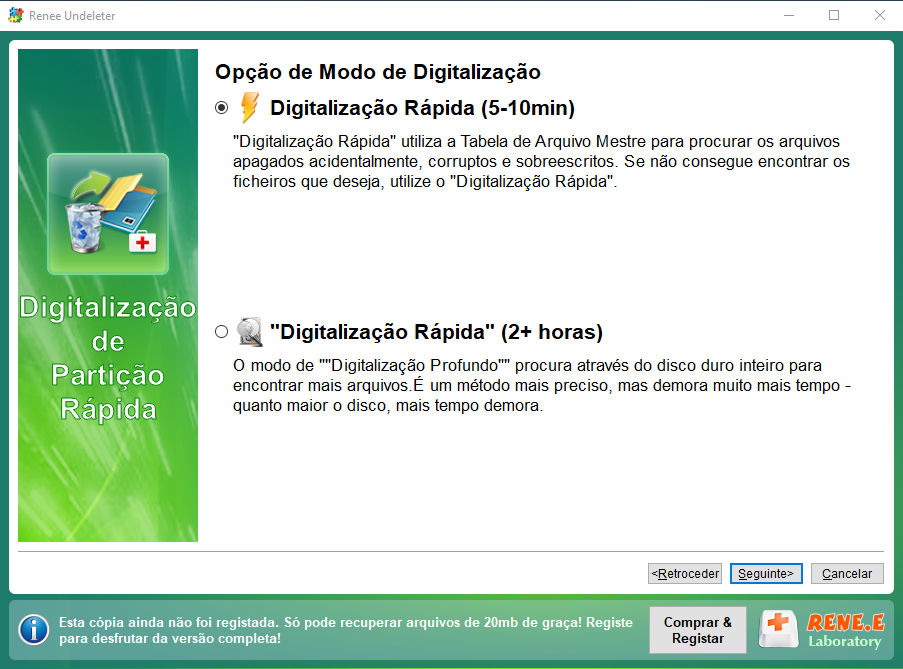
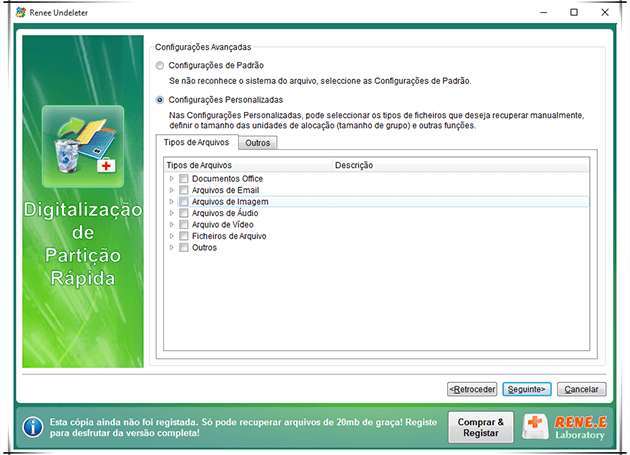

Link relacionado :
Como corrigir o código de erro do Windows Update 0x80070005?
06-05-2024
Ana : Está enfrentando o erro 0x80070005 durante uma atualização do Windows 10? Garanta a segurança dos seus dados fazendo...
Como Migrar do HD para SSD Facilmente no Windows e MacOS
19-12-2023
Sónia : Potencialize seu PC: substitua o HDD por um SSD seguindo nosso guia explicativo, que simplifica a transferência de...
Melhore o desempenho do seu Windows 10: migre para SSD!
15-12-2023
Luísa : Transforme seu Windows 10 em um PC mais eficiente com o guia passo a passo e o utilitário...
Como recuperar o arquivo LOST.DIR do cartão SD do Android?
14-02-2024
Pedro : Alguns Androids têm slot para cartão SD, expandindo a memória. Usuários podem achar uma pasta LOST.DIR. Mas o...




