Redefinindo seu MacBook: Passo a Passo Rápido!
- Início
- Suporte
- Dicas de Recuperação de Dados
- Redefinindo seu MacBook: Passo a Passo Rápido!
Resumo
O MacBook está funcionando lentamente e você não sabe como restaurá-lo às configurações de fábrica? Leia este artigo e aprenda com um guia detalhado sobre como realizar a restauração de fábrica. Isso também serve para MacBook Pro e MacBook Air.
Preparativos para Redefinir MacBook/MacBook Pro/MacBook Air para Configurações de Fábrica
Quando o MacBook está lento e com problemas de travamento do sistema, ou se você pretende vendê-lo, é necessário realizar a restauração de fábrica . Os dados do MacBook devem ser copiados antes de resetá-lo. Além disso, se você pretende vendê-lo ou dá-lo de presente, é recomendável desativar todos os serviços associados ao sistema antes de restaurar as configurações de fábrica.
1. Faça backup do seu MacBook com o Time Machine
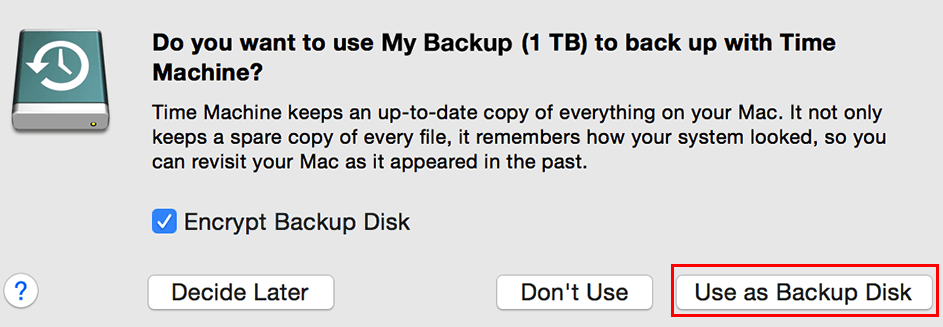
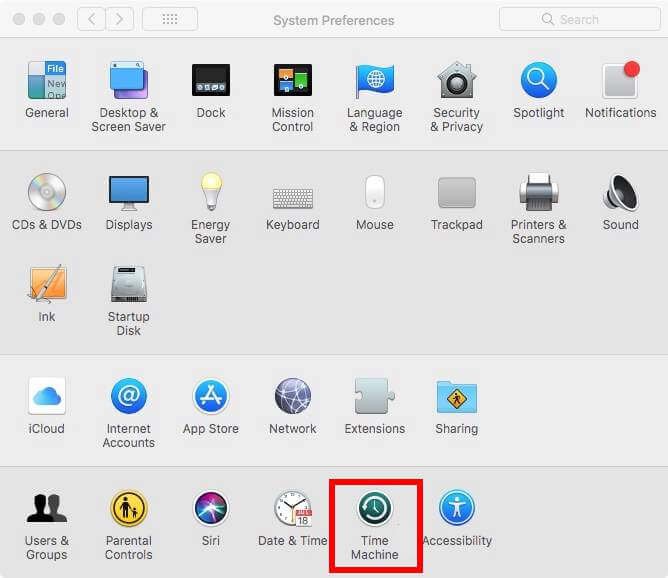
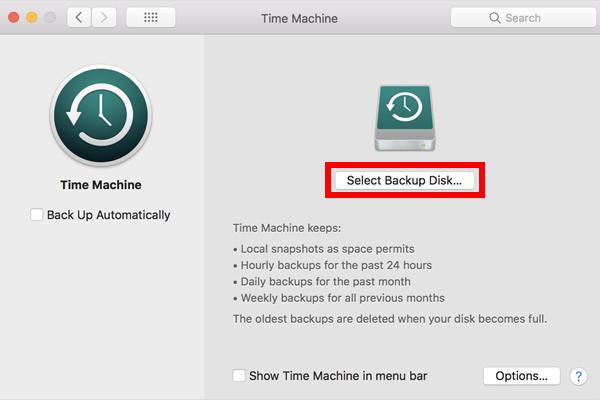
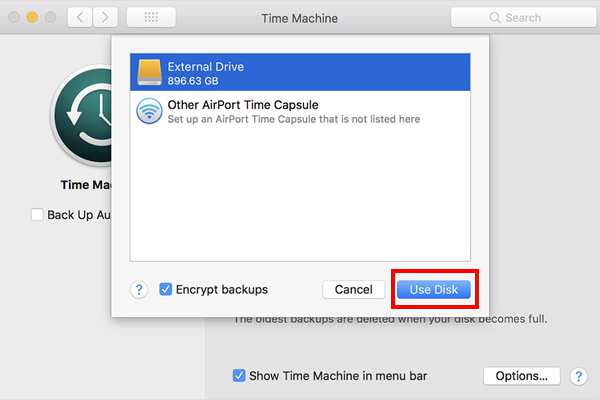

Poderosa função de recuperação possa recuperar dados ainda que existam muitos setores defeituosos em dispositivos.
Suporta muitos dispositivos cartões SD, SDHC, SDXC, pendrives, discos rígidos, computadores, etc.
Pode recuperar muitos tipos de arquivos imagens, vídeos, áudios, arquivos, emails, etc.
Operações fáceis recupera arquivos com 3 passos, e suporta pré
Modos diversos de recuperação recuperação de arquivo / formatação / partição.
Poderosa função de recuperação possa recuperar dados dos setores defeituosos
Suporta muitos dispositivos cartões SD, pendrives, discos rígidos, computadores, etc.
Operações fáceis recupera arquivos com 3 passos.
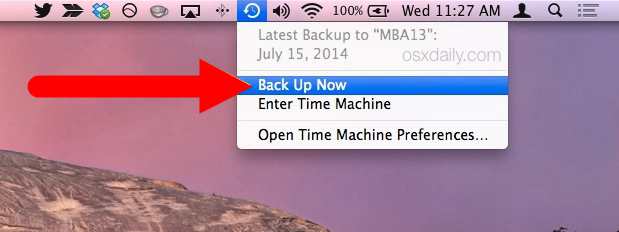
2. Sair do iTunes /iCloud /iMessage /FileVault
Você pode autorizar até 5 computadores no iTunes . Se for vender ou doar seu MacBook , certifique-se de desvincular sua conta iTunes do computador.
- Primeiro, abra o iTunes no seu MacBook . Clique em Conta na barra de menu e escolha a opção desejada. “Conta” > “Authorization” (Autorização) > “Desautorizar este computador”.
- Digite seu ID Apple e senha. Em seguida clique em “Deauthorize” (Desautorizar) .
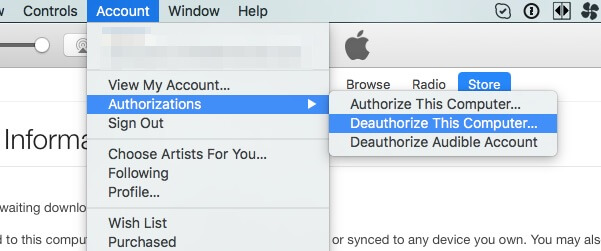
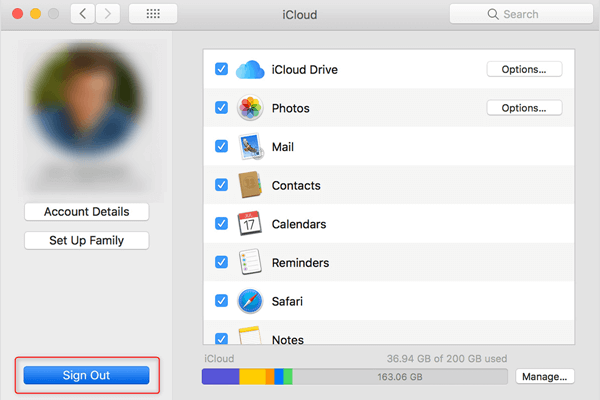
Se você estiver usando o OS X Mountain Lion ou posterior, pode optar por sair do iMessage .
- Clique no aplicativo “Mensagens”, clique em “Mensagens” > “Preferências do sistema” .
- Clique em “Conta” e selecione sua conta do iMessage. Em seguida, clique em “Sign Out” (Sair) .
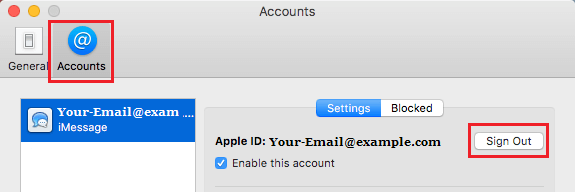
O FileVault pode criptografar os dados do seu disco rígido para evitar o acesso não autorizado. Se você o ativou antes, recomenda-se desativá-lo antes de apagar o MacBook .
- Clique em “Menu Apple” > “Preferências do sistema” > “Segurança e privacidade” > “Toque “FileVault .
- Clique no ícone de cadeado e insira o nome e a senha da conta de administrador para desbloqueá-lo. Em seguida, clique. “Desativar o FileVault” .
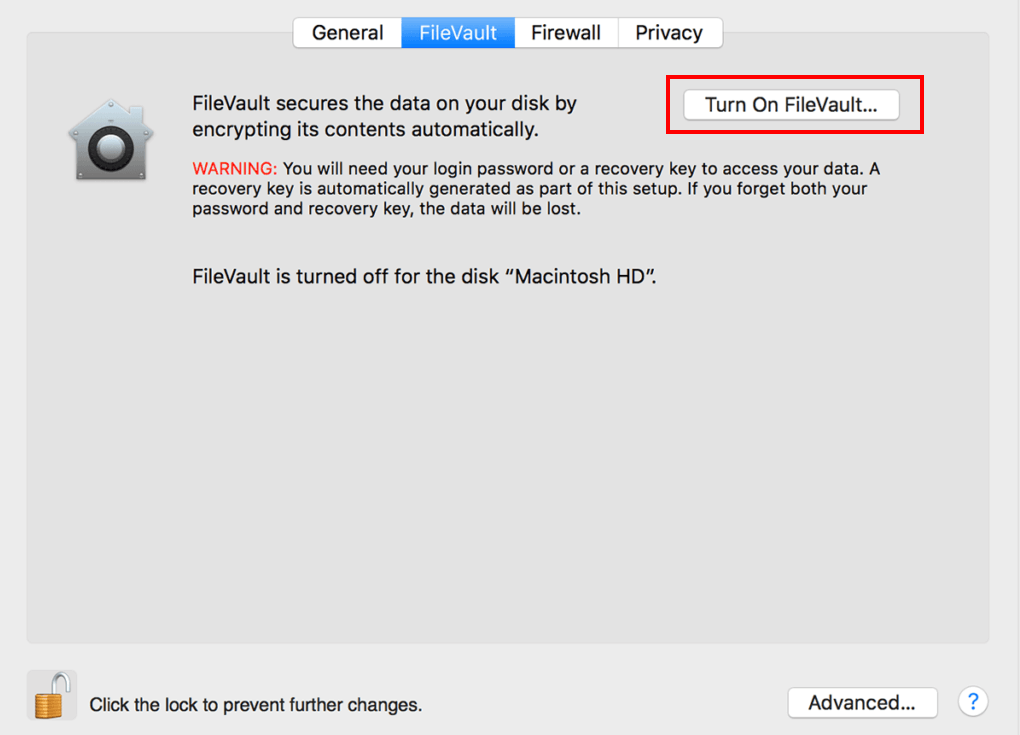
Guia Passo a Passo para Redefinir MacBook/MacBook Air/MacBook Pro para Configurações de Fábrica
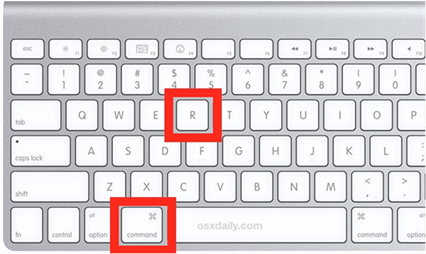
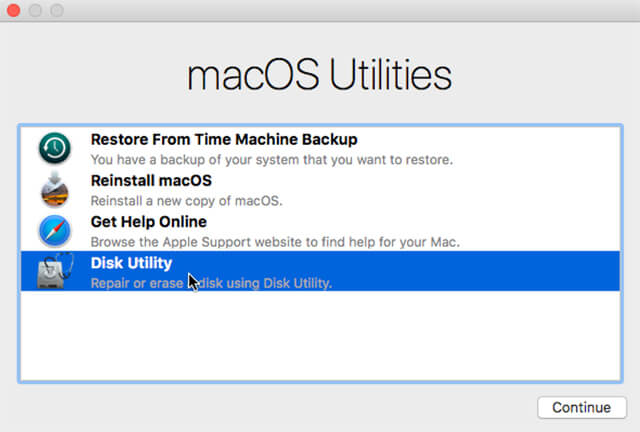
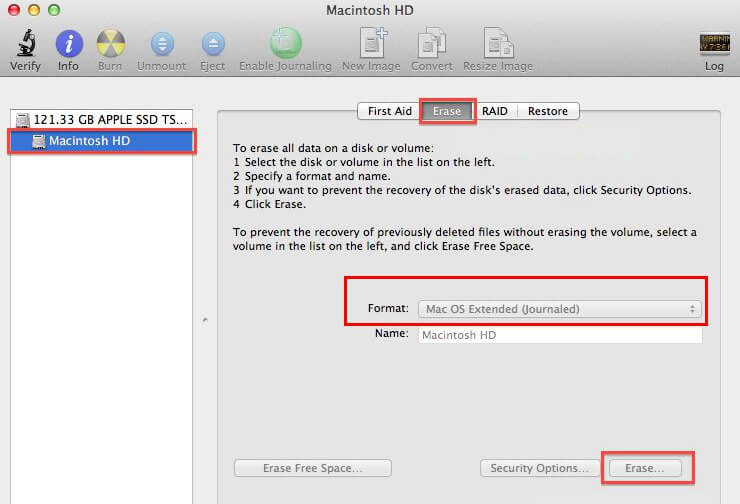
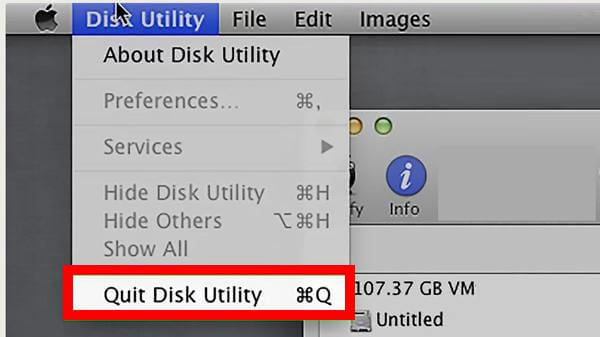
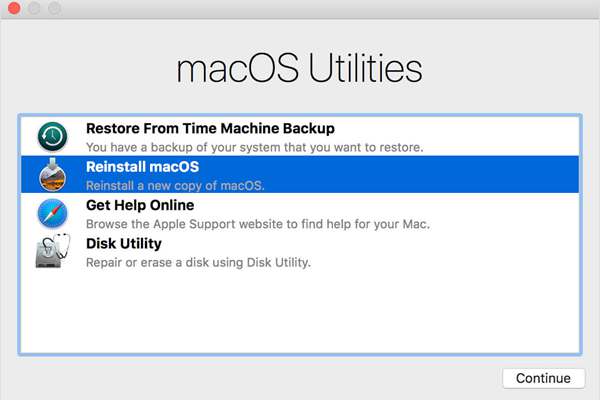
Como recuperar o arquivo perdido
Se você não fizer um backup do MacBook antes de restaurá-lo para as configurações de fábrica, todos os dados, incluindo arquivos pessoais, serão apagados. Nesse caso, você pode usar um software de recuperação de dados poderoso para recuperar os arquivos, desde que não tenham sido sobrescritos.
Recomenda-se usar o Renee Undeleter . Ele pode recuperar dados danificados ou deletados inesperadamente , além de dados em setores defeituosos ou discos rígidos formatados . O Renee Undeleter oferece um teste gratuito para recuperar até 20 MB de arquivos perdidos .
- Partição rápida e amp; varredura de todo o disco
- Visualização de documentos do Office
- Recuperação de dados de cartão de memória
- Amazing Photo Recovery
- Recuperação de dados formatados
- Recuperação de dados da lixeira

Poderosa função de recuperação possa recuperar dados ainda que existam muitos setores defeituosos em dispositivos.
Suporta muitos dispositivos cartões SD, SDHC, SDXC, pendrives, discos rígidos, computadores, etc.
Pode recuperar muitos tipos de arquivos imagens, vídeos, áudios, arquivos, emails, etc.
Operações fáceis recupera arquivos com 3 passos, e suporta pré
Modos diversos de recuperação recuperação de arquivo / formatação / partição.
Poderosa função de recuperação possa recuperar dados dos setores defeituosos
Suporta muitos dispositivos cartões SD, pendrives, discos rígidos, computadores, etc.
Operações fáceis recupera arquivos com 3 passos.
Etapa 1: Abra o Renee Undeleter e selecione a função “Scan de Partição Completo” .

Etapa 2: Escolha a partição onde você salvou os arquivos excluídos para escanear.
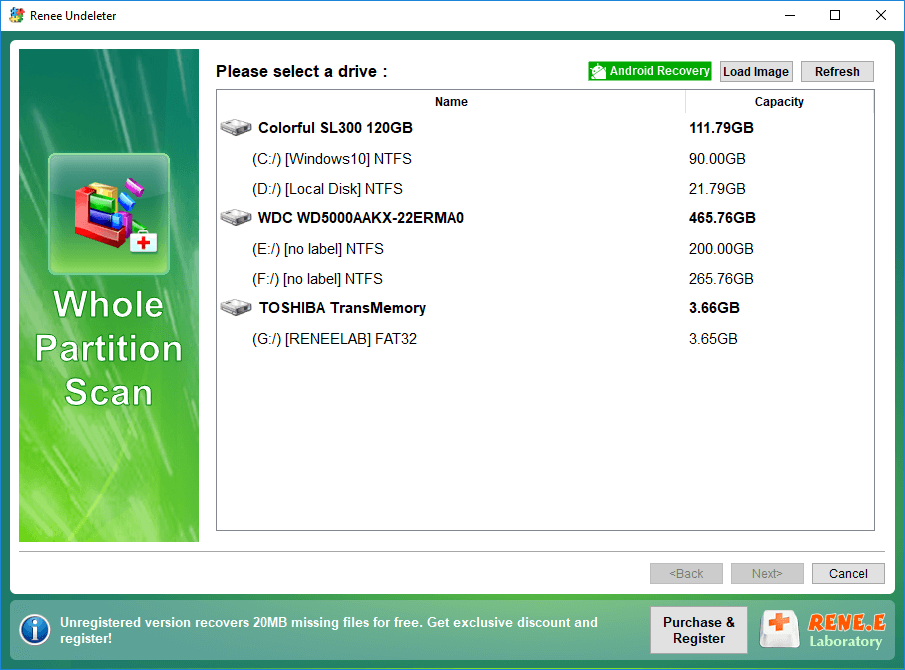
Etapa 3: Visualize os arquivos após a conclusão da varredura. Em seguida, selecione o arquivo desejado e clique em Recuperar .

Link relacionado :
Redefinição de fábrica do Windows 7 sem senha: um guia passo a passo
27-01-2024
Ana : Está com problemas para resetar seu PC com Windows 7 porque esqueceu a senha? Seu sofrimento acabou! Vou...
Desbloqueie seu laptop com estes 5 métodos fáceis
05-04-2024
Ana : Desbloquear seu laptop agora está mais simples com estes 5 métodos eficazes para redefinir a senha com facilidade....


