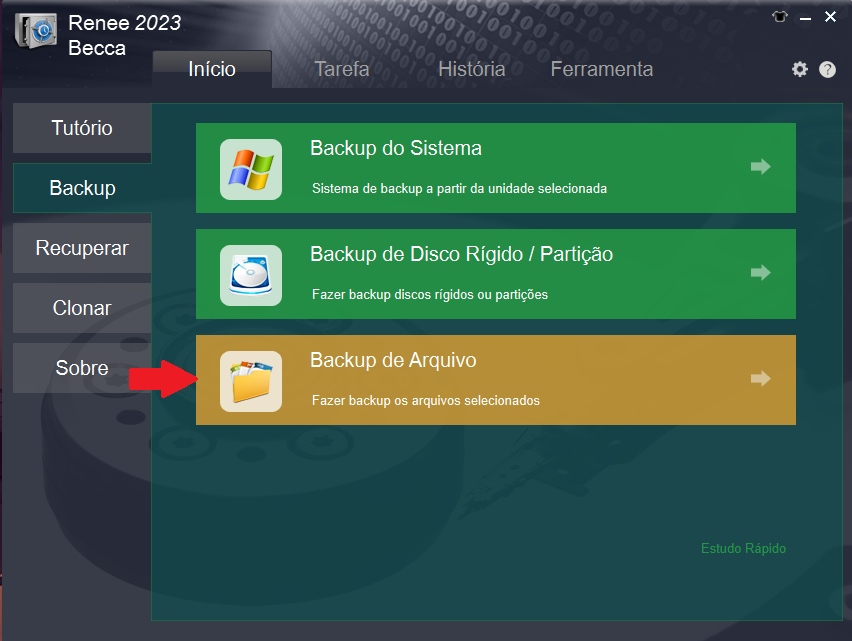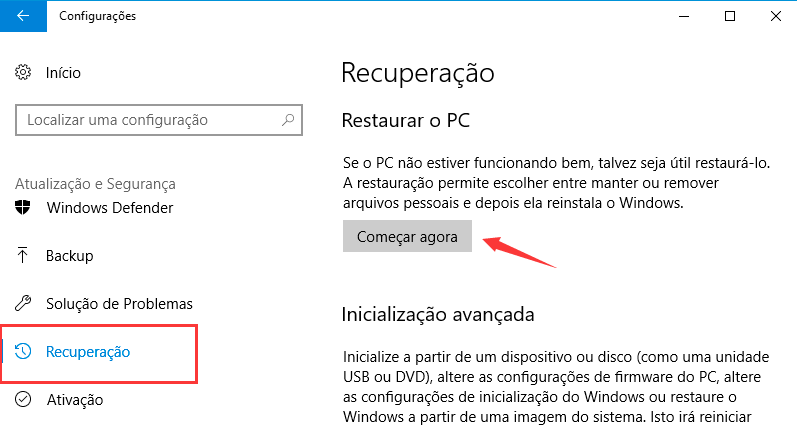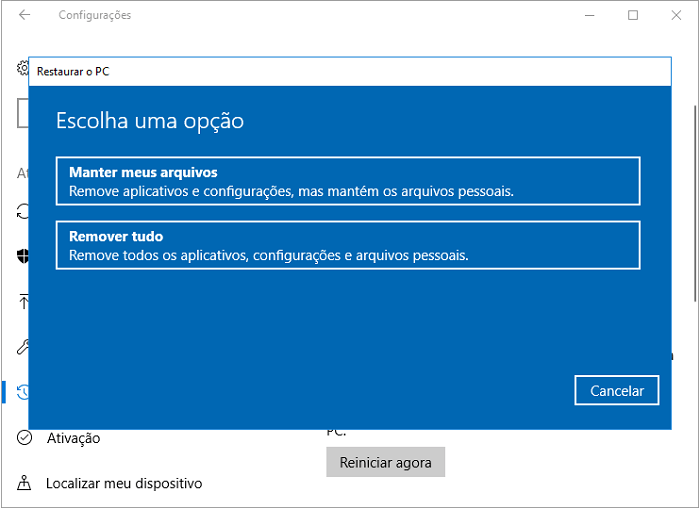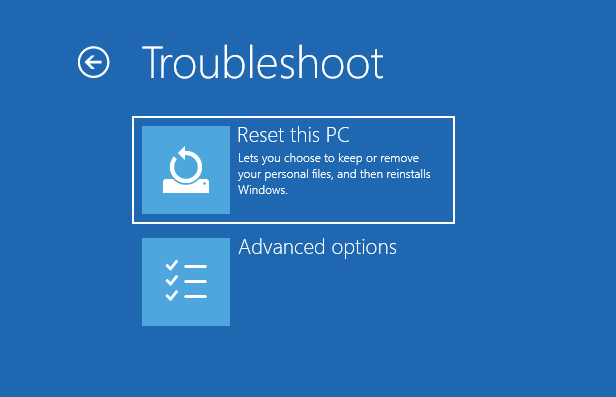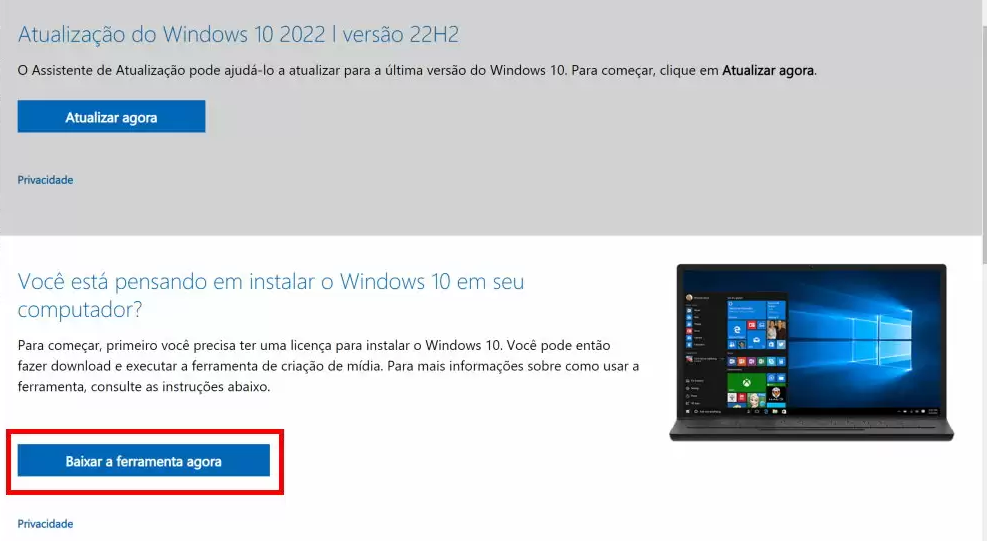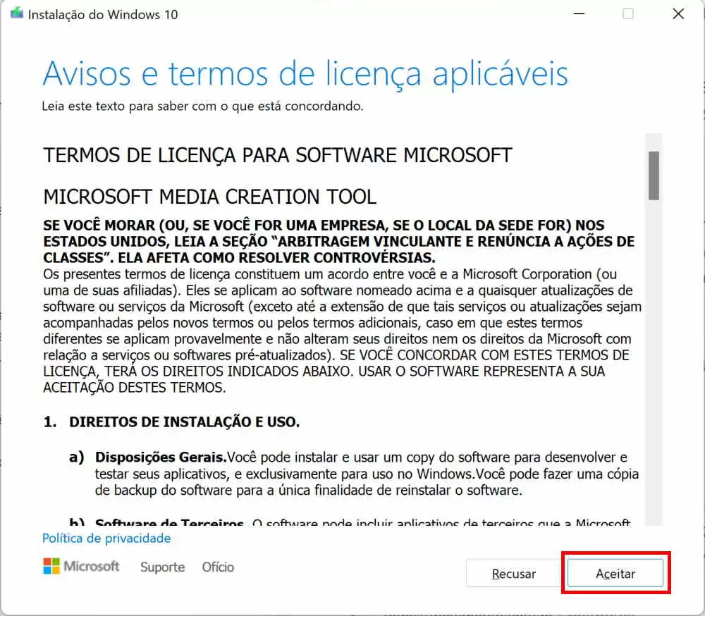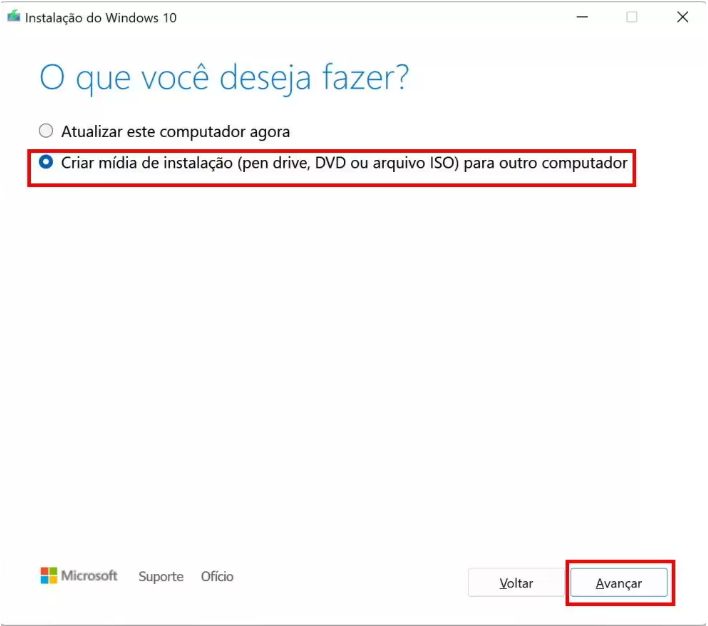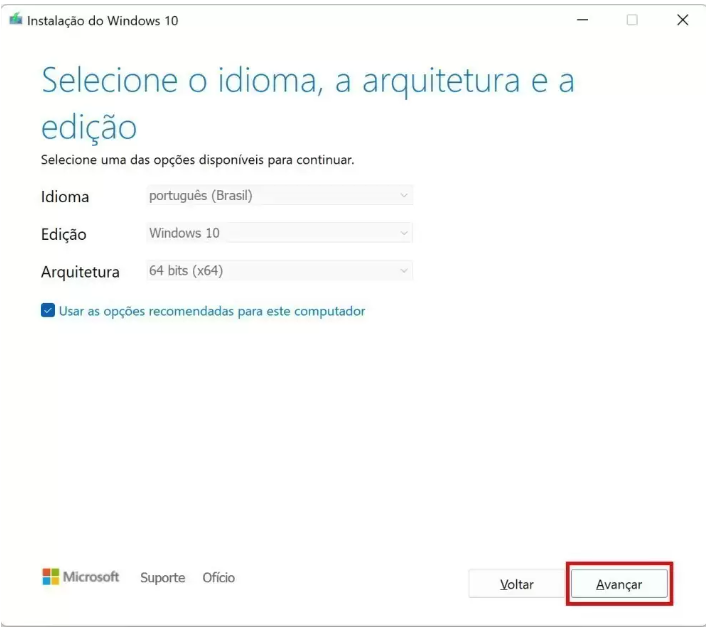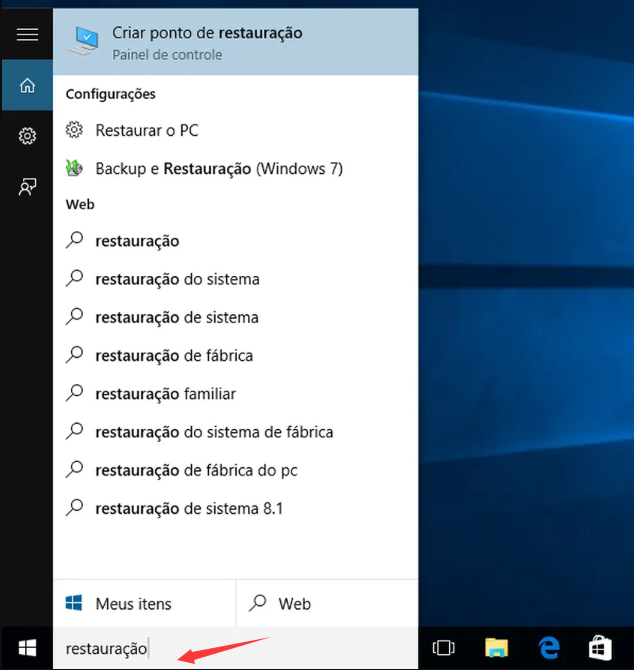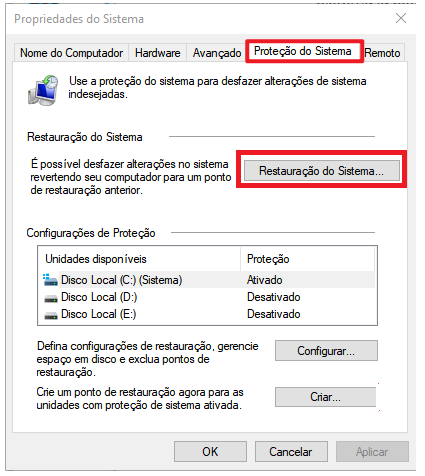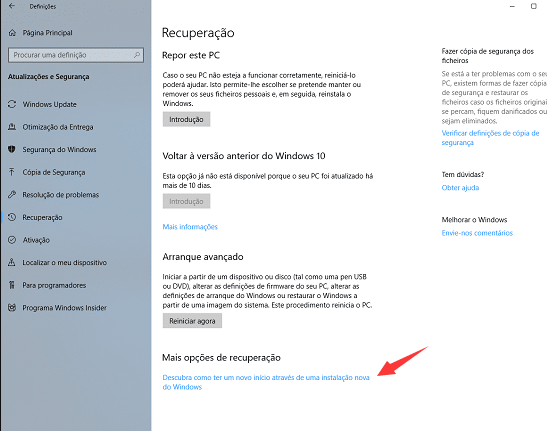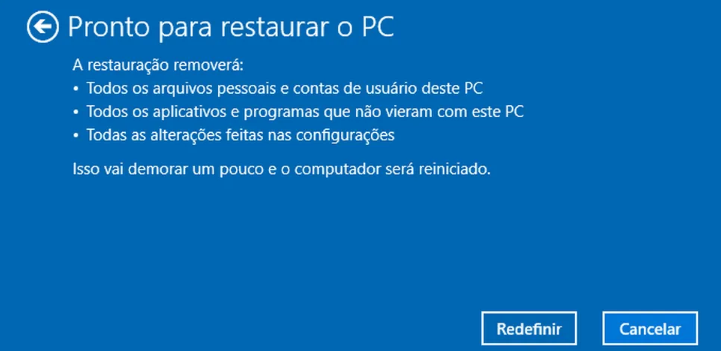III. Várias maneiras de restaurar as configurações de fábrica no Windows 10
Há muitas maneiras de restaurar as configurações de fábrica do Windows. Aqui estão seis métodos comumente usados. Você pode escolher de acordo com sua situação real.
1. Restaure o computador para as configurações de fábrica nas configurações
O sistema Windows 10 oferece uma função simples para reinstalar ou redefinir o sistema. Você não precisa baixar um arquivo de imagem ISO adicional. Este método é aplicável ao seu computador que foi atualizado para o sistema Windows 10 e, em seguida, use a função “Redefinir” para redefinir o computador ao estado original de fábrica. A vantagem desta solução alternativa é que ela não requer o download de arquivos adicionais ou mídia de instalação para iniciar o instalador, mas há relatos de usuários de que ela não corrige algumas corrupções. Se esse método não resolver a falha, você só poderá usar o segundo método para resolvê-la.
As etapas específicas são as seguintes:
① Clique no botão (Iniciar) e em (Configurações) > (Atualização e segurança).
② Clique em (Recuperação) e em “Reiniciar este PC”, clique em (Iniciar).
③ Na janela pop-up, você pode escolher “Manter meus arquivos” ou “Excluir todo o conteúdo”. Escolha um de acordo com suas necessidades. Aqui tomamos a opção (Manter meus arquivos) como exemplo.
④ Nesta página, você precisa confirmar que sabe que o aplicativo e as configurações serão apagados após a redefinição e clique em (Avançar).
⑤ Por fim, clique no botão (Redefinir) para reinstalar o Windows 10.
2. Restaure o computador para as configurações de fábrica a partir do ambiente de recuperação do Windows
Se você não conseguir entrar no Windows, a única maneira de restaurar as configurações de fábrica do computador é inicializando no ambiente de recuperação do Windows. A opção “Redefinir este PC” no ambiente de recuperação do Windows pode ajudar os usuários a restaurar as configurações de fábrica e fornecer aos usuários a opção de apagar completamente o disco rígido ou não excluir nenhum arquivo pessoal. As etapas específicas são as seguintes:
① Tente pressionar o botão liga / desliga para desligar o computador, pressione o botão liga / desliga imediatamente quando o logotipo do Windows aparecer, repita três vezes e ele entrará automaticamente no ambiente de recuperação do Windows após a terceira reinicialização.
② Clique em (Solução de problemas) > (Reinicializar este PC).
③ Após clicar para entrar em “Reinicializar este PC”, selecione (Manter meus arquivos) ou (Excluir tudo). Você pode escolher de acordo com suas necessidades. O processo de redefinição da opção “Excluir todo o conteúdo” levará mais tempo. Após selecionar, basta seguir as instruções.
TipsManter meus arquivos: Esta opção remove apenas aplicativos de terceiros do seu computador, garantindo que os arquivos pessoais não sejam excluídos. <br/><br/>Apagar tudo: isso apagará tudo na unidade e removerá malware ao mesmo tempo.
3. Reinstale o Windows usando a mídia de instalação
A reinstalação do sistema Windows também pode restaurar as configurações de fábrica do computador, o que excluirá completamente todos os dados e configurações do computador. As etapas de operação específicas são as seguintes:
Etapa 1: criar mídia de instalação
Primeiro, antes de reinstalar o Windows 10, você precisa criar uma mídia de instalação. Antes de criar, você precisa prestar atenção aos dois pontos a seguir:
● Os dados importantes no computador foram copiados para outros dispositivos de armazenamento (como disco U, cartão SD ou disco rígido móvel) ou copiados para o OneDrive. Observe que se você estiver usando um dispositivo de armazenamento externo para fazer backup de seus arquivos, certifique-se de que não seja o dispositivo usado para baixar a mídia de instalação do Windows 10.
● O dispositivo de armazenamento usado para criar a mídia de instalação deve ter pelo menos 8 GB de espaço livre e certifique-se de que a unidade esteja vazia. Porque durante o processo de criação do disco de instalação, todo o conteúdo armazenado no dispositivo será excluído.
As etapas específicas são as seguintes:
① Primeiro, você precisa baixar o arquivo de produção do site oficial da Microsoft – Windows 10 Media Creation Tool. Endereço de download: https://www.microsoft.com/zh-cn/software-download/windows10. Após abrir a página da web, clique em (Baixar ferramenta agora).
② Após a conclusão do download, abra a ferramenta e selecione (Sim) quando for perguntado se deseja usar o aplicativo para fazer alterações em seu dispositivo. Em seguida, quando o Guia de configuração do instalador do Windows 10 aparecer, clique em (Aceitar) os Termos e Contrato de Licença.
③ Para criar um disco de instalação, selecione (Criar mídia de instalação para outro computador (disco U, DVD ou ISO)) e clique em (Avançar).
④ Em seguida, defina o idioma, versão e arquitetura (64 bits ou 32 bits) do sistema Windows 10 e clique em (Avançar). Por padrão, (Usar opções recomendadas para este computador) está marcado para selecioná-lo automaticamente.
⑤ Selecione o destino para instalar a imagem do sistema. Para criar um disco de instalação USB, selecione (disco U) e clique em (Avançar).
⑥ Selecione a unidade flash USB pré-inserida e clique em (Avançar). Por fim, aguarde a criação da mídia de instalação e clique em (Concluir).
Etapa dois: reinstalar o Windows 10 usando a mídia de instalação
As etapas específicas são as seguintes:
① Insira a mídia de instalação criada no computador onde o sistema será reinstalado. Recomenda-se inseri-la quando o computador estiver desligado. Nota: Computadores desktop ou computadores multifuncionais precisam ser conectados à interface USB traseira e recomenda-se que laptops sejam conectados à interface USB 2.0.
② Reinicie o computador. Se o seu computador não inicializar automaticamente na mídia de instalação USB, pode ser necessário alterar a ordem de inicialização no BIOS do computador ou nas configurações UEFI e definir a mídia de instalação USB como o primeiro item de inicialização. Para abrir o menu de inicialização ou alterar a ordem de inicialização, geralmente é necessário pressionar uma tecla imediatamente após ligar o computador (dependendo da placa-mãe do computador, a tecla para iniciá-lo pode ser diferente, como F2, F12, Delete ou ESC, veja também:
Como entrar no BIOS e modificar a ordem de inicialização ).
③ Na página Instalar o Windows, selecione o idioma, horário e preferências de teclado a serem instalados e clique em (Avançar) > (Instalar agora) para iniciar a instalação do Windows 10 e aguarde a conclusão da instalação. Durante o processo de reinstalação do sistema, o computador será reiniciado várias vezes.
4. Use pontos de restauração do sistema para restaurar o Windows 10 às configurações de fábrica
Se você já criou um ponto de restauração do sistema quando adquiriu seu computador, poderá realizar uma redefinição de fábrica por meio do ponto de restauração do sistema. Além disso, sempre que algo der errado após modificar as configurações do sistema no Windows 10, você pode desfazer as alterações restaurando um ponto de restauração do sistema. As etapas de operação específicas são as seguintes:
① Digite (Restauração do Sistema) na caixa de pesquisa na barra de tarefas e selecione (Criar Ponto de Restauração) nos resultados da pesquisa.
② Na janela pop-up Propriedades do Sistema, clique em (Restauração do Sistema). Em seguida, na nova janela que se abre, clique em (Avançar). Nota adicional: Se esta opção estiver esmaecida, significa que o sistema não possui pontos de restauração disponíveis.
③ Selecione o ponto de restauração na janela Restauração do sistema, clique em (Avançar) e siga as instruções na tela para concluir o processo.
5. Reinicialize o Windows 10 com “nova inicialização”
Em atualizações anteriores das versões do Windows 10, a Microsoft adicionou uma nova maneira de redefinir o computador para os padrões de fábrica, conhecida como “inicialização limpa”. O Fresh Start baixa uma nova cópia da versão mais recente do Windows 10, mantém seus arquivos pessoais e algumas configurações e remove a maioria dos aplicativos, incluindo o Microsoft Office, software antivírus de terceiros e aplicativos de desktop pré-instalados em seu dispositivo. As etapas de operação específicas são as seguintes:
① Abra as Configurações do Windows e clique em (Atualização e segurança) > (Recuperação). Nessa página, clique no link de texto (Aprenda como fazer uma instalação limpa do Windows para iniciar uma nova experiência). <br/>
② Em seguida, clique em (Sim) > (Iniciar) na janela que se abre para iniciar a reinstalação e atualização do Windows. <br/>
Em comparação com os outros métodos de redefinição mencionados acima, as diferenças de um novo começo são:
● Um novo começo sempre manterá seus arquivos pessoais, enquanto outros métodos de redefinição podem, opcionalmente, excluir todos os arquivos.
● Usar uma inicialização limpa fará o download da versão mais recente do Windows 10; enquanto o método de redefinição comum usa as informações de recuperação no disco rígido, que são fornecidas pelo fabricante do computador.
● Uma nova inicialização remove todos os softwares instalados de terceiros, mas não remove os aplicativos da Microsoft Store instalados pelo fabricante.
● Uma nova inicialização manterá algumas configurações do Windows, mas a operação de redefinição comum não manterá nenhuma de suas configurações.
6. Use uma unidade de recuperação USB para redefinir o Windows 10 de fábrica
A última maneira de redefinir o Windows para os padrões de fábrica é criando uma unidade de recuperação. Antes de começar, você precisa preparar um disco USB com mais de 8 GB. Em princípio, quanto maior o espaço e mais rápida a velocidade de leitura e gravação, melhor. Se houver dados no disco USB preparado, faça backup primeiro, pois o USB será reformatado durante o processo de criação do disco de recuperação. As etapas de operação específicas são as seguintes:
① Conecte a unidade USB ao computador. Digite (criar unidade de recuperação) na caixa de pesquisa no canto inferior esquerdo do seu computador Windows e clique em (criar uma unidade de recuperação) nos resultados da pesquisa.
② Na janela pop-up, marque (Fazer backup dos arquivos do sistema na unidade de recuperação) e clique em (Avançar). Em seguida, selecione sua unidade USB na lista e clique em (Avançar).
③ A próxima interface pop-up informará que todo o conteúdo da unidade de recuperação será excluído. Se a unidade contiver seus arquivos pessoais, certifique-se de ter feito backup desses arquivos. Após a confirmação, clique no botão (Criar) para executar o comando para criar uma unidade de recuperação do Windows 10.
④ Agora use a unidade de recuperação para restaurar as configurações de fábrica do computador Windows. Certifique-se de que a unidade flash USB esteja conectada corretamente ao computador. Então, ao reiniciar o computador, pressione a tecla de atalho do BIOS para entrar no menu do BIOS, defina o dispositivo USB como o primeiro item de inicialização e, a seguir, F10 para salvar e reiniciar.
Observação: as teclas de atalho do BIOS variam dependendo do computador ou da marca da placa-mãe. Geralmente são (Del) ou (Esc) ou (F2) ou (F12). Você pode verificar o manual do computador ou visitar o site oficial da marca do computador para verificar. Confira também:
Como entrar no BIOS e modificar a ordem de inicialização .
⑤ Após inicializar com sucesso a partir do USB, na interface de layout do teclado, selecione o idioma usado com frequência, selecione (Microsoft Pinyin) aqui.
⑥ Clique em Selecionar (Recuperar da unidade) e selecione (Excluir apenas meus arquivos) ou (Limpar unidade completamente) de acordo com suas necessidades.
⑦ Por fim, clique em (Restaurar) para iniciar a reinstalação do Windows. Após a conclusão da instalação do computador, o computador será reiniciado e entrará na tela de configuração básica do Windows 10.
Observe : Durante o processo de reinstalação, certifique-se de que o computador esteja conectado à fonte de alimentação e não force o desligamento para evitar problemas anormais.
 III. Várias maneiras de restaurar as configurações de fábrica no Windows 10
III. Várias maneiras de restaurar as configurações de fábrica no Windows 10