Como corrigir o histórico de arquivos que não funciona no Windows 10: Solução Rápida e Fácil
- Início
- Suporte
- Dicas de Backup de Dados
- Como corrigir o histórico de arquivos que não funciona no Windows 10: Solução Rápida e Fácil
Resumo
Descubra soluções eficazes para ativar o Histórico de Arquivos no Windows 10. Aprenda a resolver rapidamente o problema com backups automáticos neste artigo. Vamos resolver isso juntos.
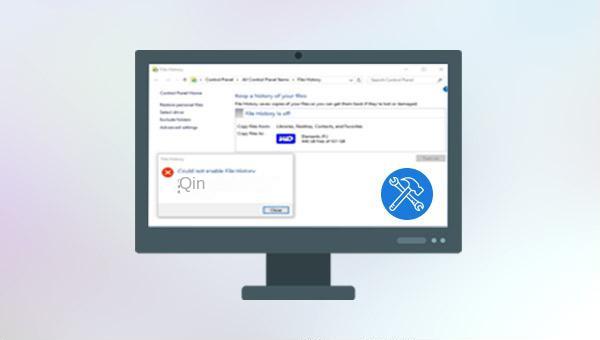
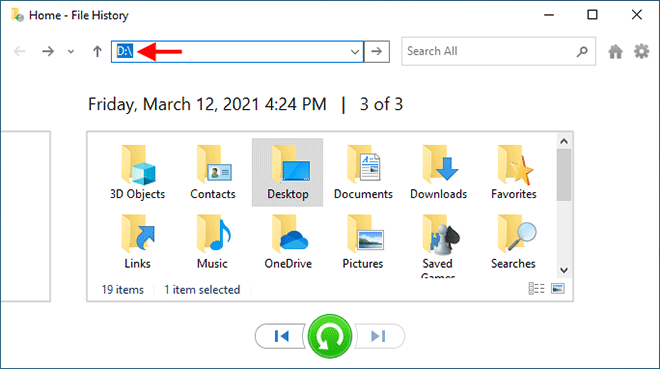
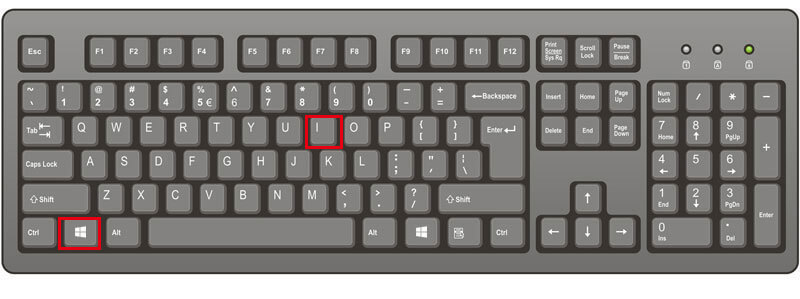
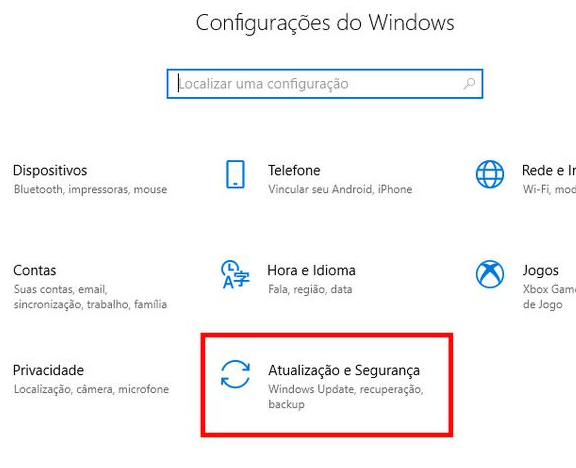
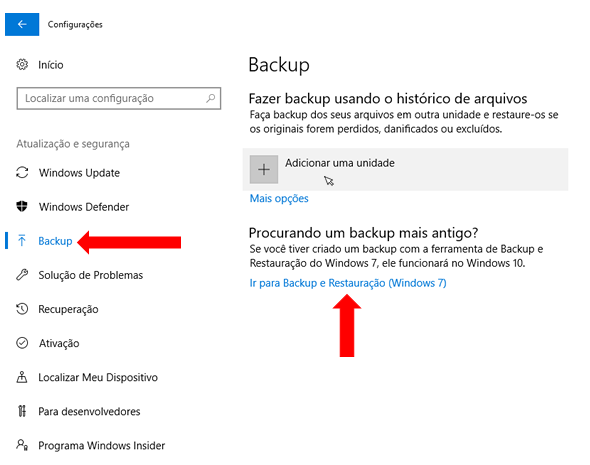
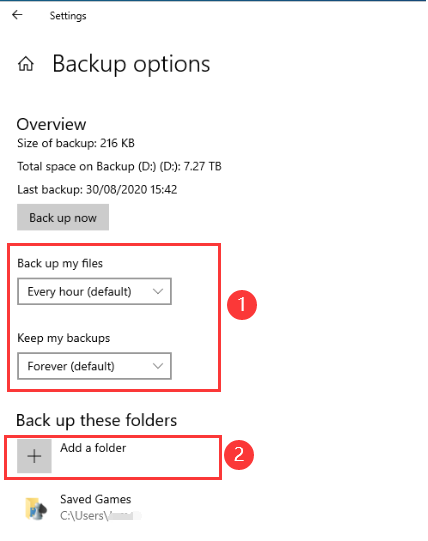
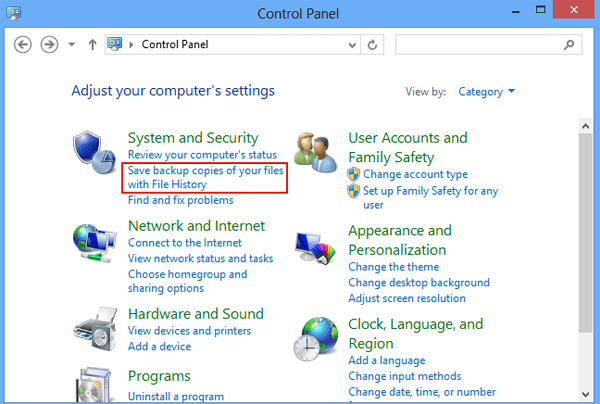
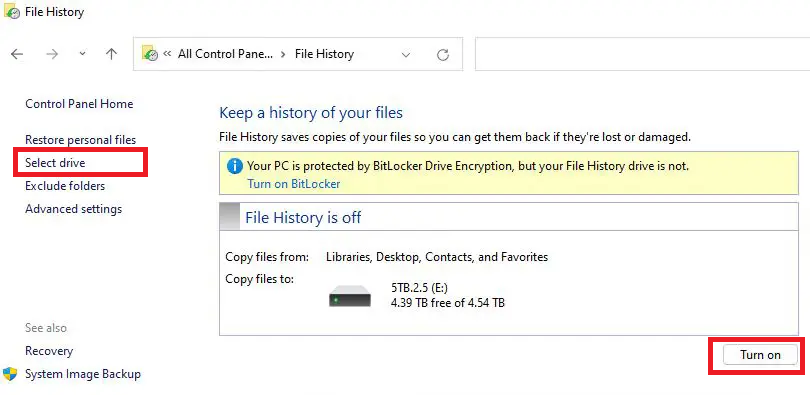
service.msc no Windows 10.
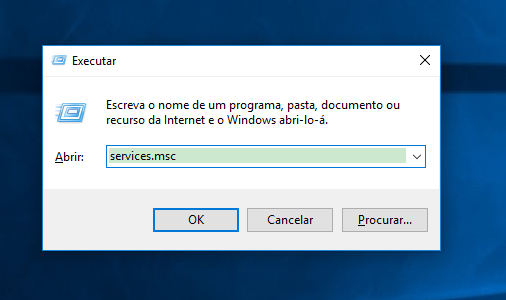
SFC /scannow na janela do prompt de comando e pressione Enter .O Verificador de arquivos do sistema verificará e corrigirá os arquivos do sistema.Reinicie o dispositivo após o reparo para verificar a resolução do problema.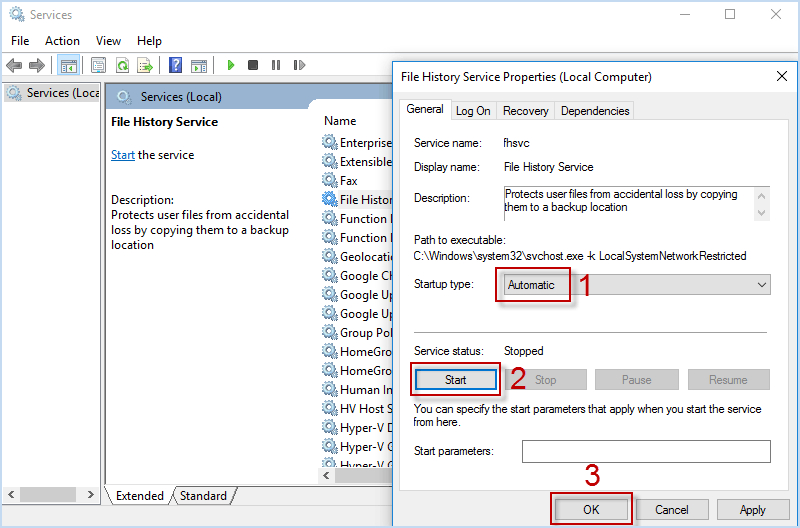
cmd na caixa de busca no canto inferior esquerdo e selecione executar como administrador para abrir o prompt de comando .
SFC /scannow e pressione Enter . O System File Checker realizará uma verificação do sistema e corrigirá arquivos problemáticos. Após a conclusão do reparo, reinicie o dispositivo para verificar se o problema foi resolvido.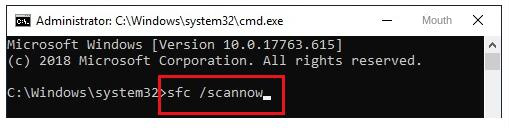
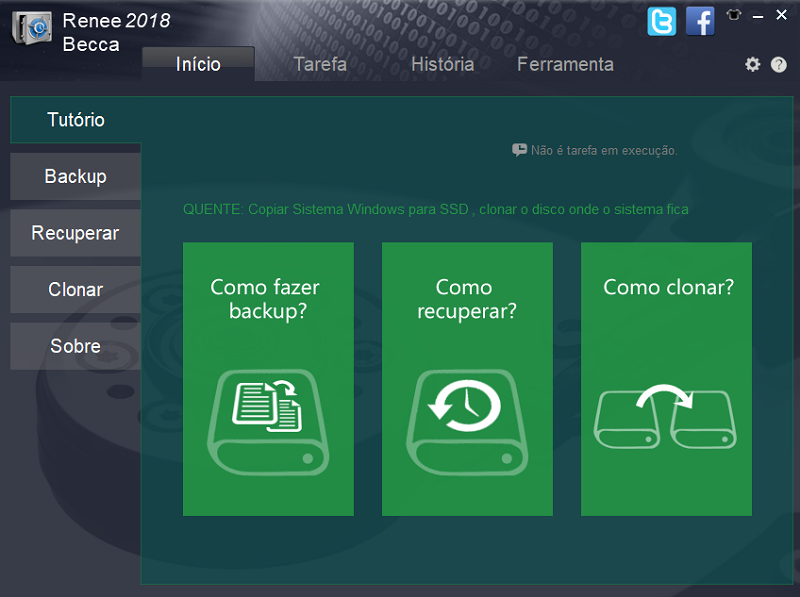

Velocidade de backup rápida a velocidade de backup pode atingir 3,000 MB/mim.
Solução de backup abrangente suporta migração de sistema/backup de sistema/backup de partição/backup de disco rígido/backup de arquivo/clone de disco rígido.
Tecnologia de backup de modo incremental / diferencial analisa automaticamente as diferenças entre arquivos originais e arquivos de backup, para que economize o espaço de disco.
Suporta tecnologia de backup de sombra VSS ao fazer o backup de todo o sistema, você ainda pode navegar na web.
Alta aplicabilidade suporta todos os tipos de arquivos e dispositivos de armazenamento.
Velocidade de backup rápida 3.000 MB /min
Solução de backup abrangente backup de sistema / partição / disco rígido/ arquivo.
Backup de modo incremental / diferencial economize o espaço de disco.
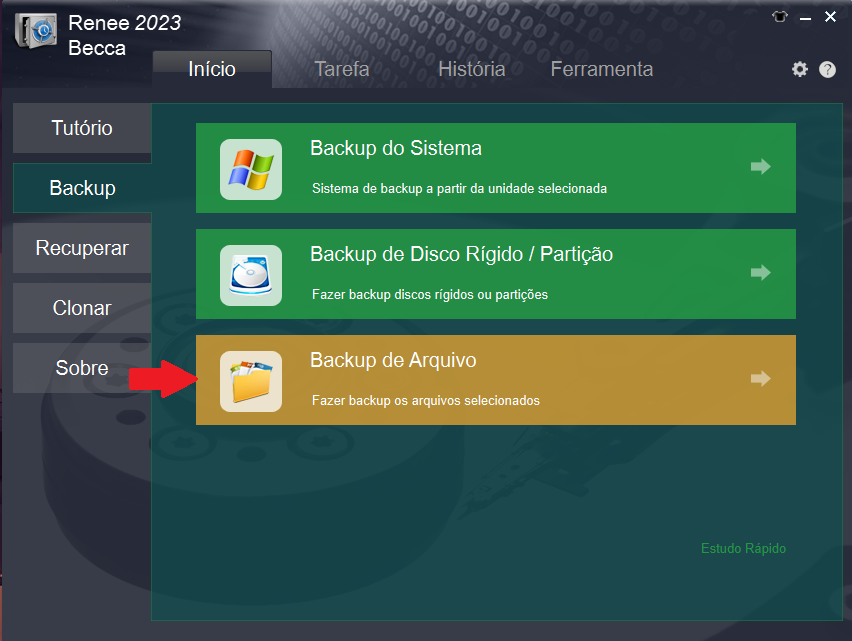
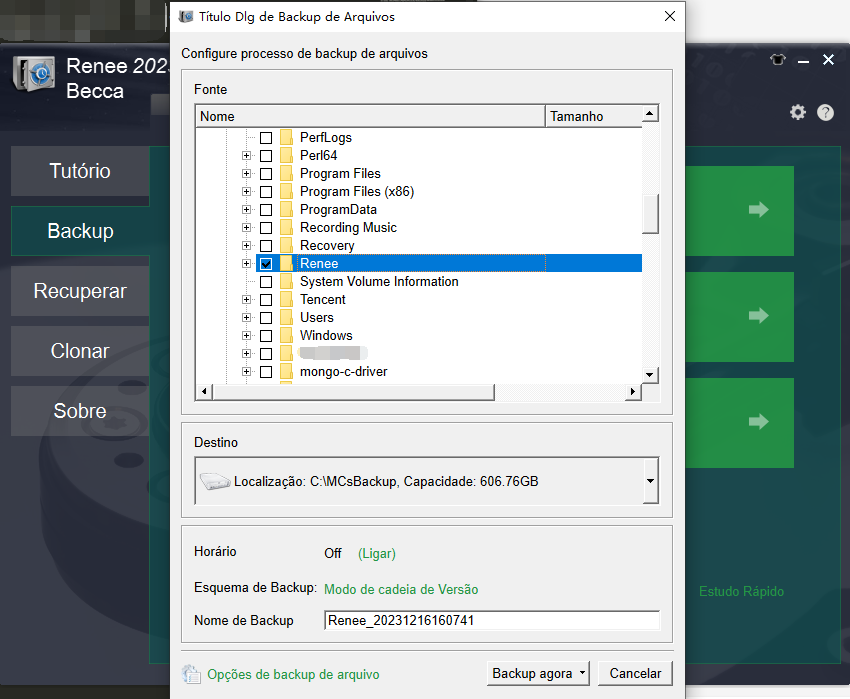
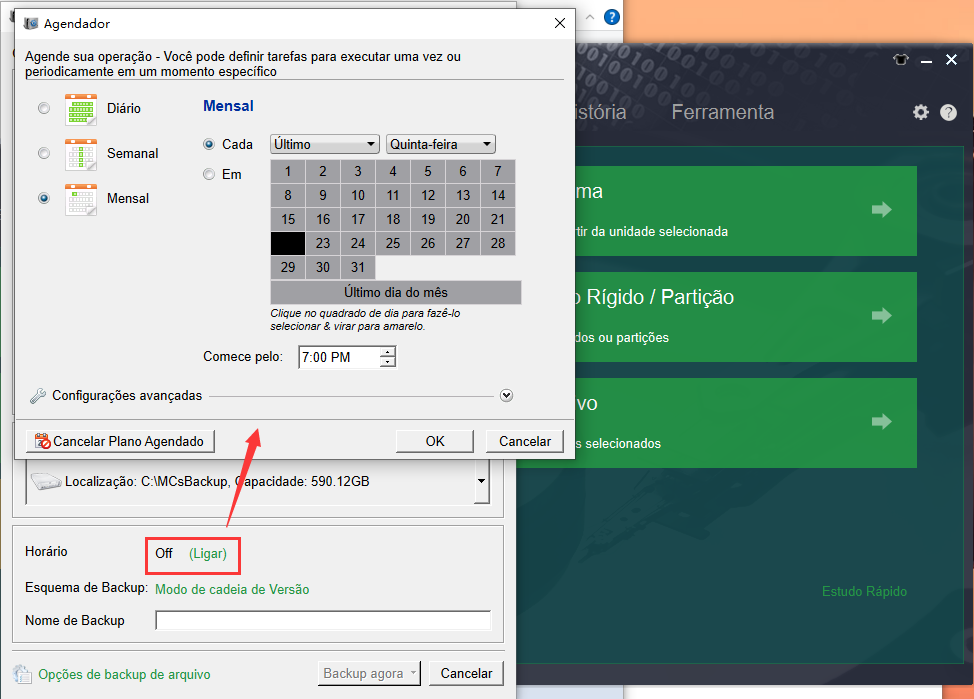
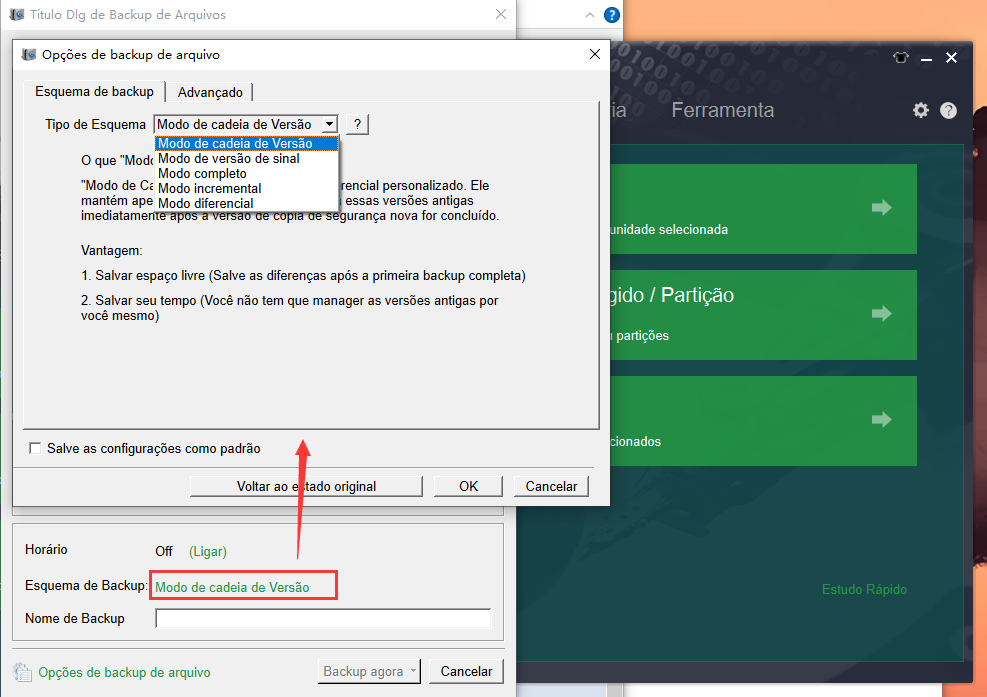
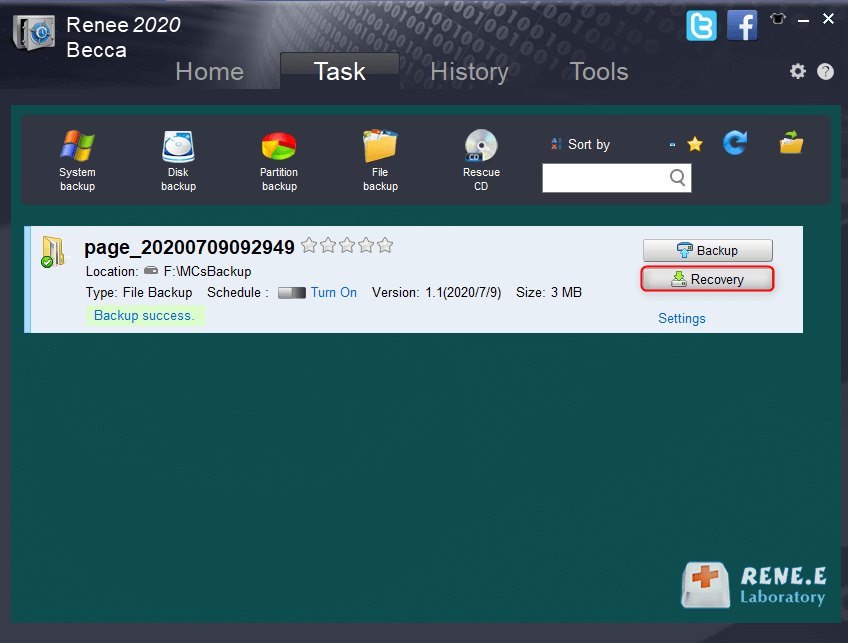
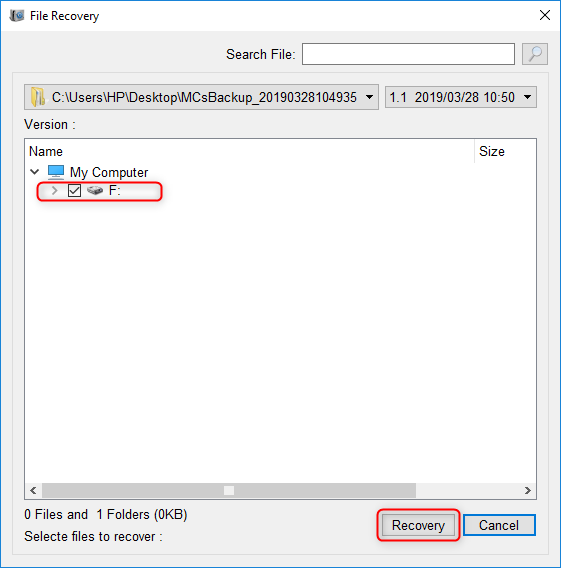
Link relacionado :
O cartão SD precisa ser formatado? Veja como corrigir o erro!
10-08-2024
Ana : Descubra métodos eficazes para resolver mensagens de erro do tipo "Necessário formatar" em cartões SD e saiba como...
Como corrigir o erro 15 que ocorre no Windows?
22-05-2024
Ana : Aprenda a solucionar o erro 15 "Arquivo não encontrado" em dispositivos Windows. Transfira dados importantes para discos externos...
Como corrigir o código de erro do Windows Update 0x80070005?
06-05-2024
Ana : Está enfrentando o erro 0x80070005 durante uma atualização do Windows 10? Garanta a segurança dos seus dados fazendo...
06-12-2023
Luísa : Está com problemas no PIN do Windows 10? Este guia aborda códigos de erro comuns e soluções, incluindo...




