Como corrigir o erro de tela azul do Windows 10 “VOLUME DE INICIALIZAÇÃO NÃO MONTÁVEL”?
- Início
- Suporte
- Dicas de Resgate do Sistema
- Como corrigir o erro de tela azul do Windows 10 “VOLUME DE INICIALIZAÇÃO NÃO MONTÁVEL”?
Resumo
Ao ligar o computador, se aparecer um erro de "UNMOUNTABLE BOOT VOLUME", este artigo oferece soluções. Antes do reparo, é possível transferir ou restaurar dados importantes para evitar perdas. O método permite operar sem acessar o sistema Windows.
Tabela de conteúdo
 III. Como corrigir o erro UNMONTABLE BOOT VOLUME?
III. Como corrigir o erro UNMONTABLE BOOT VOLUME?- 1. Reinicie o computador
- 2. Execute o reparo de inicialização
- 3. Use o comando Bootrec para reparar o registro mestre de inicialização
- 4. Execute o comando chkdsk para verificar erros no disco do sistema
- 5. Execute o comando SFC para verificar erros de arquivos do sistema
- 6. Verifique a conexão do hardware do computador
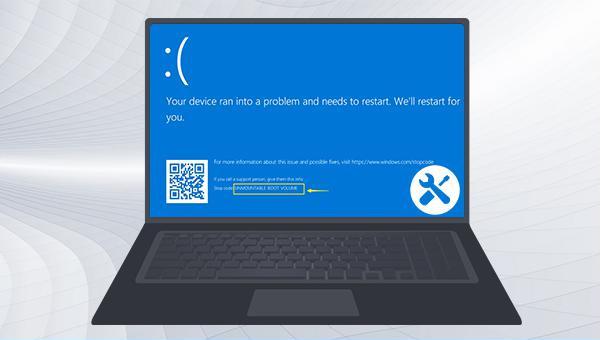
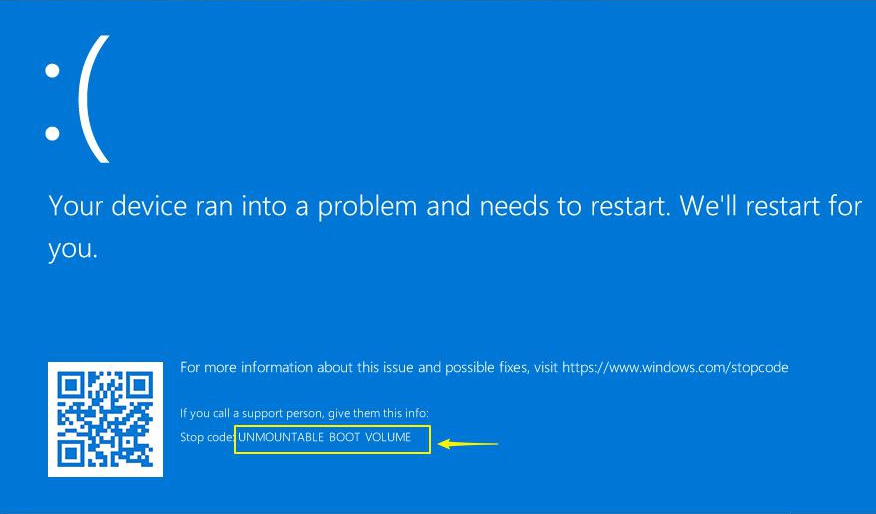
MBR, parâmetros de erro DBR, 0xc00000e, falha de inicialização do sistema Windows e problemas que causam tela preta ou tela azul, etc. Com várias funções, é perfeitamente compatível com Windows 10/8.1/8/7/XP/Vista e atende às necessidades de resgate do sistema de diferentes usuários.
Fácil operar só reparar os problemas por três passos.
Transmissão rápida pode transferir os arquivos sem executar sistema Windows.
Função de pré visualização ao transferir, pode pré visualizar conteúdo de arquivos.
Multifuncional sem sistema operacional, pode migrar arquivos, recuperar arquivos, reparar inicialização, etc.
Compatibilidade Perfeitamente compatível com Windows 10 / 8 / 8.1 / 7 / XP / Vista.
Transmissão rápida pode transferir os arquivos sem executar sistema Windows.
Pré visualização ao transferir, pode pré visualizar arquivos.
Multifuncional sem sistema operacional, pode migrar arquivos.
Baixar GrátisBaixar GrátisJá 2000 pessoas baixaram!(Observação: antes de executar esta operação, certifique-se de que os arquivos importantes no disco U foram salvos em outros locais, pois o processo da operação excluirá todos os dados do disco U.)

Fácil operar só reparar os problemas por três passos.
Transmissão rápida pode transferir os arquivos sem executar sistema Windows.
Função de pré visualização ao transferir, pode pré visualizar conteúdo de arquivos.
Multifuncional sem sistema operacional, pode migrar arquivos, recuperar arquivos, reparar inicialização, etc.
Compatibilidade Perfeitamente compatível com Windows 10 / 8 / 8.1 / 7 / XP / Vista.
Transmissão rápida pode transferir os arquivos sem executar sistema Windows.
Pré visualização ao transferir, pode pré visualizar arquivos.
Multifuncional sem sistema operacional, pode migrar arquivos.
Baixar GrátisBaixar GrátisJá 2000 pessoas baixaram!
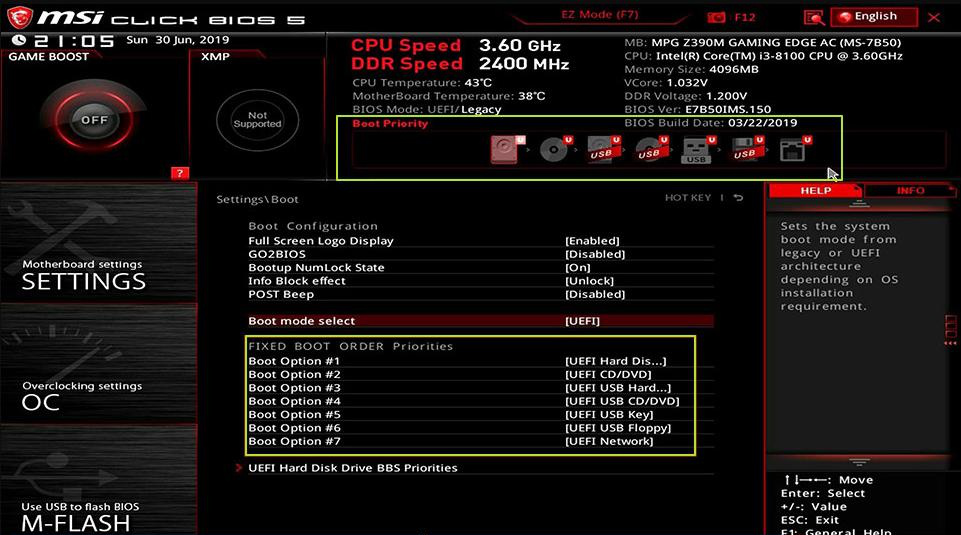

Copiar no meio. Os dados do disco serão transferidos facilmente. Se desejar excluir um arquivo, clique no botão Excluir no meio após selecioná-lo, mas lembre-se de que essa ação não poderá ser desfeita. Opere com cuidado.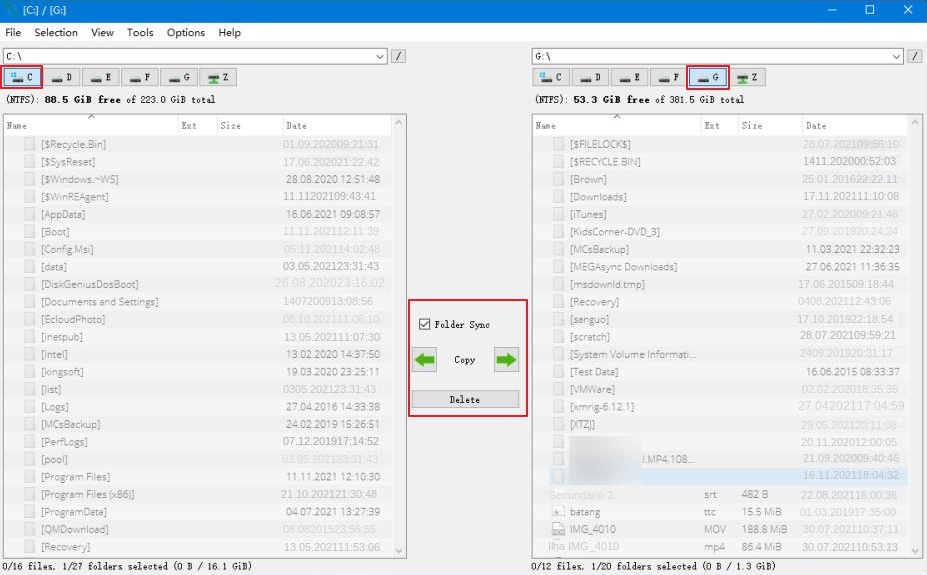







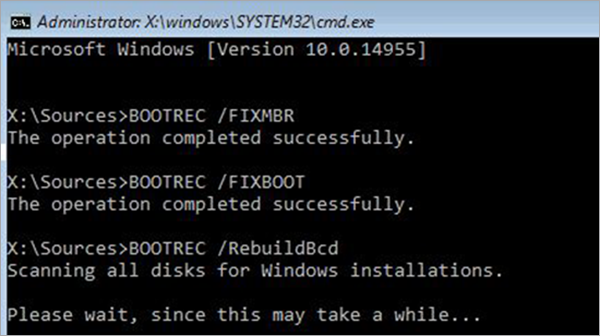
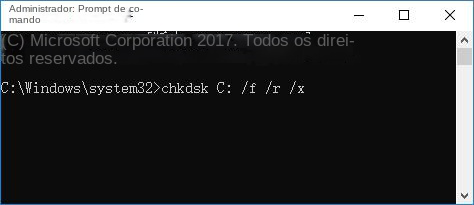
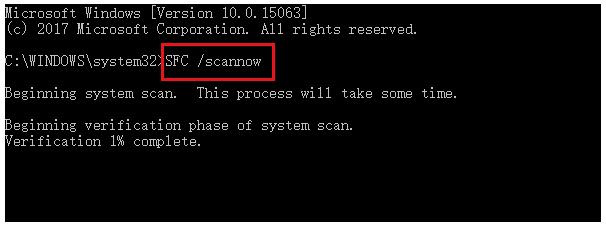
Link relacionado :
Solução Rápida: Corrija o Erro 'hal.dll Ausente ou Danificado' e Inicie o Windows!
15-04-2024
Pedro : O arquivo hal.dll representa a Camada de Abstração de Hardware e desempenha um papel crucial no processo de...
Como corrigir o erro de tela azul winload.efi?
06-12-2023
Sónia : Ao enfrentar um erro de tela azul que indica a necessidade de reparo do computador/dispositivo devido à falta...
Como corrigir o erro 0x0000007A?
22-02-2024
Ana : Quando ligamos o computador, aparece uma tela azul e o código de erro é 0x0000007 A. Como devemos...
Como corrigir o erro DISK BOOT FAILURE?
06-01-2024
Luísa : Ao ligar o computador, se a mensagem "DISK BOOT FAILURE, INSERT SYSTEM DISK AND PRESS ENTER" aparecer, este...


