Como formatar o cartão SD com proteção contra gravação?
- Início
- Suporte
- Dicas de Recuperação de Dados
- Como formatar o cartão SD com proteção contra gravação?
Resumo
Os cartões SD, comuns em câmeras e celulares, podem apresentar falhas que exigem formatação. Contudo, pode ocorrer de estarem protegidos contra gravação, impedindo o processo. Para solucionar, este artigo traz um guia de como desativar tal proteção e realizar a formatação adequadamente. Além disso, caso haja perda de dados por formatação inadequada, você encontrará aqui um método eficaz para recuperá-los.
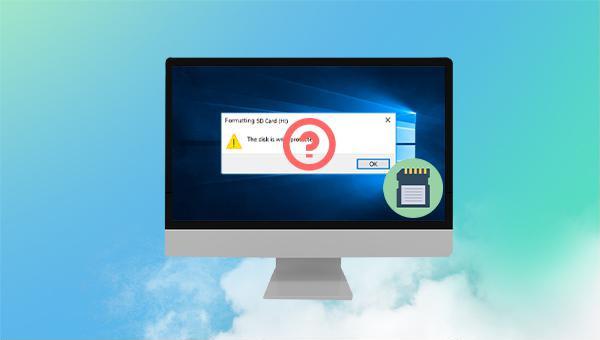
disco protegido contra gravação, siga as instruções para remover a proteção antes de formatá-lo.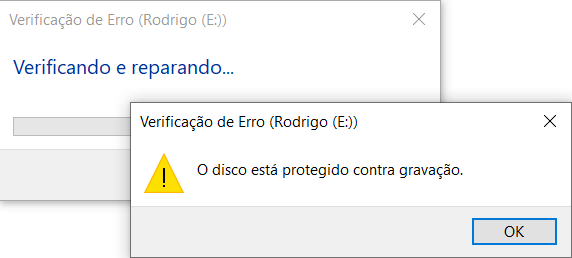
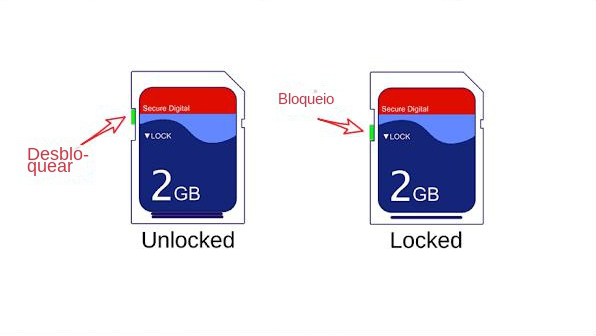

diskpart
list disk
select disk 1
attributes disk clear readonly
exit
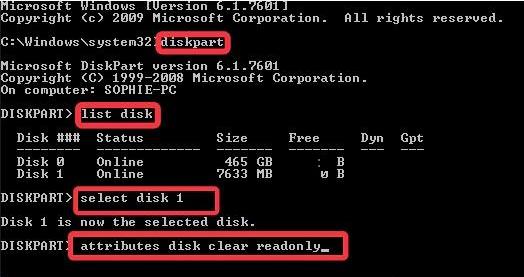
attributes disk clear readonly, isso pode ocorrer devido à chave física de proteção contra gravação do cartão SD estar na posição fechada, a um erro de setor ou a um sistema de arquivos corrompido. Você pode verificar e corrigir esses problemas utilizando a ferramenta de verificação de erros do Windows.
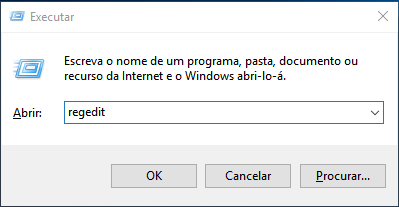
HKEY_LOCAL_MACHINE\\SYSTEM\\CurrentControlSet\\Control\\StorageDevicePolicies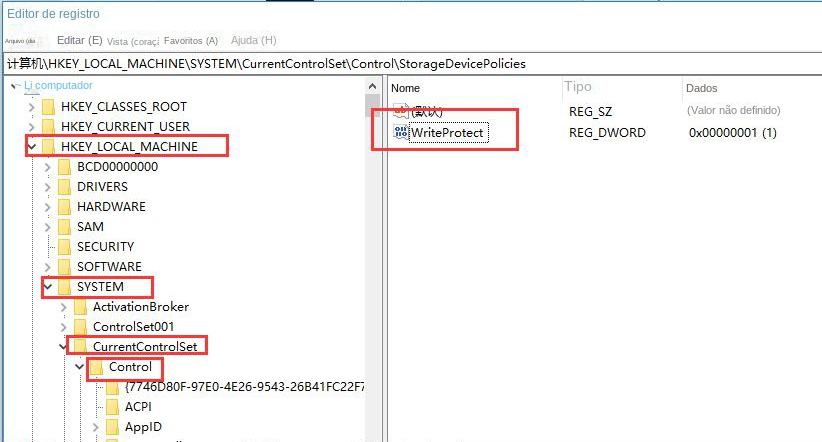
0 para remover a proteção contra gravação. Após a conclusão da modificação, reinicie o computador.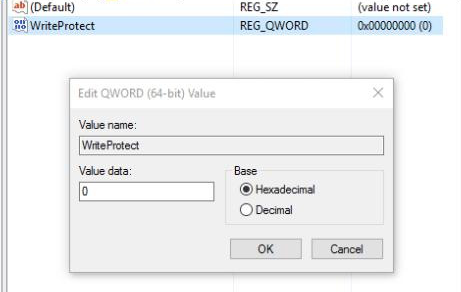
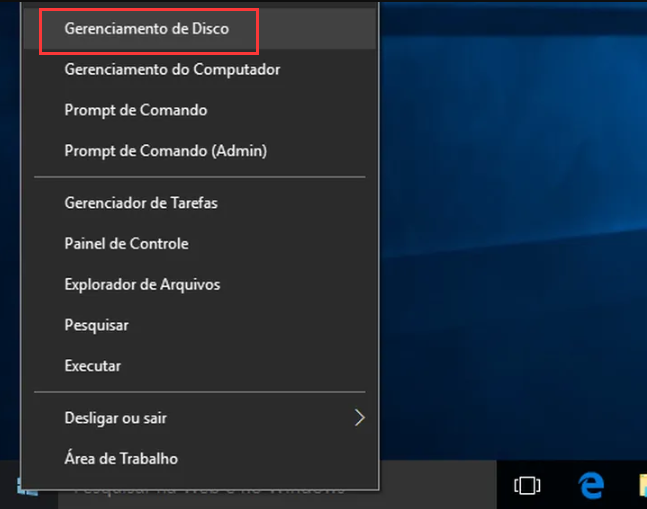
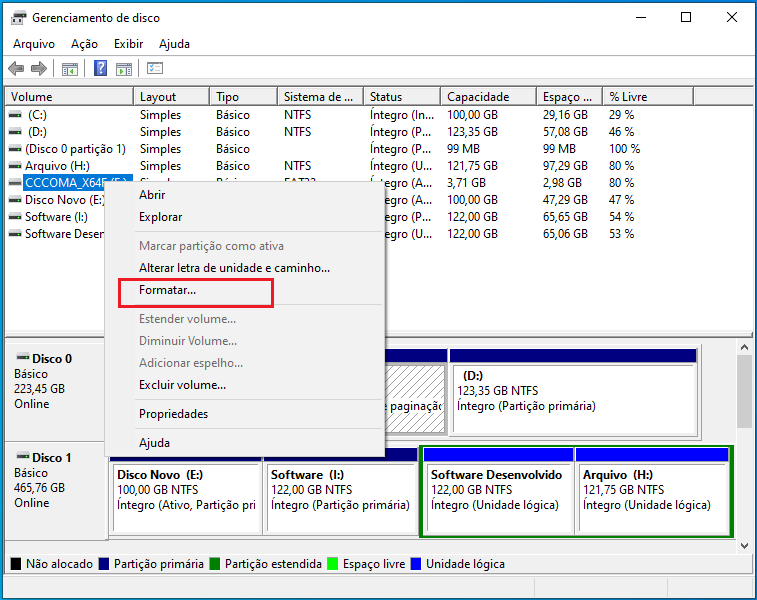
OK). Clique aqui para ver mais introduções aos formatos de sistema de arquivos.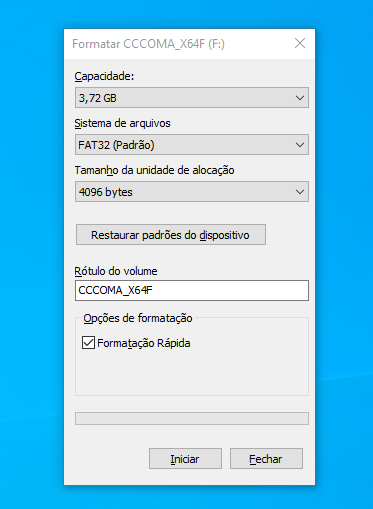
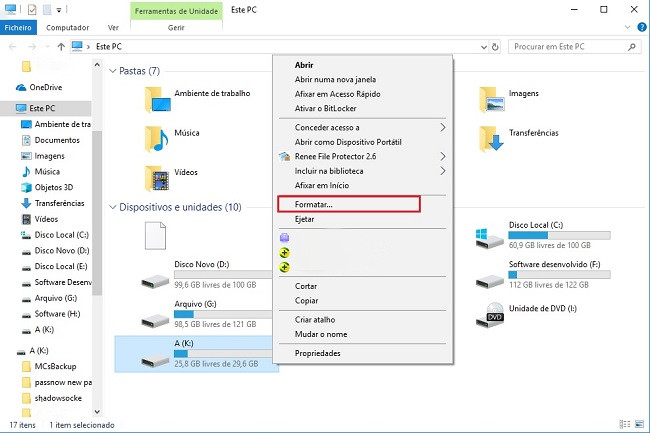
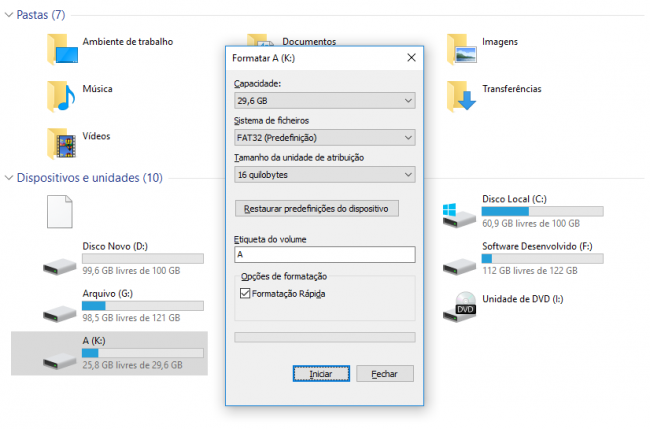

Enter) após cada comando:diskpartlist disk (Os discos do computador serão listados e o número do disco do cartão SD pode ser avaliado de acordo com a capacidade)select disk 1 (1 é o número do disco do cartão SD)clean (As partições e volumes do disco serão excluídos e todas as informações serão apagadas, mas os dados apagados serão marcados apenas como excluídos e poderão ser recuperados)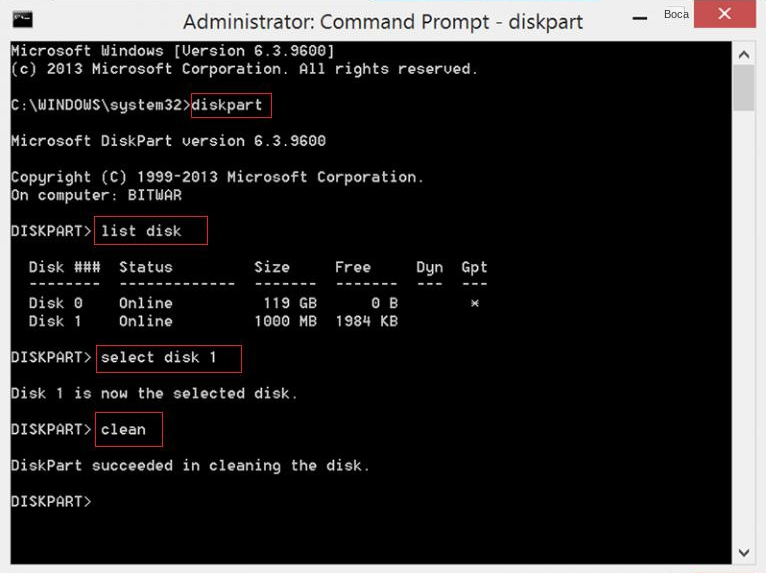
create partition primary (Crie uma partição primária. Se necessário, digite assign letter = H na próxima linha de comando, onde H é a letra da unidade da partição recém-criada)format fs=fat32 quick (fs = fat32 significa formatar o cartão SD como um sistema de arquivos FAT32, que também pode ser definido como exFAT ou NTFS e significa formatar rapidamente)exit (desistir)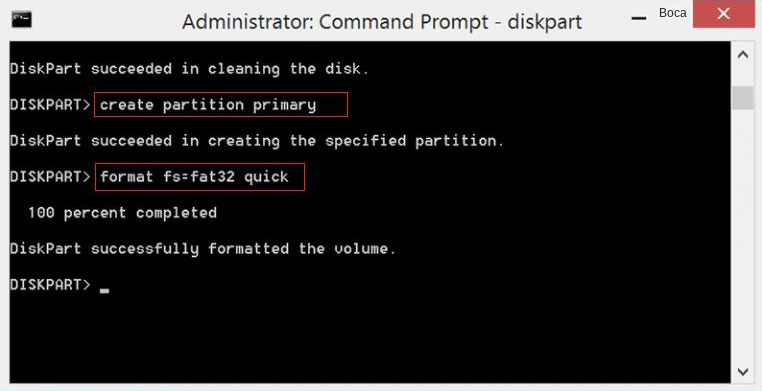

Suporta recuperação de vários cartão SD suporta recuperação de dados de cartão SD, de cartão SDHC e de cartão SDXC.
Pode recuperar muitos tipos de arquivos imagens, vídeos, áudios, arquivos compactados, etc.
Operações fáceis Os iniciantes também podem operar rapidamente.
Suporta multi dispositivos Além de suporta cartão SD, ainda suporta pendrive, Windows, Mac e outros dispositivos.
Compatibilidade suporta sistema operacional de Windows e Mac.
Poderosa função de recuperação possa recuperar dados de diversos dispositivos
Suporta multi dispositivos cartões SD, pendrives, discos rígidos, computadores, etc.
Operações fáceis Os iniciantes também podem operar rapidamente.
Baixar GrátisBaixar GrátisBaixar GrátisJá 23564 pessoas baixaram!
Varredura Rápida de Partição: Restaure arquivos perdidos por exclusão acidental ou lixeira esvaziada.
Varredura Completa de Partição: Recupere arquivos de partições inacessíveis ou formatadas.
Varredura Completa de Disco: Analise e recupere informações de partições, verificando o disco inteiro.
Criação de Imagem de Disco: Criação de Imagem de uma partição para backup.

(Recuperar)(Recuperar)

Link relacionado :
Recuperar arquivos deletados Samsung - Renee Undeleter
31-03-2017
Luísa : Você excluiu acidentalmente a pasta de arquivo inteiro com Comando”Shift+Del”? formatou o seu disco por engano? Perdeu seu...
Como recuperar pen drive com Renee Undeleter
29-08-2017
Luísa : Como recuperar pen drive com Renee Undeleter



