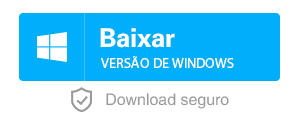Como Recuperar Arquivos de um USB Corrompido: Guia Essencial e Rápido
- Início
- Suporte
- Dicas de Recuperação de Dados
- Como Recuperar Arquivos de um USB Corrompido: Guia Essencial e Rápido
Resumo
Recuperar dados de pen drives USB corrompidos é possível com o uso de ferramentas e serviços especializados em recuperação de dados. É importante não formatar o dispositivo corrompido antes de tentar a recuperação, pois isso pode diminuir as chances de sucesso. Para usuários de Windows, uma ferramenta recomendada é o Renee Undeleter, conhecido por sua confiabilidade, facilidade de uso e preços acessíveis.
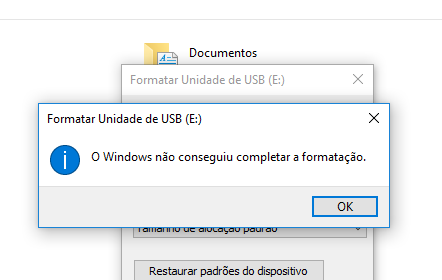

Suporta recuperação de vários cartão SD suporta recuperação de dados de cartão SD, de cartão SDHC e de cartão SDXC.
Pode recuperar muitos tipos de arquivos imagens, vídeos, áudios, arquivos compactados, etc.
Operações fáceis Os iniciantes também podem operar rapidamente.
Suporta multi dispositivos Além de suporta cartão SD, ainda suporta pendrive, Windows, Mac e outros dispositivos.
Compatibilidade suporta sistema operacional de Windows e Mac.
Poderosa função de recuperação possa recuperar dados de diversos dispositivos
Suporta multi dispositivos cartões SD, pendrives, discos rígidos, computadores, etc.
Operações fáceis Os iniciantes também podem operar rapidamente.
Baixar GrátisBaixar GrátisBaixar GrátisJá 23564 pessoas baixaram!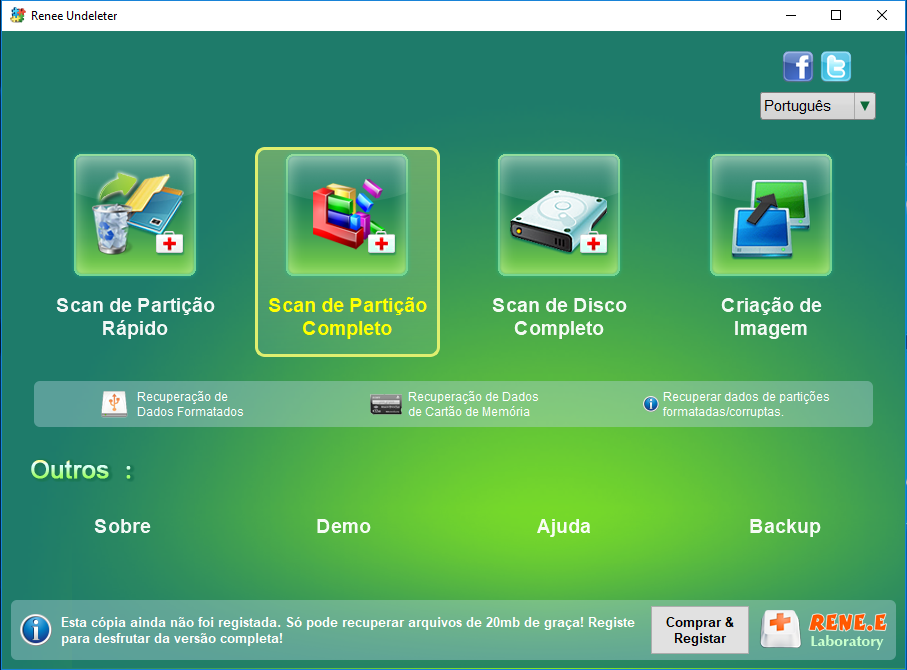
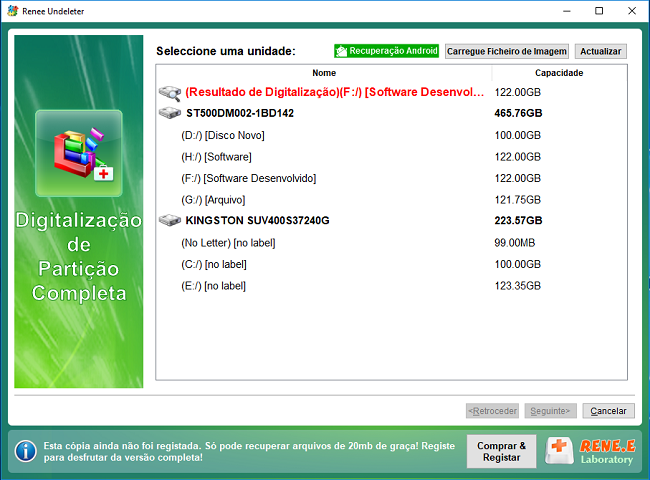


Método nº 1: usar o comando CHKDSK do Windows
cmd, clique com o botão direito e selecione Executar como administrador .
chkdsk G: /f /x /r e pressione Enter (Substitua G pela letra da unidade do seu USB).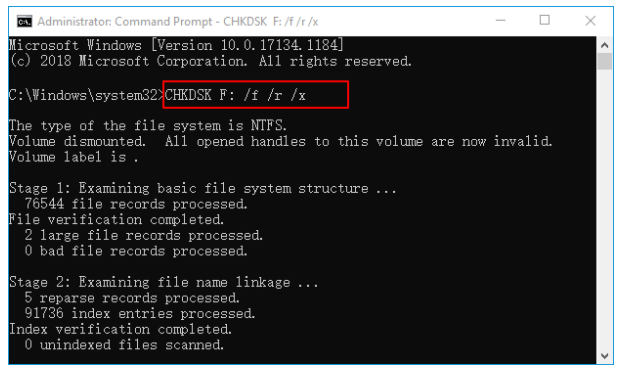
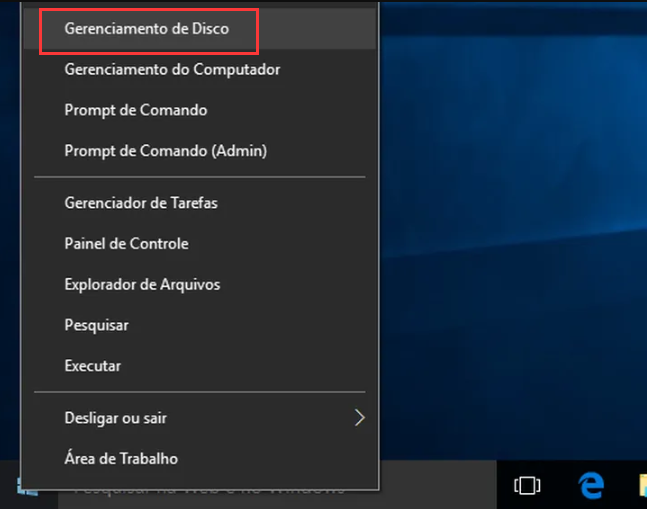
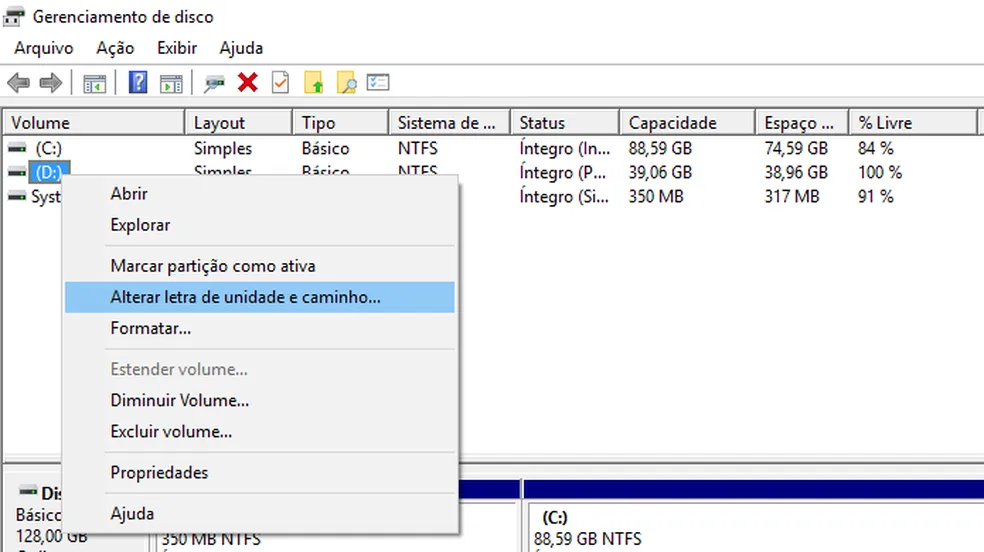
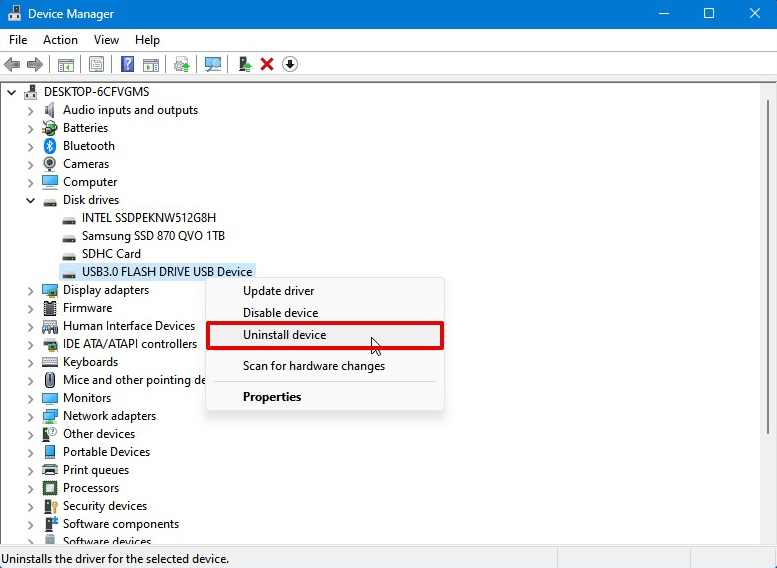
diskpart em caso de corrupção, pois ele evita verificações de sistema e permite executar tarefas que às vezes não são possíveis com uma interface gráfica devido a erros do sistema. Este método utiliza a linha de comando. Familiarize-se com os comandos antes de prosseguir.

listdisk e pressione Enter. Agora você verá uma lista das unidades conectadas ao seu computador.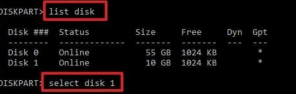
clean e pressione Enter.
8. Digite active e pressione Enter.
9. Digite format fs=fat32 Quick e pressione Enter.Veja como ficaria tudo junto:
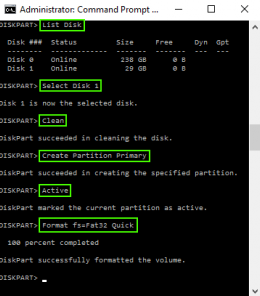
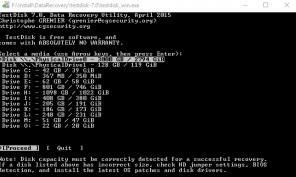

Suporta recuperação de vários cartão SD suporta recuperação de dados de cartão SD, de cartão SDHC e de cartão SDXC.
Pode recuperar muitos tipos de arquivos imagens, vídeos, áudios, arquivos compactados, etc.
Operações fáceis Os iniciantes também podem operar rapidamente.
Suporta multi dispositivos Além de suporta cartão SD, ainda suporta pendrive, Windows, Mac e outros dispositivos.
Compatibilidade suporta sistema operacional de Windows e Mac.
Poderosa função de recuperação possa recuperar dados de diversos dispositivos
Suporta multi dispositivos cartões SD, pendrives, discos rígidos, computadores, etc.
Operações fáceis Os iniciantes também podem operar rapidamente.
Baixar GrátisBaixar GrátisBaixar GrátisJá 23564 pessoas baixaram!Link relacionado :
Recuperar Disco Rígido Apagado: Métodos Infalíveis no Windows
25-09-2024
Ana : Existem três métodos principais para recuperar dados de um disco rígido apagado no Windows. O primeiro é restaurar...
A unidade USB precisa ser formatada? Descubra as soluções agora!
23-09-2024
Luísa : O artigo aborda soluções alternativas para corrigir um pendrive que solicita formatação sem perder dados. Explica que a...
Recuperar Dados de uma Unidade exFAT no Windows 10: Guia Rápido e Fácil
25-09-2024
Ana : O artigo aborda o processo de recuperação de dados de uma unidade exFAT no Windows 10 utilizando softwares...
Recuperar Fotos Excluídas da Câmera Sony Cybershot no Windows 10/11: Dicas Essenciais
21-09-2024
Luísa : Fotos podem desaparecer de câmeras Sony devido a exclusão acidental, falhas em cartões SD, infecções por vírus de...