Recuperar Arquivos Excluídos Permanentemente da Lixeira
- Início
- Suporte
- Dicas de Recuperação de Dados
- Recuperar Arquivos Excluídos Permanentemente da Lixeira
Resumo
Descubra como recuperar arquivos permanentemente excluídos da Lixeira utilizando ferramentas nativas do Windows, como Versões Anteriores e o Prompt de Comando. Se esses métodos falharem, conheça o Renee Undeleter para recuperar seus arquivos. Leia nosso guia para obter etapas detalhadas e soluções.
Tabela de conteúdo
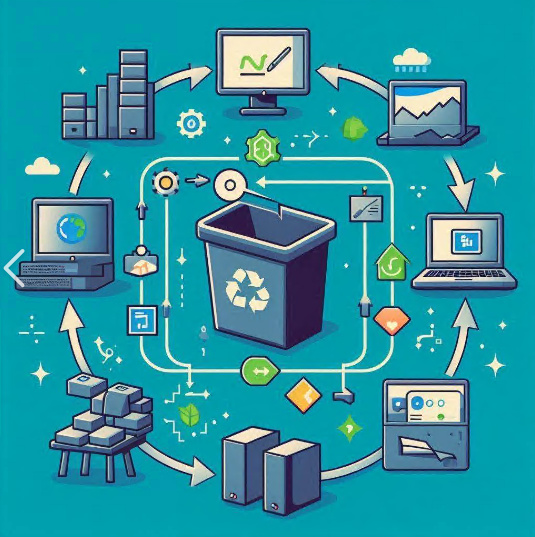
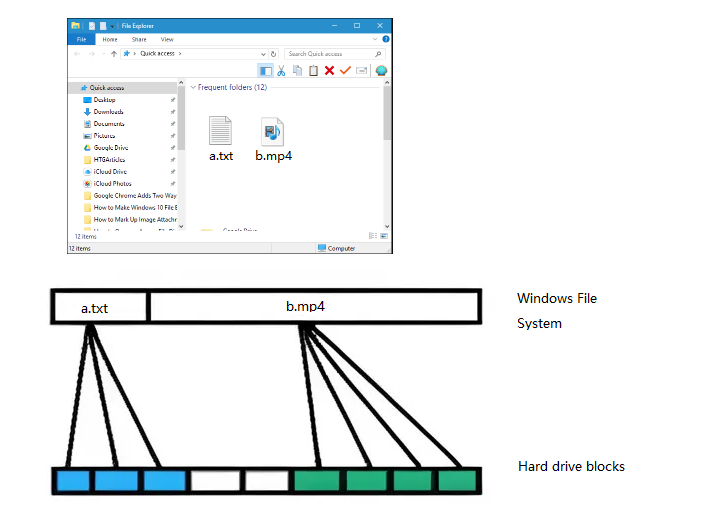
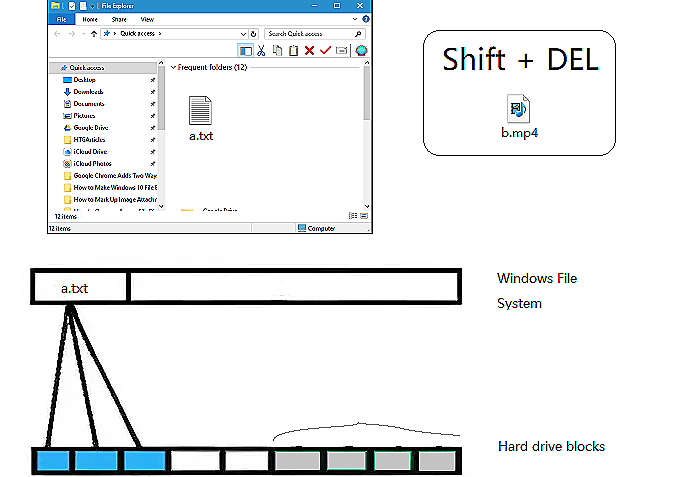
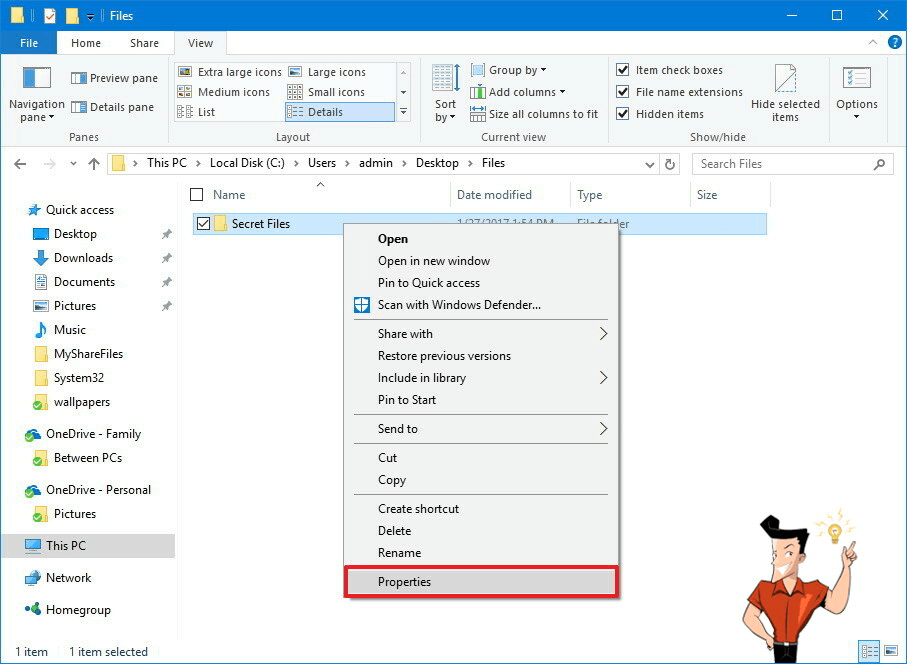
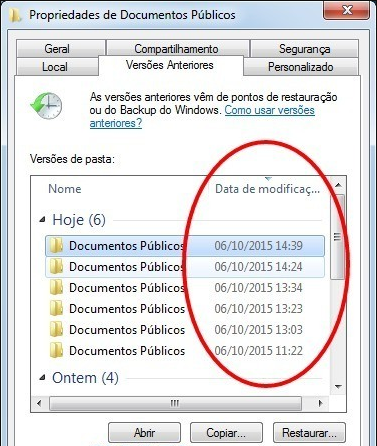
- É um recurso incorporado ao sistema operacional Windows, eliminando a necessidade de software de terceiros.
- Ele oferece suporte a várias versões do Windows, incluindo o Windows 7, 8, 10 e 11.
- Permite que os usuários restaurem os arquivos para um estado anterior à exclusão.
- Simples e direto de usar, integrado às propriedades do sistema.
Cons:
- O recurso Versões anteriores deve ser ativado antes que os arquivos sejam excluídos.
- A recuperação depende da frequência dos pontos de restauração criados.
- Limitado pela quantidade de espaço em disco alocado para a proteção do sistema.
- Se não houver versões anteriores disponíveis, o método não poderá ser usado.

Suporta recuperação de vários cartão SD suporta recuperação de dados de cartão SD, de cartão SDHC e de cartão SDXC.
Pode recuperar muitos tipos de arquivos imagens, vídeos, áudios, arquivos compactados, etc.
Operações fáceis Os iniciantes também podem operar rapidamente.
Suporta multi dispositivos Além de suporta cartão SD, ainda suporta pendrive, Windows, Mac e outros dispositivos.
Compatibilidade suporta sistema operacional de Windows e Mac.
Poderosa função de recuperação possa recuperar dados de diversos dispositivos
Suporta multi dispositivos cartões SD, pendrives, discos rígidos, computadores, etc.
Operações fáceis Os iniciantes também podem operar rapidamente.
Baixar GrátisBaixar GrátisBaixar GrátisJá 23564 pessoas baixaram!


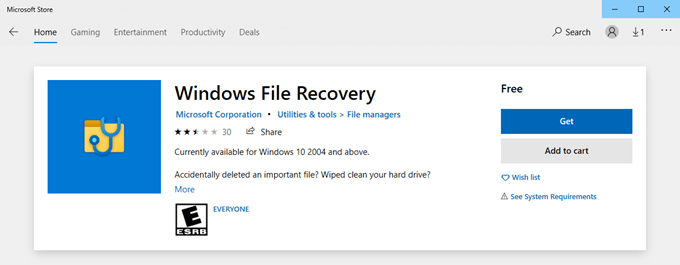
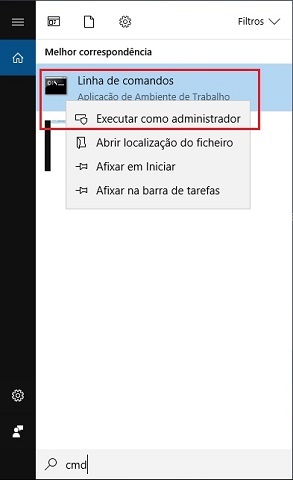
winfr source: destination
winfr C: C:UsersYourUsernameDesktop
varredura e recuperação do arquivo, portanto, tenha paciência.Limitações da Restauração do Sistema
Existem várias limitações ao usar a Restauração do Sistema do Windows para recuperação de dados. Primeiramente, os pontos de restauração são criados com base em eventos do sistema, como instalações ou atualizações de software, e não necessariamente coincidem com a exclusão de arquivos do usuário. Em segundo lugar, mesmo que exista um ponto de restauração anterior à exclusão dos arquivos, a Restauração do Sistema não garante a recuperação desses arquivos, pois sua função principal é restaurar configurações e definições do sistema.
Prompt de Comando e Restauração do Sistema . Se esses métodos falharem, software de terceiros confiável , como o Renee Undeleter , pode ser utilizado. Esses passos oferecem uma abordagem abrangente para recuperar arquivos perdidos sem depender exclusivamente de soluções externas.Link relacionado :
Recupere Arquivos Deletados Temporariamente no PC com Facilidade
07-07-2024
Pedro : Aprenda como recuperar arquivos temporariamente deletados no computador utilizando ferramentas integradas do sistema operacional, softwares profissionais de recuperação...
Recuperando Memórias: Como Ver suas Fotos Excluídas Novamente
16-05-2024
Ana : Aprenda como ver suas fotos excluídas em qualquer dispositivo com este guia completo. De PCs com Windows a...
Recupere Vídeos Excluídos: Guia Fácil e Rápido
21-12-2023
Ana : Aprenda a restaurar vídeos apagados definitivamente: causas, backups e dicas práticas com os melhores softwares para resgatar suas...
Como recuperar dados excluídos acidentalmente da SSD?
05-04-2024
Pedro : As unidades de estado sólido (SSDs) destacam-se pela inicialização rápida, acesso ágil e aleatório aos dados, baixa latência...



