Como Recuperar Arquivos de Áudio Excluídos: Guia Definitivo!
- Início
- Suporte
- Dicas de Recuperação de Dados
- Como Recuperar Arquivos de Áudio Excluídos: Guia Definitivo!
Resumo
Aprenda a recuperar arquivos de áudio deletados de forma simples com nosso guia completo, que abrange ferramentas integradas e software de terceiros para Windows, MacOS, Android e iOS. Siga as instruções passo a passo para restaurar seus arquivos de áudio perdidos e evitar a perda de dados no futuro.

Se você excluiu acidentalmente um arquivo, um dos métodos mais rápidos e fáceis de recuperá-lo é verificar a Lixeira (para usuários do Windows) ou a Lixeira (para usuários do macOS). Veja como você pode fazer isso:
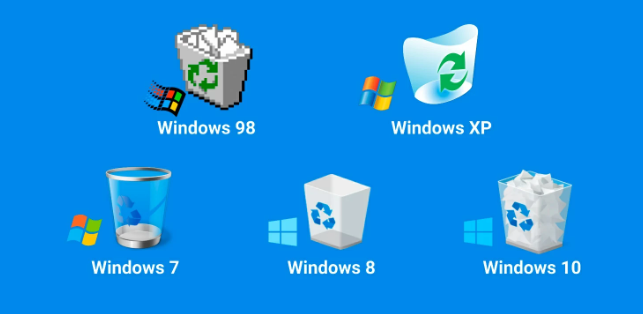
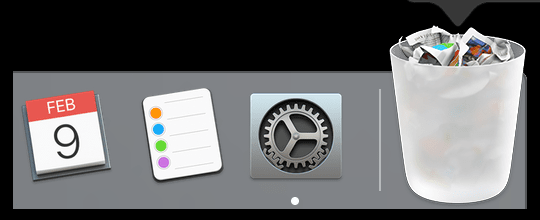
Apagar arquivos de áudio acidentalmente pode ser angustiante , mas ferramentas de recuperação integradas ao sistema operacional, como o Histórico de Arquivos no Windows e o Time Machine no MacOS , oferecem uma solução robusta. Este capítulo guiará você pelos passos para recuperar arquivos de áudio deletados usando essas ferramentas.
Windows: usando o histórico de arquivos
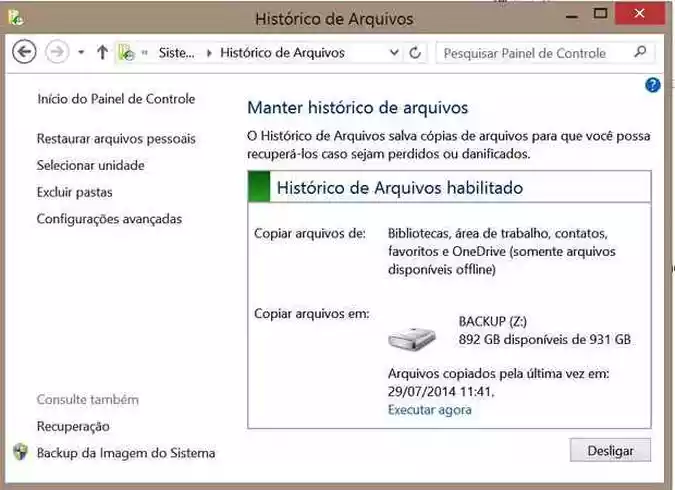
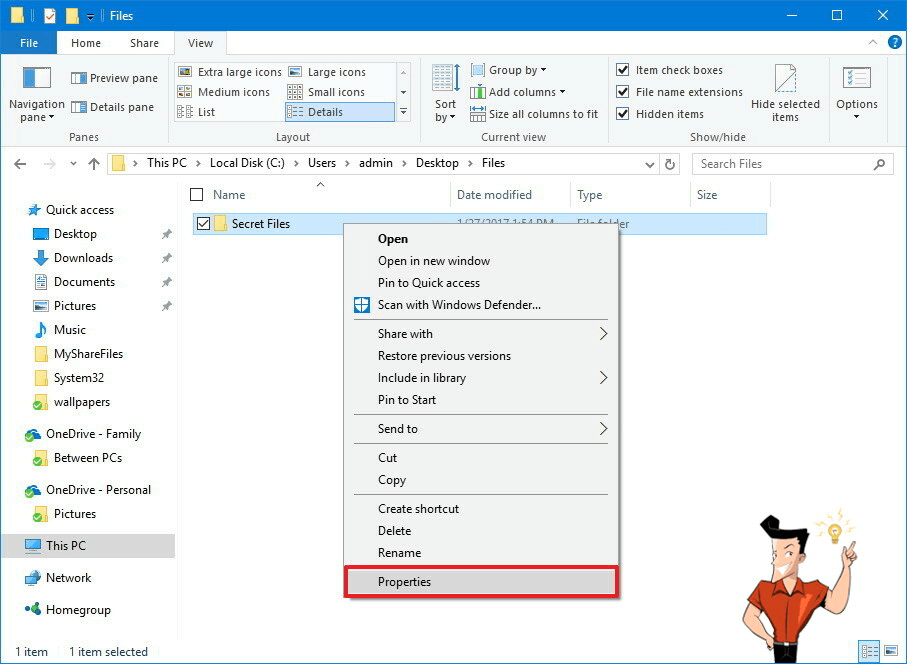
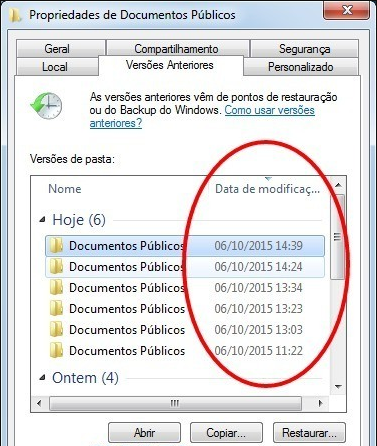
MacOS: usando o Time Machine
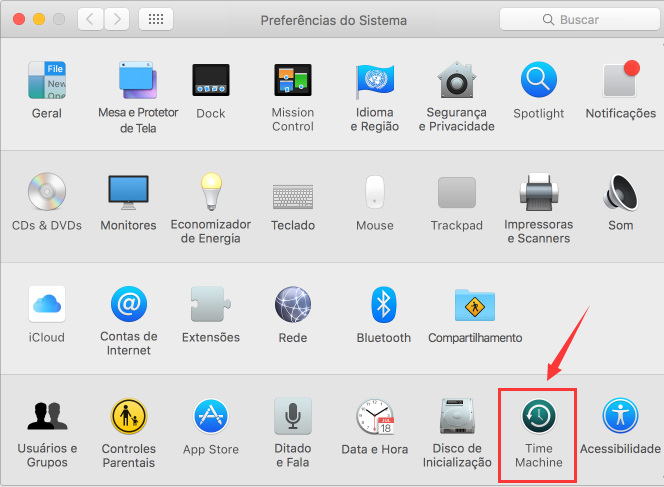
SHIFT + DEL para excluir os arquivos, isso estará fora do controle do sistema. Mas, felizmente, na maioria dos casos, os dados do arquivo ainda existem em algum lugar do seu disco rígido , você precisará de softwares profissionais de terceiros para recuperar esses dados do arquivo.- Formatos de áudio não compactados, como
WAV,AIFF,UAou sem cabeçalho brutoPCM; Observe que wav também pode usar compactação.
- Formatos com compactação sem perdas, como
FLAC, Monkey’s Audio (extensão de nome de arquivo.macaco), WavPack (extensão de nome de arquivo.wv),TTA,ATRAC Avançado sem perdas,ALAC(extensão de nome de arquivo.m4a),MPEG-4 SLS,ALS MPEG-4,Horário de verão MPEG-4, Áudio do Windows Media sem perdas (WMASem perdas) e Encurtar (SHN).
- Formatos com compactação com perdas, como
obra,MP3,Vorbis,Musepack,AAC,ATRACe perda de áudio do Windows Media (WMA com perdas).

Suporta recuperação de vários cartão SD suporta recuperação de dados de cartão SD, de cartão SDHC e de cartão SDXC.
Pode recuperar muitos tipos de arquivos imagens, vídeos, áudios, arquivos compactados, etc.
Operações fáceis Os iniciantes também podem operar rapidamente.
Suporta multi dispositivos Além de suporta cartão SD, ainda suporta pendrive, Windows, Mac e outros dispositivos.
Compatibilidade suporta sistema operacional de Windows e Mac.
Poderosa função de recuperação possa recuperar dados de diversos dispositivos
Suporta multi dispositivos cartões SD, pendrives, discos rígidos, computadores, etc.
Operações fáceis Os iniciantes também podem operar rapidamente.
Baixar GrátisBaixar GrátisBaixar GrátisJá 23564 pessoas baixaram!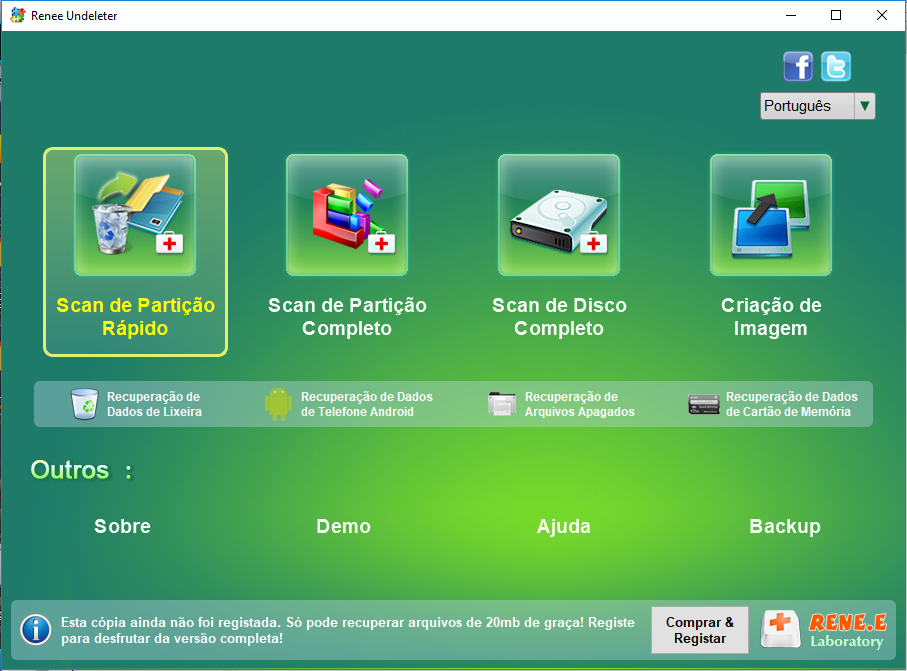
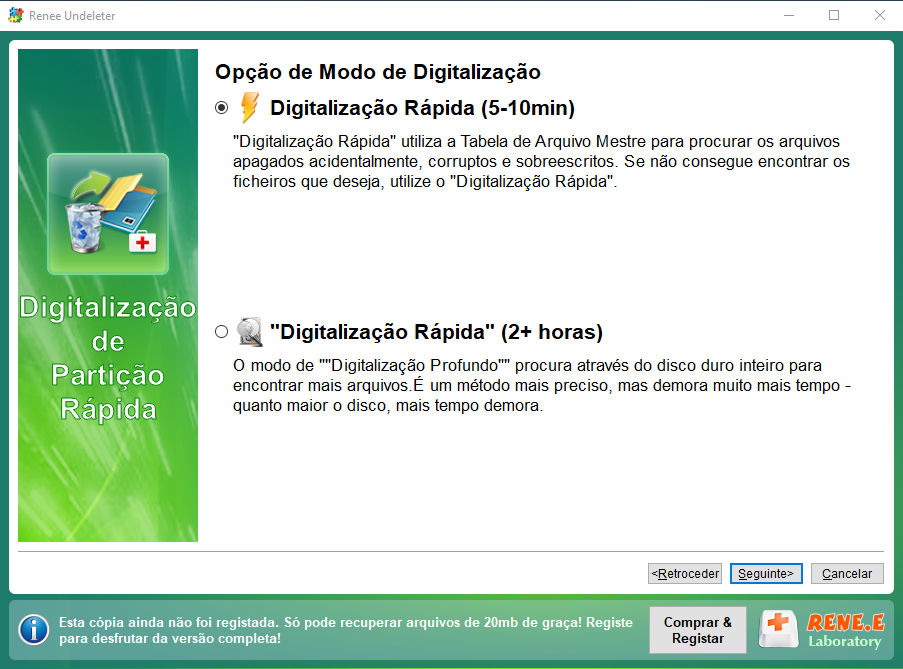
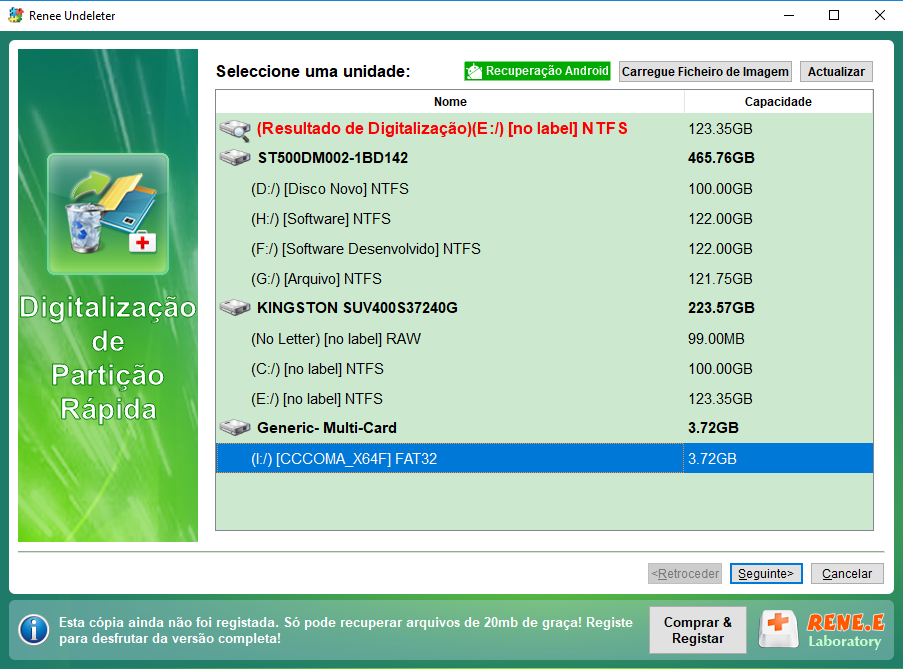
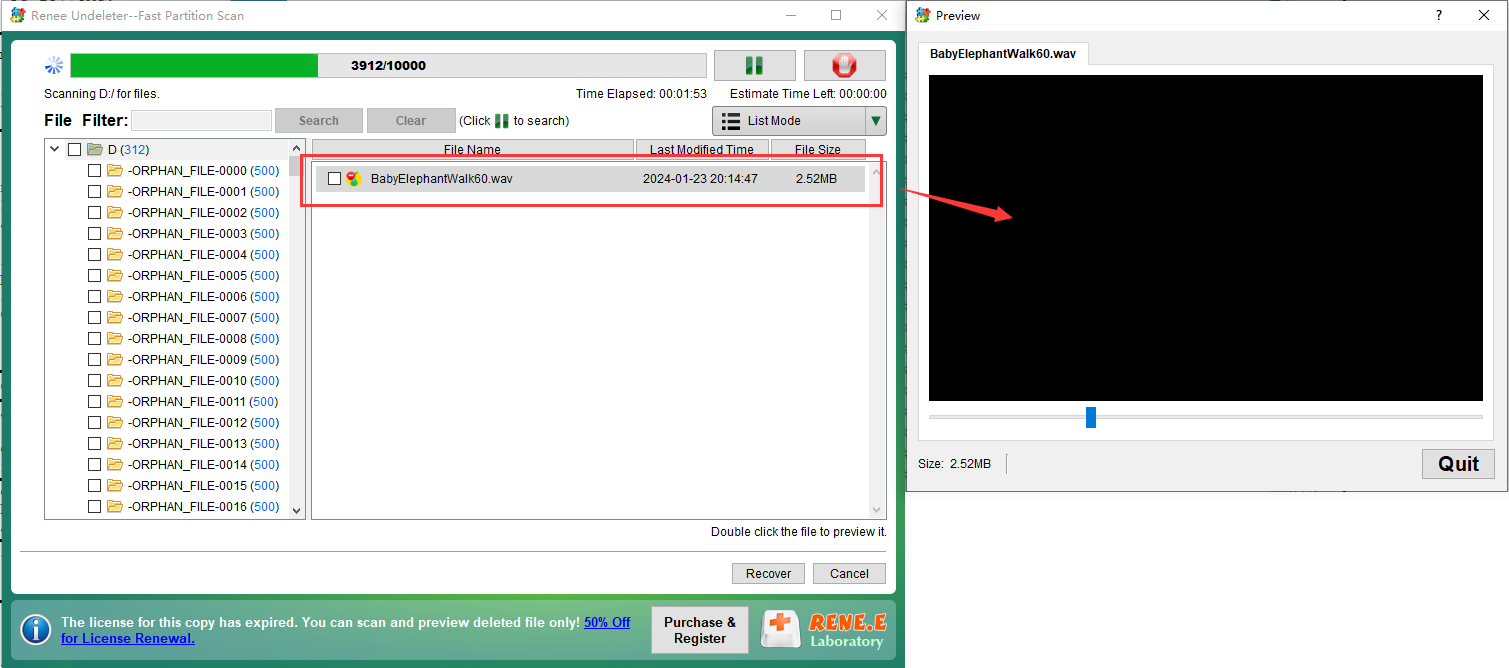
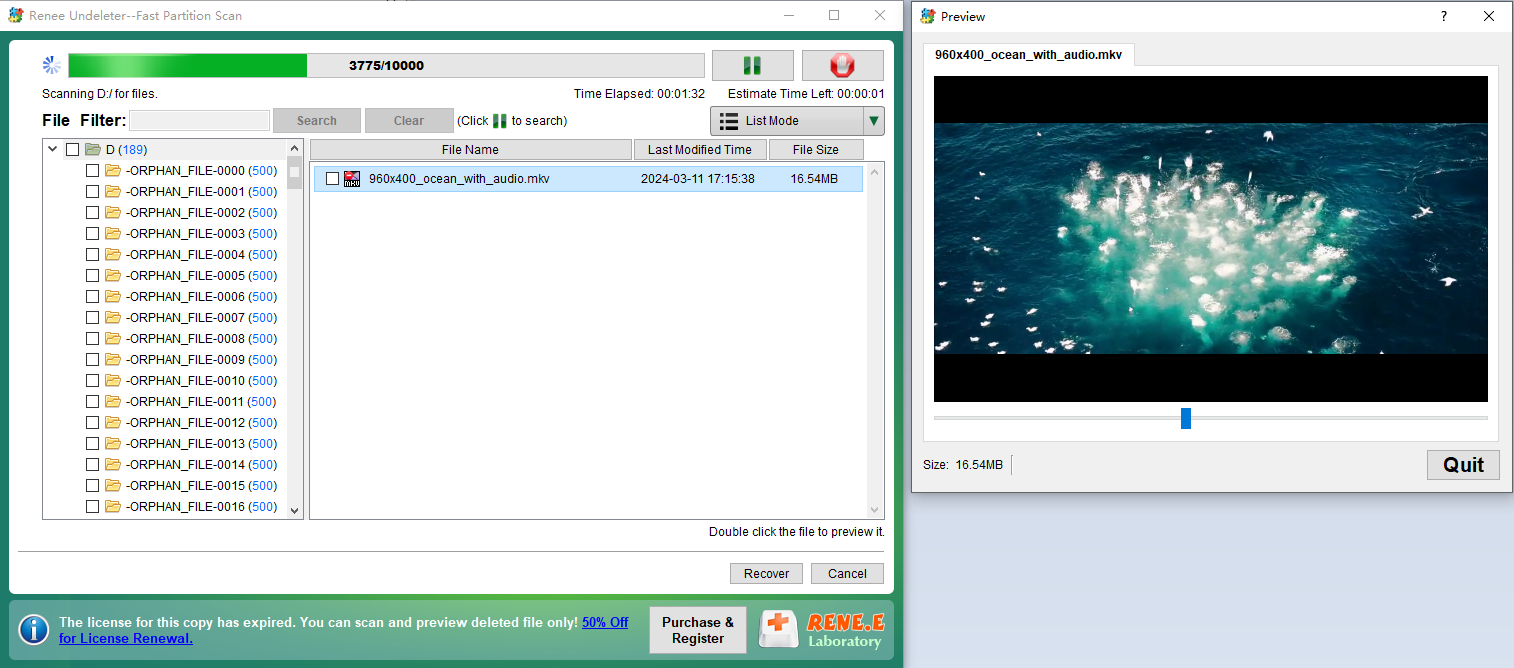
- 1. Ferramenta altamente confiável para recuperar arquivos de áudio excluídos no Windows e no MacOS.
- 2. É especializado na recuperação de vários tipos de arquivos, incluindo aqueles perdidos devido a exclusão acidental, falhas no sistema ou formatação.
- 3. Oferece várias opções de verificação, como Digitalização Rápida de partição e verificação de disco inteiro, para atender a diferentes necessidades de recuperação.
- 4. Suporta visualização de arquivos de áudio e vídeo antes da recuperação.
Cons:
- 1. Requer download e instalação de software de terceiros, o que pode não ser ideal para usuários que procuram soluções integradas.
TestDisk é um poderoso software de recuperação de dados que pode ajudá-lo a recuperar arquivos excluídos, incluindo arquivos de áudio, de seus dispositivos de armazenamento. Siga estas etapas para recuperar arquivos de áudio excluídos usando TestDisk:
Testdisk e selecione o disco rígido ou partição de onde deseja recuperar os dados.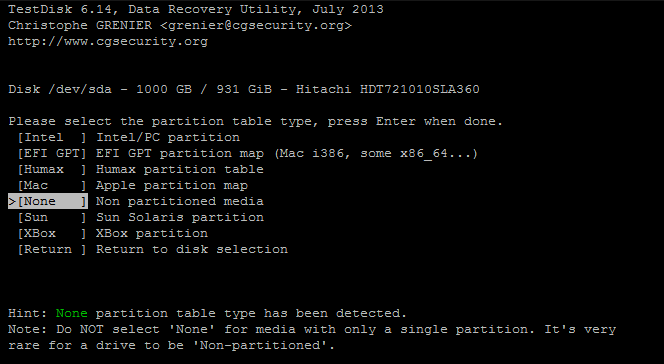
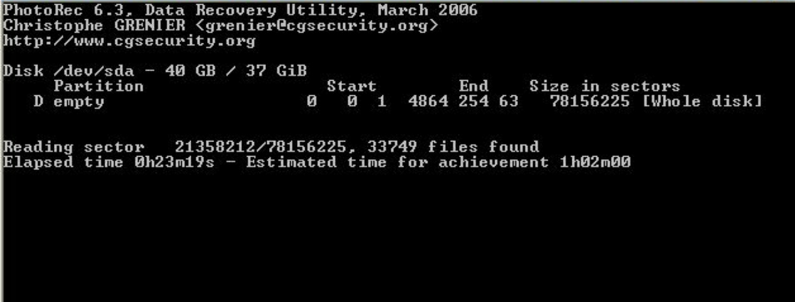
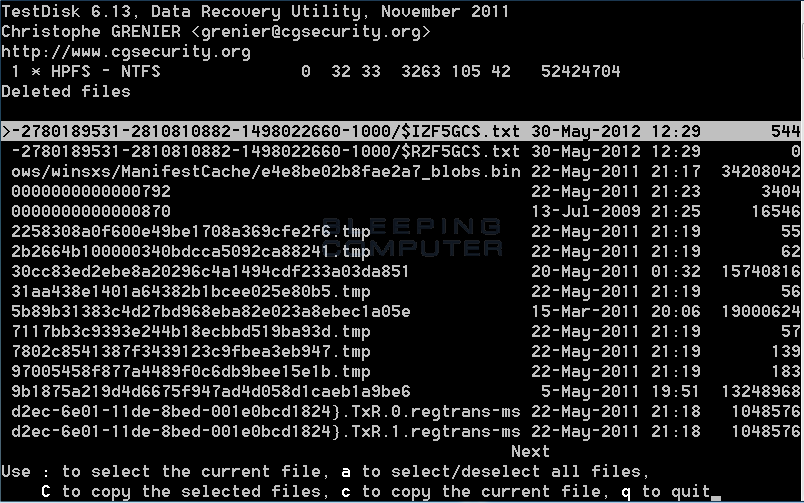
- TestDisk é um poderoso software gratuito de recuperação de dados.
- Ele suporta vários sistemas operacionais, incluindo Windows, Mac e Linux.
- O software pode recuperar vários tipos de arquivos, incluindo arquivos de áudio.
- TestDisk pode lidar com partições perdidas ou danificadas.
- O processo de recuperação é detalhado e completo.
Cons:
- O processo de recuperação requer várias etapas, que podem ser complexas para alguns usuários.
Recuperar arquivos de áudio deletados em dispositivos Android e iOS pode ser complicado, mas é possível com as ferramentas e métodos certos .
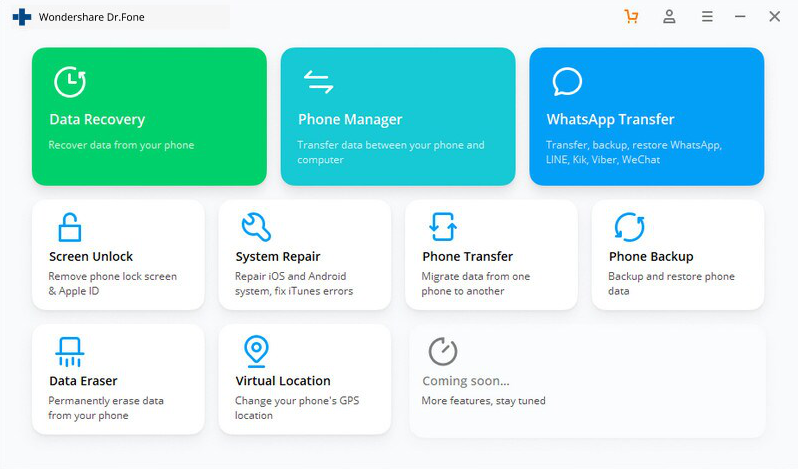
Link relacionado :
Como recuperar arquivos de música e áudio excluídos do cartão SD?
28-03-2024
Ana : Pode ser muito frustrante perder ou deletar acidentalmente seus preciosos arquivos de música e áudio que estão armazenados...
Recuperação de Dados RAID 0: Do Caos à Restauração Completa
06-05-2024
Luísa : Aprenda a dominar o processo de recuperação de dados após uma falha em um array RAID 0, incluindo...




