Recuperando Memórias: Como Ver suas Fotos Excluídas Novamente
- Início
- Suporte
- Dicas de Recuperação de Dados
- Recuperando Memórias: Como Ver suas Fotos Excluídas Novamente
Resumo
Aprenda como ver suas fotos excluídas em qualquer dispositivo com este guia completo. De PCs com Windows a Macs, iPhones a dispositivos Android e até câmeras digitais, vamos mostrar como recuperar memórias perdidas e evitar a perda futura de fotos.
ferramentas de sistema integradas, bem como softwares de terceiros confiáveis para recuperar suas fotos perdidas. Vamos guiá-lo por cada etapa para garantir que você tenha a melhor chance de restaurar suas preciosas memórias. Pronto para começar? Vamos mergulhar no processo de recuperação.Na maioria dos casos, as fotos excluídas são enviadas diretamente para a lixeira. Você pode ver facilmente suas fotos excluídas na Lixeira do Windows.
Windows (os usuários podem ajustar as configurações que afetam quanto tempo os itens permanecem na Lixeira). Se você não esvaziou sua Lixeira, há uma grande chance de suas fotos ainda estarem lá.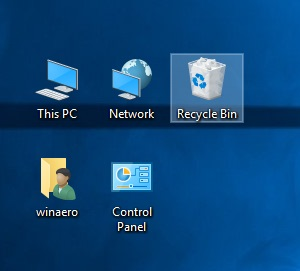
barra de pesquisa no topo para procurar fotos específicas. Depois de localizar as fotos, clique com o botão direito sobre elas e selecione "Restaurar" para devolvê-las ao local original no seu computador.Se as fotos que deseja recuperar estavam armazenadas no disco rígido do seu computador , você também pode usar o recurso de Histórico de Arquivos para recuperá-las. Lembre-se de que este método só funciona se o Histórico de Arquivos estivesse ativado no momento em que as fotos foram excluídas.
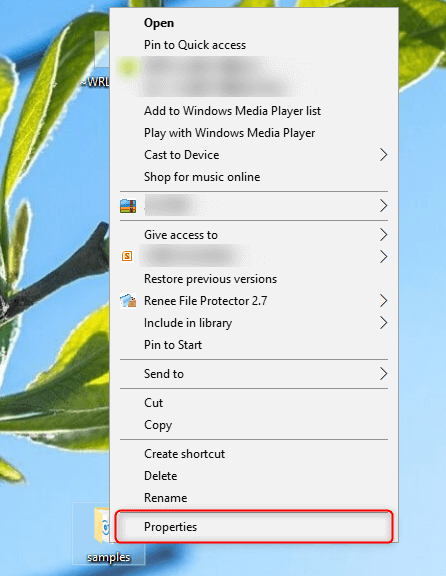
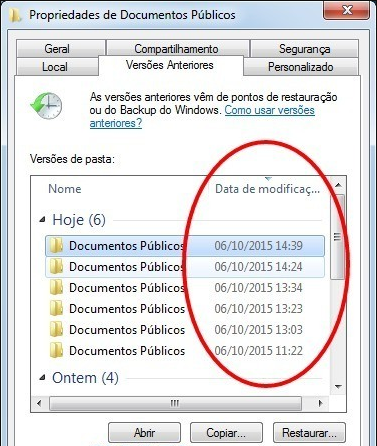
Se os métodos acima não funcionarem, você também pode usar a ferramenta Scan de Partição Rápidos do Windows para recuperar suas fotos excluídas. Esta ferramenta está disponível para Windows 10 e permite recuperar arquivos excluídos do seu disco rígido, armazenamento externo e até mesmo cartões SD.
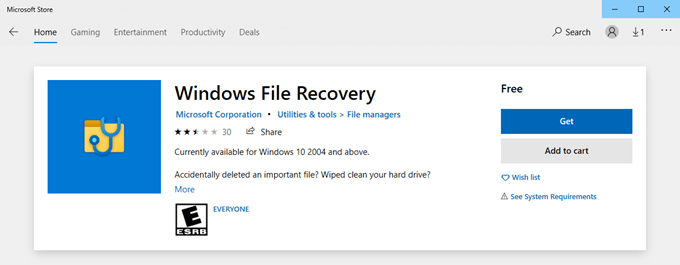
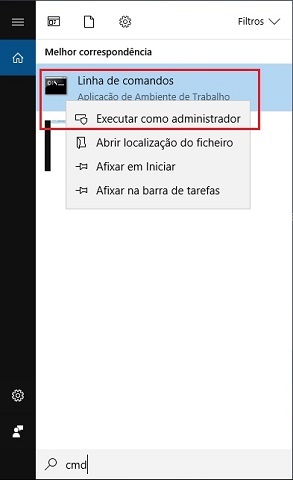
winfr source: destination
winfr C: C:\Users\YourUsername\Desktop
varredura e recuperação do arquivo, portanto, tenha paciência.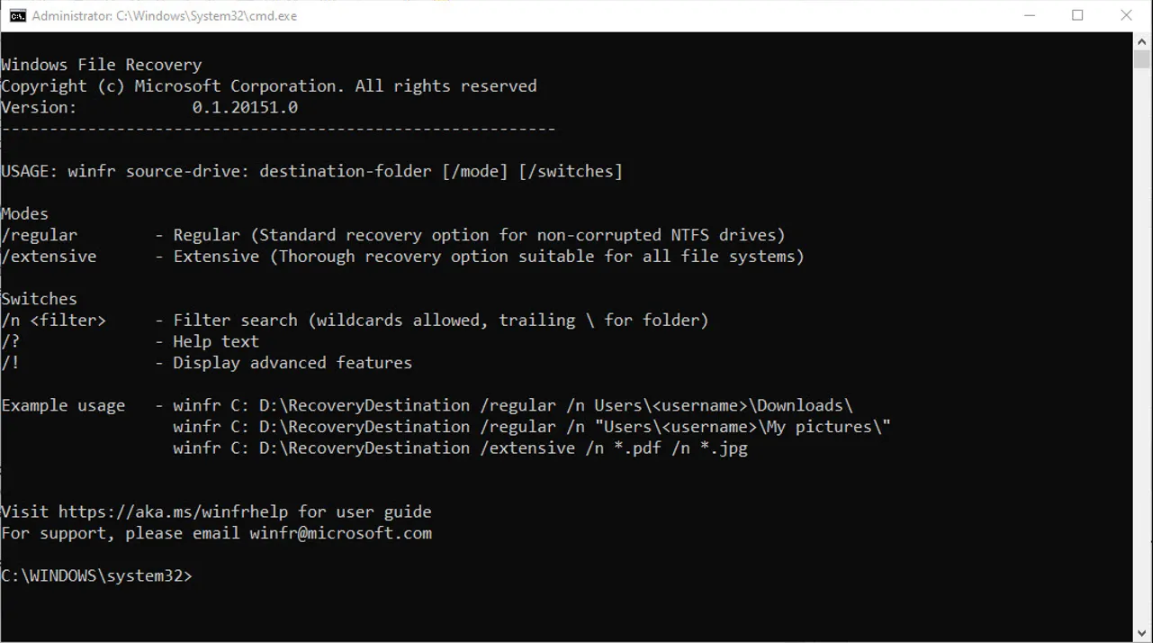
Renee Undeleter. Esta ferramenta oferece mais recursos e uma taxa de sucesso maior na recuperação de fotos perdidas. Siga as etapas detalhadas abaixo para aprender a usá-la.
Fácil de utilizar conclua a operação com passos simples.
Três modo de recuperação recuperação de arquivo/partição rápida/partição completa.
Tipos de arquivo recuperados imagem, vídeo, áudio, documento, e
Criação de imagem crie uma imagem de partição para ler partições e backups rapidamente.
Sistemas suportados Windows 10, 8.1, 8, 7, Vista, XP, 2000 e Mac OS X10.6, 10.7, 10.8, etc.
Fácil de utilizar conclua a operação com passos simples.
Três modo de recuperação recuperação de arquivo/partição rápida/partição completa.
Tipos de arquivo recuperados imagem, vídeo, áudio, documento, e
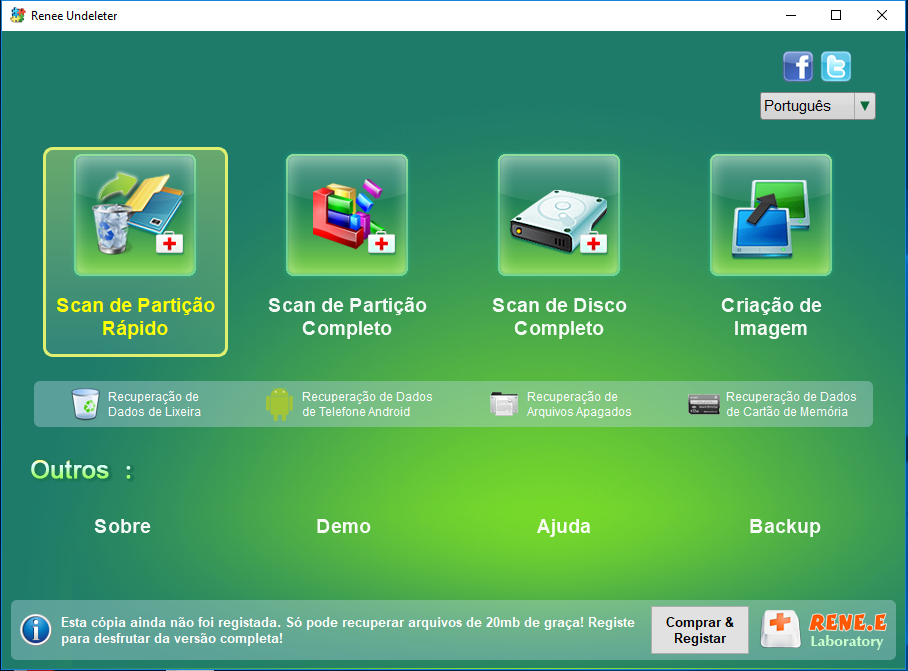
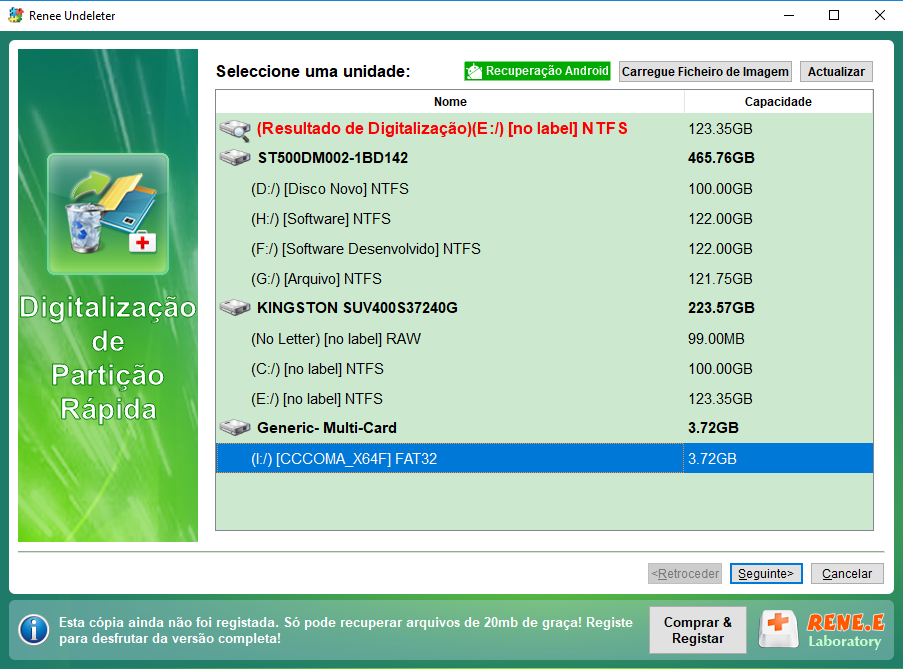
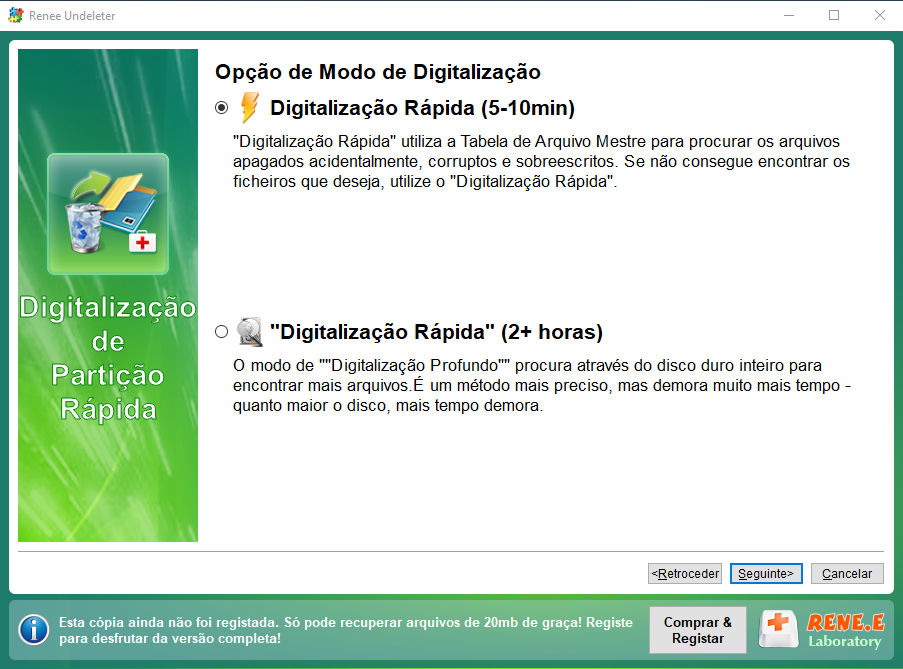

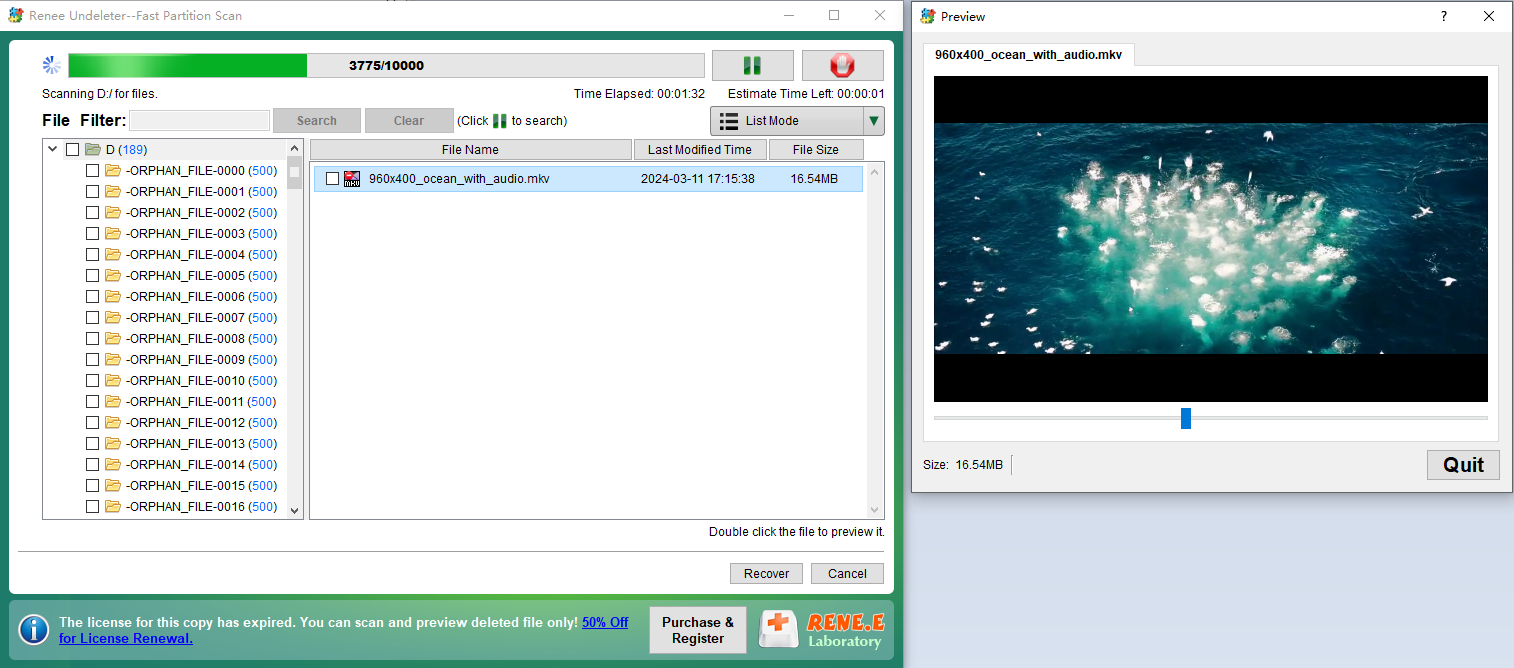
disco sem dados importantes ao instalar o software para evitar sobrescrevê-los . Se o modo de varredura rápida não encontrar os arquivos necessários, sugerimos tentar o modo de varredura profunda para uma pesquisa completa.Máquina do Tempo configurada e funcionando antes que qualquer perda de dados ocorra.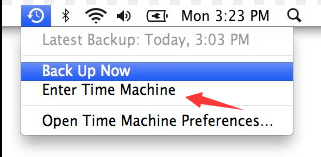
Apagados Recentemente“, onde ficam armazenadas por 30 dias antes de serem removidas permanentemente. Para restaurar, é tão simples quanto selecionar a(s) foto(s) desejada(s) e pressionar “Recuperar“. A organização cronológica na biblioteca e a possibilidade de classificar as fotos em álbuns facilitam o gerenciamento e a recuperação de suas fotos.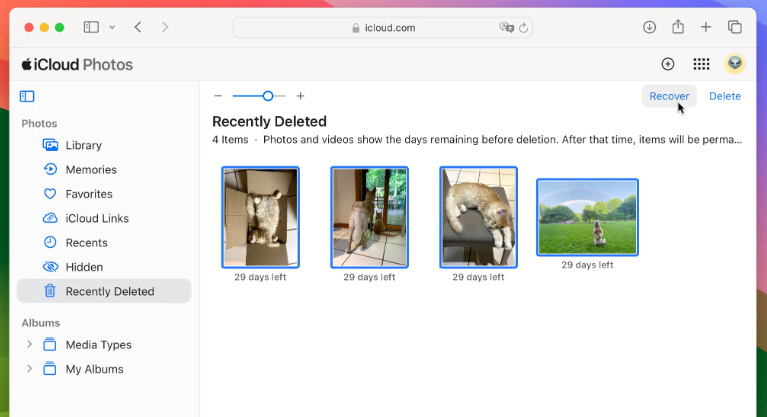
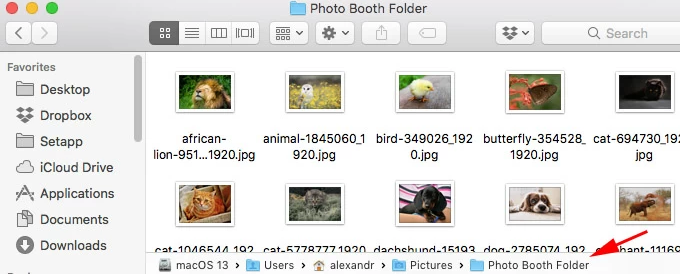
Software de Recuperação de Dados de Terceiros: Quando as opções integradas não são suficientes, os usuários de Mac podem recorrer a softwares de terceiros como o Undeleter , Disk Drill ou PhotoRec para capacidades de recuperação mais robustas. Esses aplicativos realizam varreduras profundas e muitas vezes conseguem recuperar arquivos que já não são mais visíveis para o usuário.
Eles operam no princípio das assinaturas de arquivos , permitindo identificar vários tipos de dados, incluindo fotos, e tentam restaurá-los. Lembre-se de interromper todo o uso do dispositivo de armazenamento imediatamente após a perda de dados para evitar a sobrescrição dos seus arquivos excluídos.
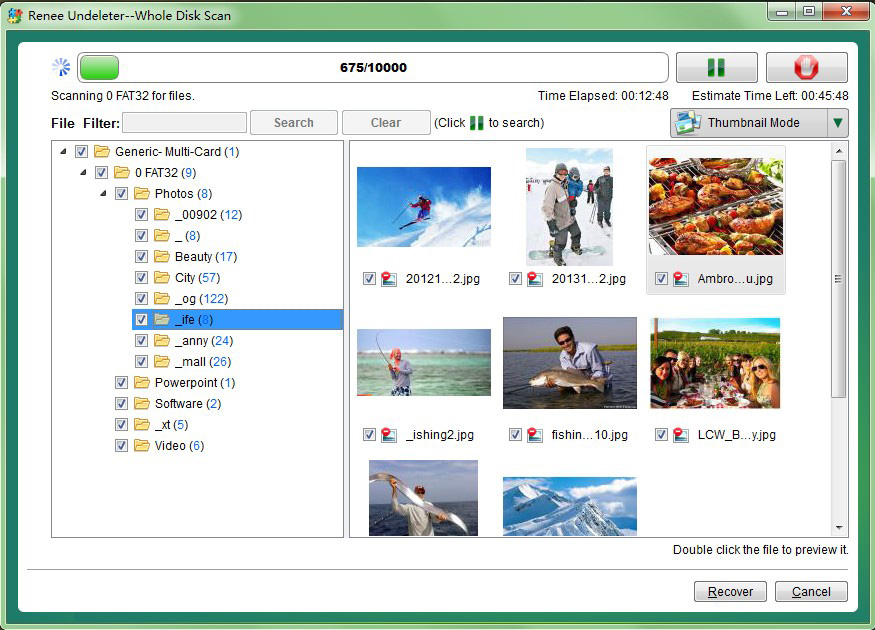
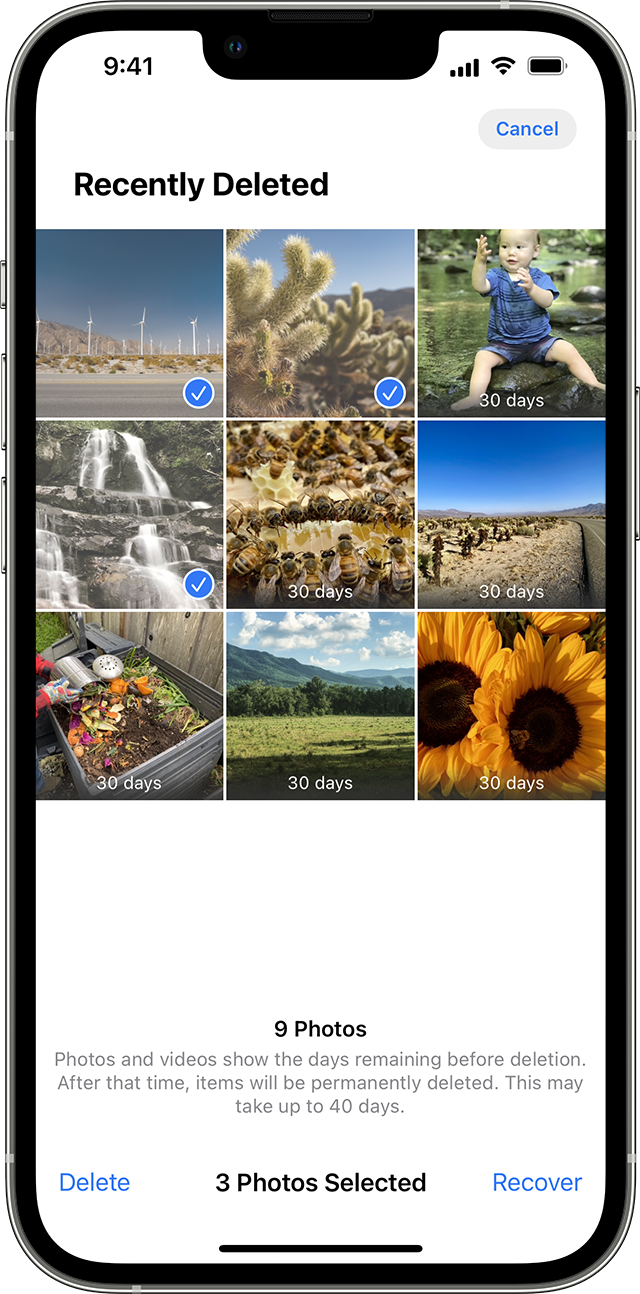
Renee iPhone Recovery, Dr. Fone, iMyFone Data Recovery e PhoneRescue podem ajudar. Essas ferramentas tentam recuperar dados perdidos de dentro do armazenamento do iPhone. Embora os resultados possam variar, muitos desses programas oferecem um recurso de pré-visualização para identificar fotos recuperáveis antes da compra.iCloud, também valem a pena explorar, pois podem ter feito backup automático de suas fotos. Além disso, imagens compartilhadas em plataformas sociais podem servir como um backup inadvertido.Lixeira no Google Fotos ou à Lixeira no Microsoft OneDrive, mantém as fotos excluídas por até 30 dias. Selecione as fotos que deseja recuperar e clique em Recuperar, e elas reaparecerão na sua Biblioteca de Fotos do iCloud e em todos os dispositivos com Fotos do iCloud ativadas.probabilidade de recuperação antes de se comprometer.dispositivo Android.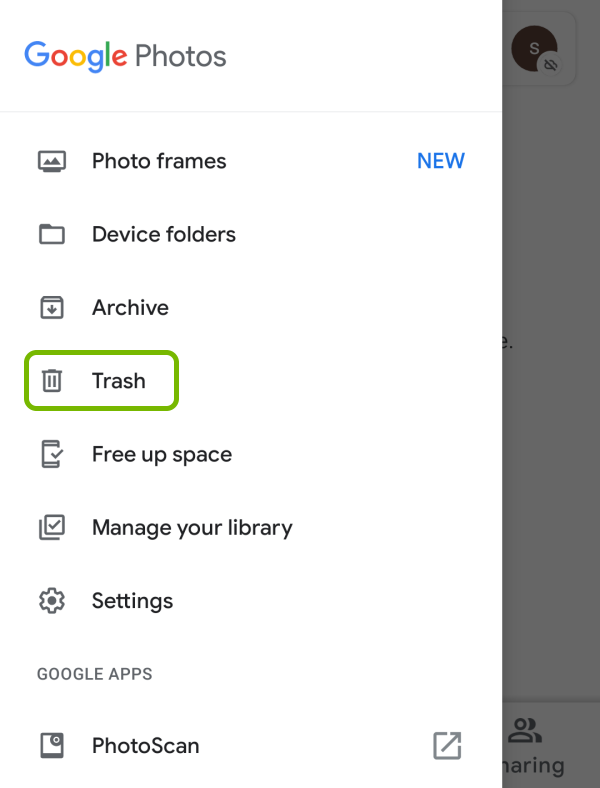
processo de varredura. É importante estar ciente de que o root pode anular a garantia do fabricante e potencialmente desqualificar seu dispositivo dos serviços oficiais de reparo .Histórico de Arquivos e os usuários do Mac podem usar o iCloud para segurança.arquivos perdidos. Isso porque os dados ainda estão fisicamente no dispositivo até que sejam sobrescritos. Se você continuar a usar o dispositivo, corre o risco de sobrescrever ou corromper os arquivos perdidos, dificultando a sua recuperação."recentemente excluída" e fornecendo instruções passo a passo para a recuperação em Windows, Mac, iPhone, Android e câmeras digitais. Destacamos ferramentas como o Renee Undeleter para facilitar a recuperação e oferecemos dicas para fazer backup e gerenciar arquivos para proteger suas fotos. Este guia garante que você possa restaurar e proteger suas memórias para o futuro.Link relacionado :
Como recuperar fotos apagadas do iPhone 6s e 6s Plus
29-07-2019
Luísa : De fato, a recuperação de fotos apagadas no seu iPhone 6s ou 6s Plus não é tão difícil...
Recuperar fotos apagadas de Motorola
30-07-2019
Sónia : você está encontrando uma solução ou método confiável para resolver este problema? Aqui, eu recomendo fortemente Renee Undeleter,...




