Como acessar seu laptop Dell se você esqueceu a senha do Windows 10?
- Início
- Suporte
- Dicas de Resgate do Sistema
- Como acessar seu laptop Dell se você esqueceu a senha do Windows 10?
Resumo
Caso tenha esquecido a senha do seu laptop Dell com Windows 10, siga estas instruções para redefini-la. Além disso, confira as dicas de especialistas sobre como criar uma senha de armazenamento segura para manter o seu laptop Dell protegido.


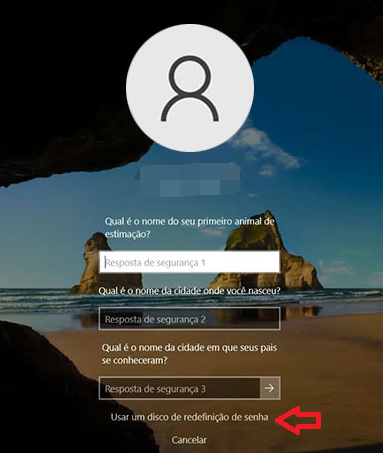
Nota: O disco de redefinição de senha deve ser específico para a conta em questão; discos destinados a outras contas não funcionarão.
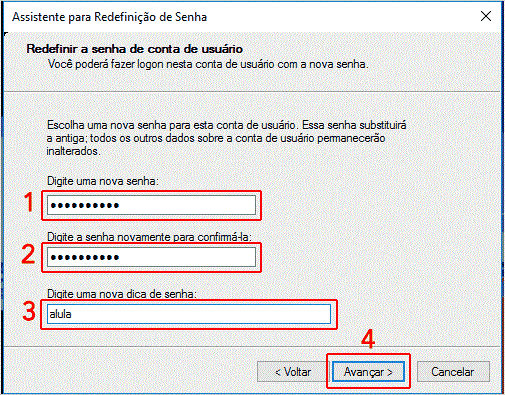
Comece baixando o Renee PassNow do site oficial e instale-o em um computador diferente que você possa acessar. Você pode escolher a versão apropriada com base no sistema operacional do seu computador.

Redefinir a senha de Windows pode redefinir ou remover a senha com três passos.
Arquivos de resgate pode restaurar os arquivos sem executar sistema Windows.
Transmissão rápida pode transferir os arquivos sem executar sistema Windows.
Falha de reparar inicialização de Windows pode reparar vários problemas de falha de inicialização de Windows.
Apagar o disco com seguro apagar os dados de disco totalmente, não se preocupe para os restaurar.
Redefinir a senha de Windows redefinir ou remover a senha com três passos.
Arquivos de resgate pode restaurar os arquivos sem executar sistema Windows.
Transmissão rápida pode transferir os arquivos sem executar sistema Windows.
Inicie o Renee PassNow e insira uma unidade flash USB ou CD/DVD vazio no computador. Selecione a opção para criar uma mídia inicializável. Siga as instruções na tela para concluir o processo.

Conecte o USB ou CD/DVD inicializável ao computador Windows bloqueado. Reinicie o computador e acesse as configurações do BIOS pressionando a tecla F2 ou F12 (em laptops Dell, geralmente F2 ou F12). Ajuste a sequência de boot para dar prioridade à mídia inicializável.

Após iniciar com sucesso pelo dispositivo de boot, carregue o Renee PassNow. Escolha a opção "Passe agora!" para utilizar o disco de redefinição de senha do Windows que foi criado.

Escolha a conta de usuário para a qual deseja redefinir a senha. Em seguida, clique no botão “Redefinir”. Renee PassNow removerá ou redefinirá a senha da conta de usuário selecionada.

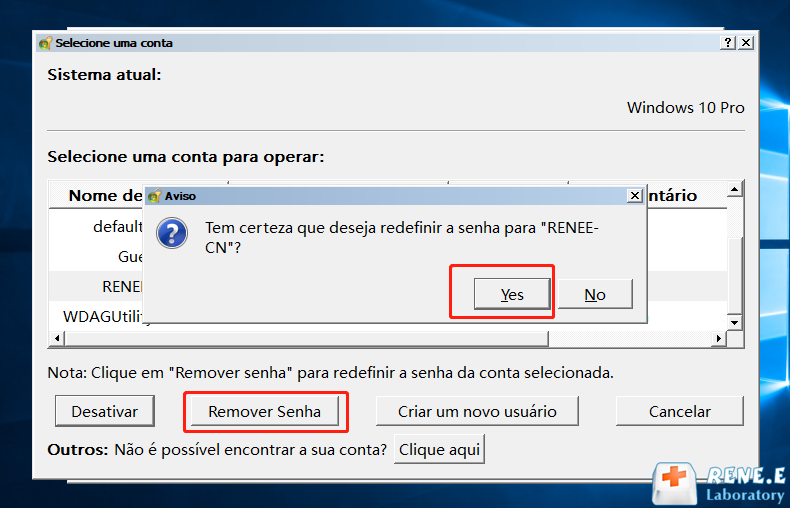
Assim que a senha for redefinida, remova a mídia inicializável do PC e reinicie o computador. Agora você poderá fazer login na conta do Windows sem uma senha.
- Fornece uma alternativa confiável para redefinir a senha de reparo de inicialização
- Oferece uma interface intuitiva e instruções passo a passo
- Simplifica o processo de recuperação eficiente do acesso a um computador Windows
Contras:
- Requer download e instalação de software de terceiros
- Precisa comprar um código de licença.
https://pogostick.net/~pnh/ntpasswd/
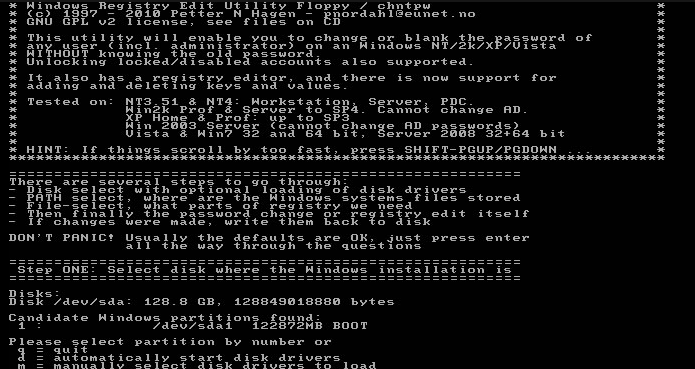
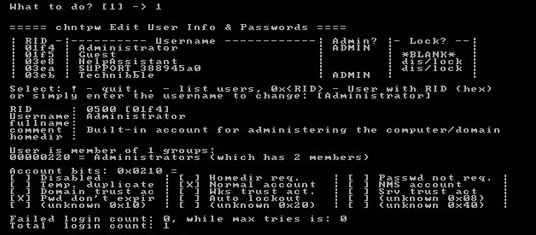
- Permite que os usuários recuperem o acesso às suas contas do Windows 10 removendo ou redefinindo totalmente a senha da conta
- Pode ser usado como último recurso quando todos os outros métodos falharem
Contras:Requer conhecimento técnico e pode ser complicado para iniciantes
1. Ao criar uma senha, use uma mistura de letras maiúsculas e minúsculas, como p@SsWoRd, aumentando a segurança. Incorporar números, substituindo letras por algarismos, como h3ll0, reforça a força e a imprevisibilidade.
2. Evite frases comuns ou informações pessoais previsíveis. Opte por uma senha única e não relacionada a dados pessoais, como butterflycoffee7, que é segura e memorável.
3. Senhas longas são mais seguras; o mínimo deve ser oito caracteres, idealmente 12 ou mais. Uma combinação de letras, números e símbolos com um comprimento adequado cria uma senha forte e reduz o risco de comprometimento.
Link relacionado :
Os arquivos de despejo de memória do Windows podem ser excluídos?
18-01-2024
Ana : Este artigo aborda a possibilidade de exclusão do arquivo de despejo de memória do Windows, explicando seu conceito...
Um programa para gravar tela simples que os novatos podem usar rapidamente!
30-09-2020
Sónia : Hoje em dia, a mídia é muito popular. Além disso, a rede 5G está cada vez mais perto...
iTunes não sincroniza músicas, como podemos fazer?
19-06-2020
Ana : Às vezes, os usuários do iPhone se deparam com o problema de que o iTunes não sincroniza músicas....



