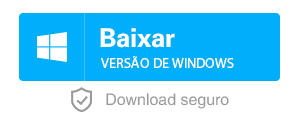4 Métodos para iniciar windows 10 em modo de segurança!
- Início
- Suporte
- Dicas de Resgate do Sistema
- 4 Métodos para iniciar windows 10 em modo de segurança!
Resumo
O Modo de Segurança do Windows pode ser usado para solucionar problemas de programa ou driver. Mas alguns problemas podem aparecer durante o seu uso. Por exemplo, o Modo de segurança do Windows 10 não pode ser iniciado. Portanto, este artigo apresentará principalmente os métodos para entrar no modo de segurança quando o Windows 10 não puder inicializar corretamente, bem como soluções para iniciar windows 10 em modo de segurança.
Se você não pode iniciar o computador normalmente, como iniciar windows 10 em modo de segurança?

Índice
Como entrar em modo de segurança quando Windows 10 não iniciar normalmente?
- Método 1: Pressione o botão “Redefinir” por 3 vezes consecutivas para interromper a inicialização normal do Windows 10
- Método 2: Utilizar disco de instalação do Windows para entrar em modo de segurança
Como fazer quando computador não inicia e não entra em modo de segurança?
- Método 1: Execute o comando sfc /scannow para recuperar arquivos de sistema
- Método 2: Entre no ambiente de recuperação do Windows para restauração do sistema
Utilize Renee Passnow para transferir os arquivos importantes
Como entrar em modo de segurança quando Windows 10 não iniciar normalmente?
Método 1: Pressione o botão “Redefinir” por 3 vezes consecutivas para interromper a inicialização normal do Windows 10
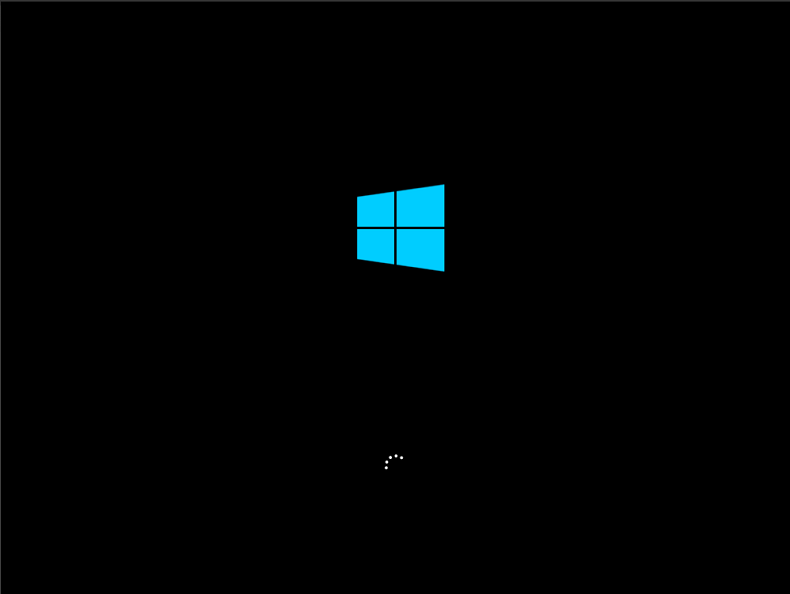
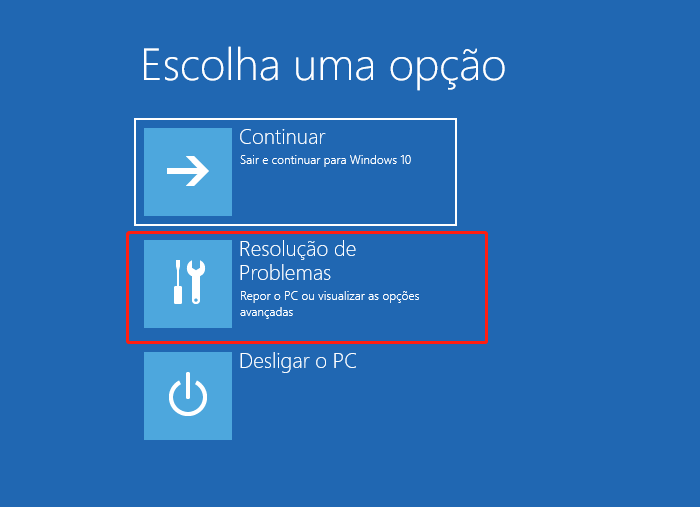
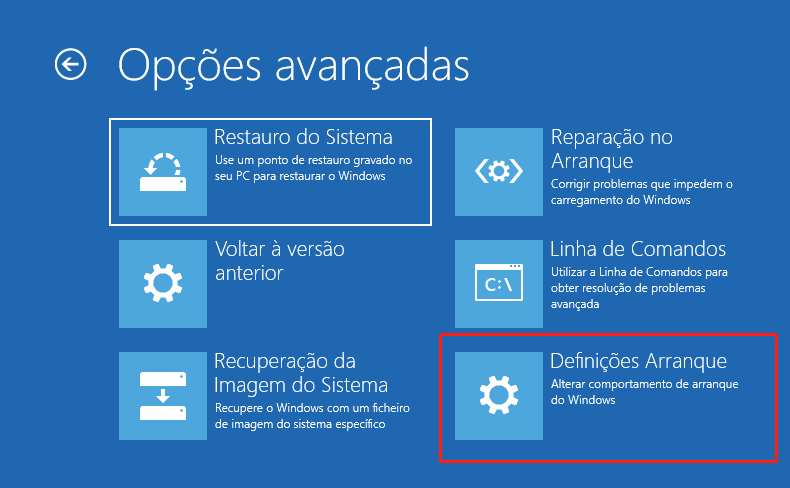
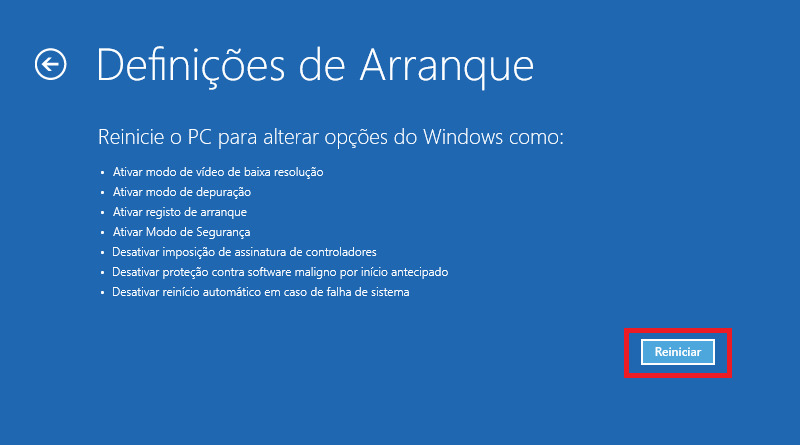

Método 2: Utilizar disco de instalação do Windows para entrar em modo de segurança
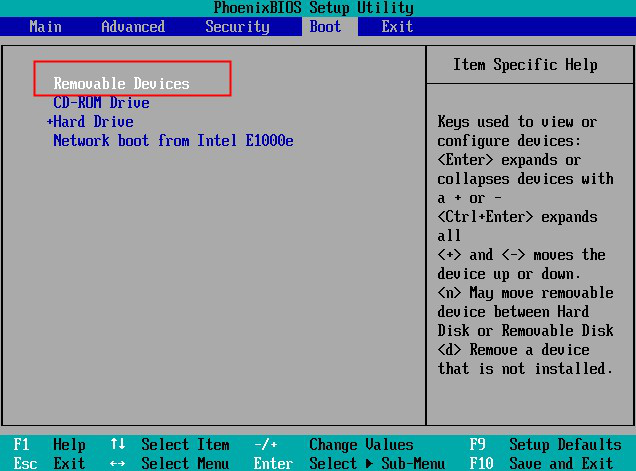
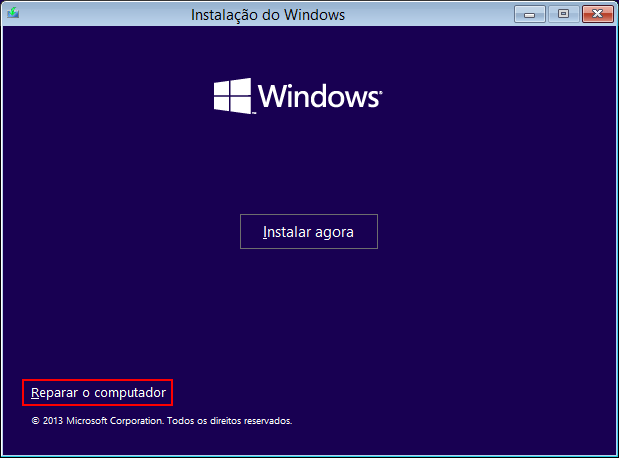


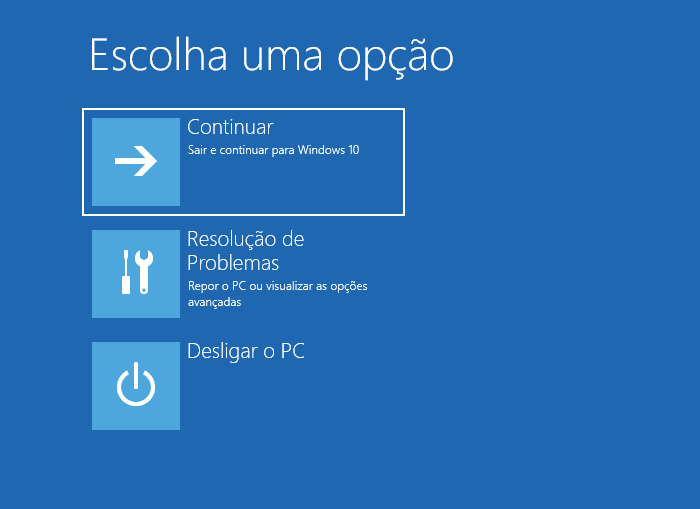

Fácil operar só reparar os problemas por três passos.
Transmissão rápida pode transferir os arquivos sem executar sistema Windows.
Função de pré visualização ao transferir, pode pré visualizar conteúdo de arquivos.
Multifuncional sem sistema operacional, pode migrar arquivos, recuperar arquivos, reparar inicialização, etc.
Compatibilidade Perfeitamente compatível com Windows 10 / 8 / 8.1 / 7 / XP / Vista.
Transmissão rápida pode transferir os arquivos sem executar sistema Windows.
Pré visualização ao transferir, pode pré visualizar arquivos.
Multifuncional sem sistema operacional, pode migrar arquivos.
Baixar GrátisBaixar GrátisJá 2000 pessoas baixaram!Como fazer quando computador não inicia e não entra em modo de segurança?
Método 1: Execute o comando sfc /scannow para recuperar arquivos de sistema

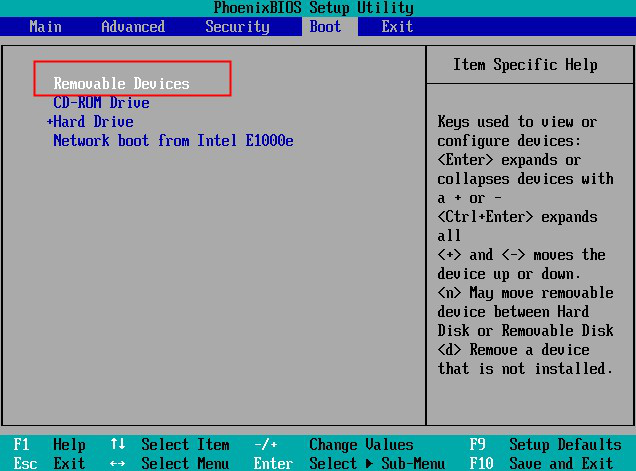
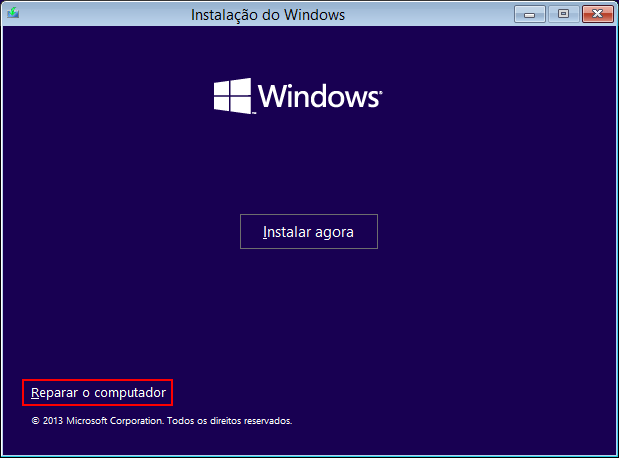

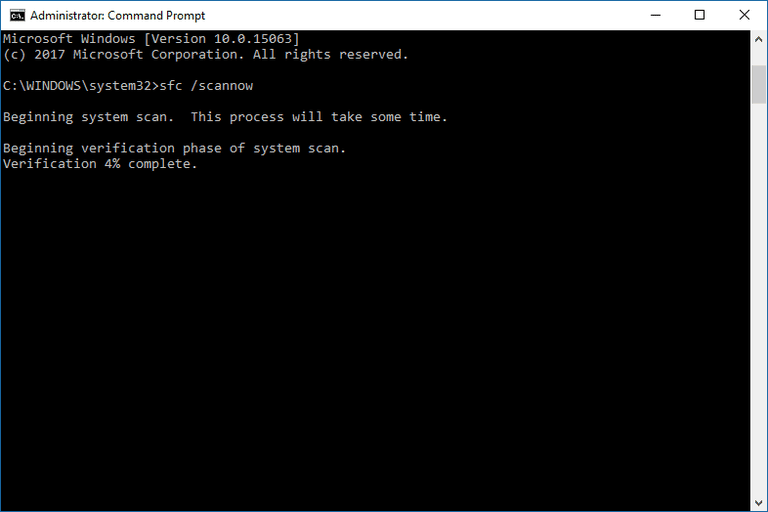
Método 2: Entre no ambiente de recuperação do Windows para restauração do sistema
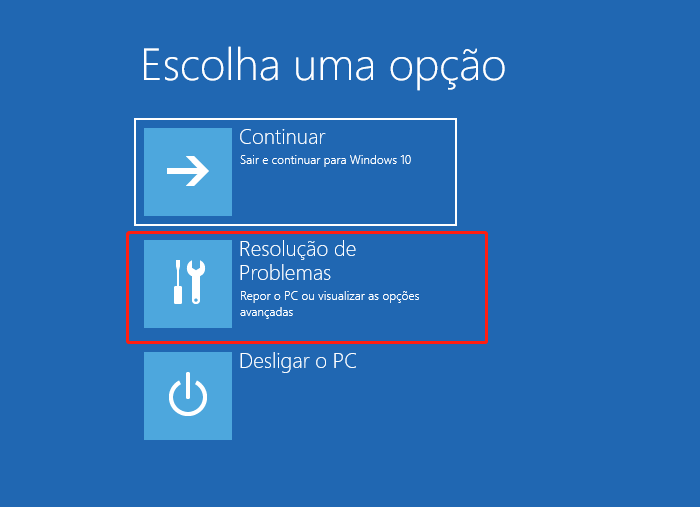
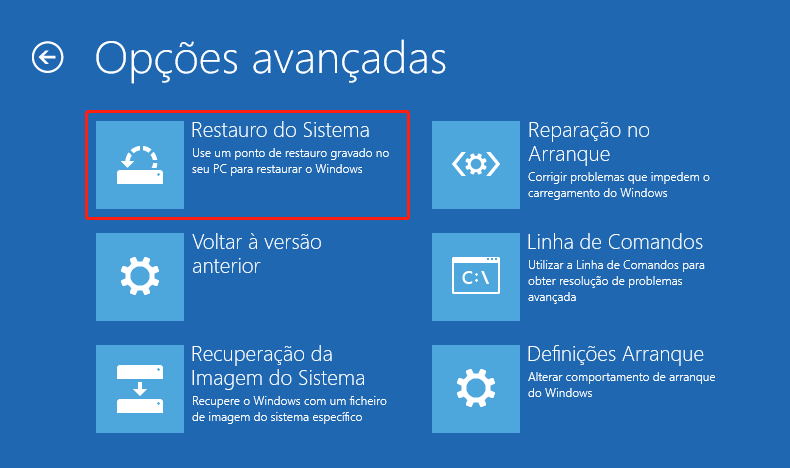
Utilize Renee Passnow para transferir os arquivos importantes
Aliás, pode transferir, restaurar arquivos quando o computador não puder iniciar e remover senha de login de Windows com não danifica arquivos.

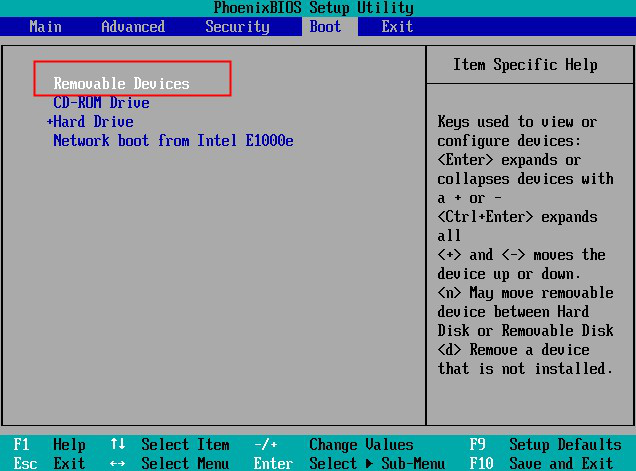
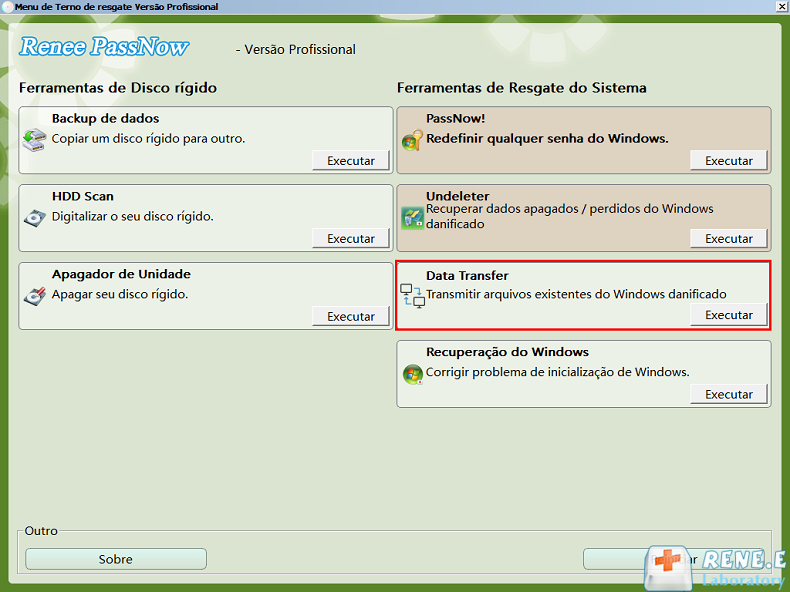

Link relacionado :
Razões e Soluçãoes de resolver BSoD ( Tela azul de Morte ) no computador
29-10-2020
Sónia : O erro BSOD é um erro bastante comum quando se utiliza o computador. Em geral, reiniciar o PC...
Resolvido — PC com tela preta só aparece mouse no Windows 10
30-07-2019
Sónia : Após a inicialização, um PC com tela preta só aparece mouse, encontrou ou está encontrando essa situação? O...