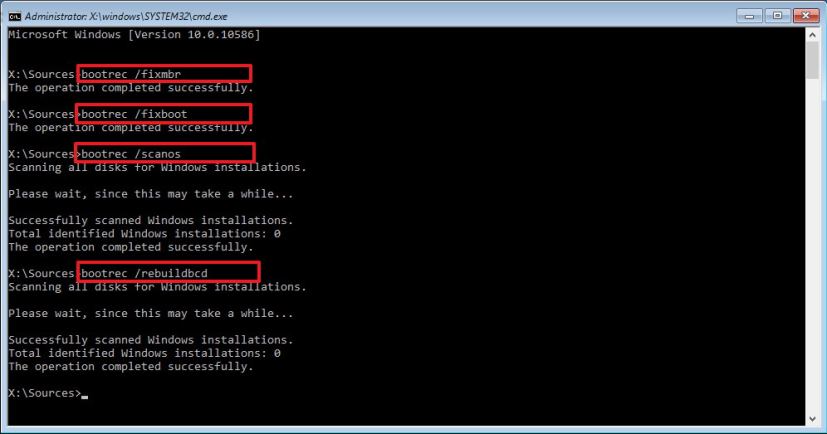Como reparar a tabela de partição inválida do computador Windows?
- Início
- Suporte
- Dicas de Resgate do Sistema
- Como reparar a tabela de partição inválida do computador Windows?
Resumo
O sistema Windows pode travar devido a erros como "tabela de partição inválida". Este artigo ensina as causas e soluções para este problema. Se falhas impedirem o acesso ao sistema, métodos neste artigo ajudam a transferir ou restaurar arquivos importantes.

"tabela de partição inválida" ocorre quando o sistema não consegue encontrar a partição de inicialização ou quando o MBR está danificado, impedindo o computador de iniciar corretamente.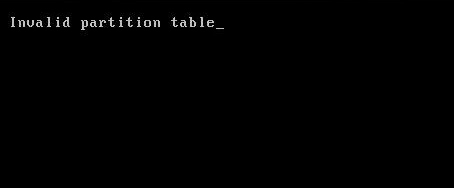
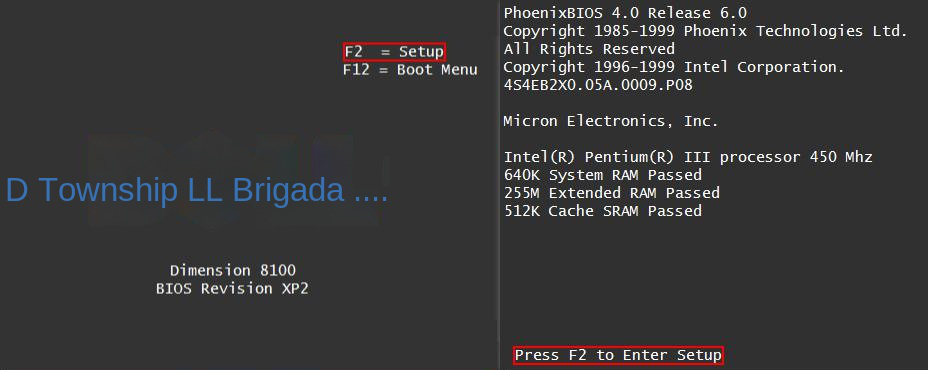
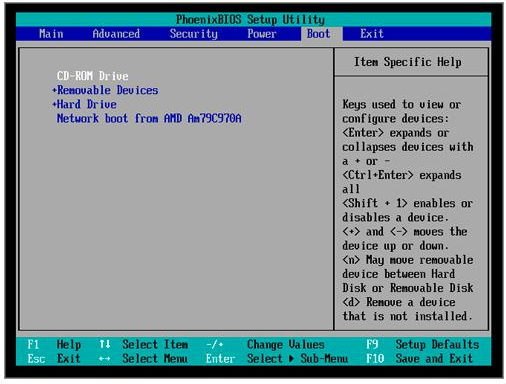




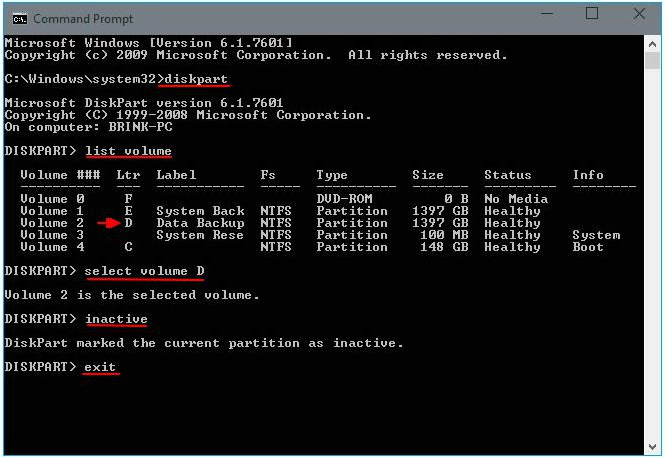
(selecionar volume n) (n pode ser substituído por um número de volume ou letra de unidade diferente) após listar a partição (listar volume) e, em seguida, inserir (partição detalhada) para visualizar o atributo de partição do volume selecionado. Na figura abaixo, “Ativo: Sim” indica que o volume/partição selecionado está ativo.0xc00000e, falha de inicialização do sistema Windows e alguns problemas que causam tela preta ou tela azul, etc. Como uma ferramenta de resgate do sistema com várias funções, é perfeitamente compatível com vários sistemas, incluindo Windows 10/8.1/8/7/XP/Vista, e pode atender às necessidades de resgate do sistema de diferentes usuários.
Fácil operar só reparar os problemas por três passos.
Transmissão rápida pode transferir os arquivos sem executar sistema Windows.
Função de pré visualização ao transferir, pode pré visualizar conteúdo de arquivos.
Multifuncional sem sistema operacional, pode migrar arquivos, recuperar arquivos, reparar inicialização, etc.
Compatibilidade Perfeitamente compatível com Windows 10 / 8 / 8.1 / 7 / XP / Vista.
Transmissão rápida pode transferir os arquivos sem executar sistema Windows.
Pré visualização ao transferir, pode pré visualizar arquivos.
Multifuncional sem sistema operacional, pode migrar arquivos.
Baixar GrátisBaixar GrátisJá 2000 pessoas baixaram!
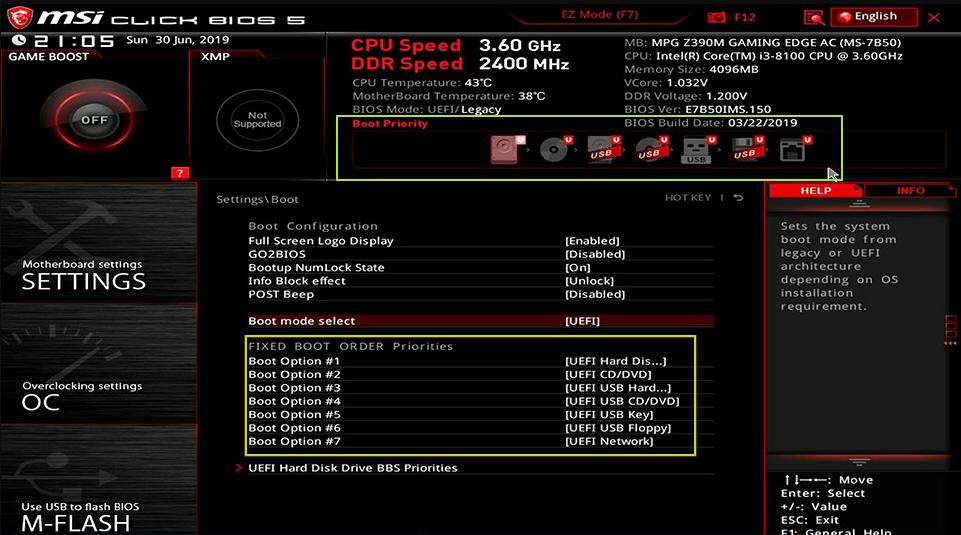

Copiar no meio. Os dados do disco podem ser facilmente transferidos. Se desejar excluir um arquivo, clique no botão (Excluir) no meio após selecionar o arquivo, mas lembre-se de que essa operação não pode ser desfeita. Por favor, tenha cuidado ao realizar essa ação.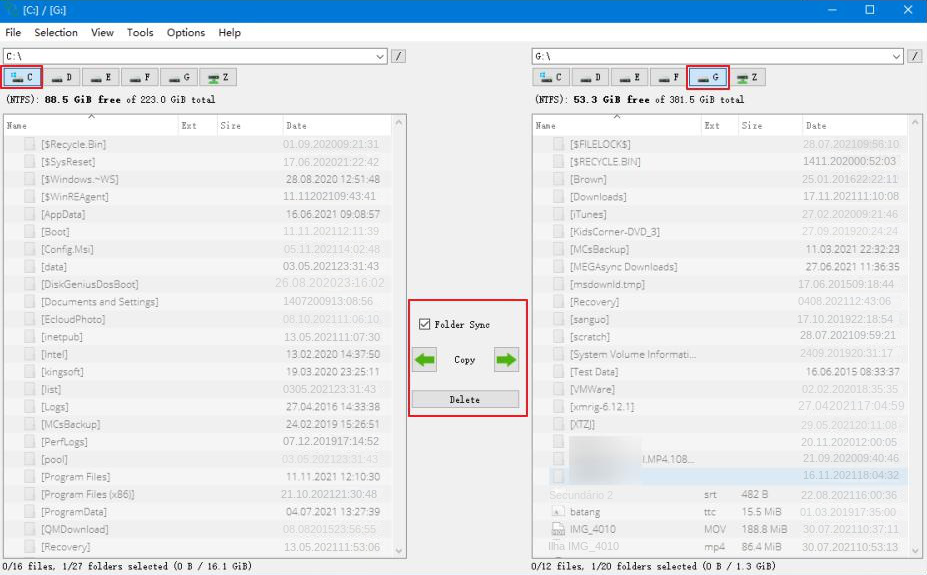



Link relacionado :
Como resolver o prompt de inicialização do computador com Windows 10 “reparando erro de disco”
27-02-2024
Luísa : Enfrentar dificuldades para acessar o sistema após ligar o computador é algo complicado. Se ao iniciar o computador...
Como resolver o problema de o Windows não ser carregado corretamente?
11-12-2023
Pedro : Erros do Windows podem ser perturbadores. Se encontrar o erro "O Windows não parece estar carregado corretamente", existem...
Como usar a última configuração válida no Windows?
22-02-2024
Sónia : Encontramos diversas falhas no uso do computador, mas felizmente o Windows tem funções integradas que ajudam a resolver...
Como lidar com o prompt "A imagem BOOTMGR está corrompida" durante a inicialização?
04-02-2024
Ana : "Correção de BOOTMGR Corrompido: Como Recuperar o Acesso ao Windows" - Se o BOOTMGR estiver corrompido, impossibilitando a...