iOS DFU: Como Entrar e Sair no iPhone 7/X/XS e iPad
- Início
- Suporte
- Dicas - Renee iPassFix
- iOS DFU: Como Entrar e Sair no iPhone 7/X/XS e iPad
Resumo
Aprenda a corrigir falhas do sistema do iPhone com o modo DFU. Este artigo explica o que é o modo DFU, suas funções e fornece instruções passo a passo para entrar e sair do modo DFU.
I. O que é o modo DFU


Remover senha limpe a senha de bloqueio, mesmo que o dispositivo não inicie.
Reparar erros do sistema iOS incluindo blocos de iPhone / iPad no modo de recuperação, modo DFU, partidas repetidas etc..
Redefinição de fábrica redefine o dispositivo para o estado original com um clique, caso não seja iniciado normalmente.
Disponível em todos os dispositivos todos os modelos de iPhone, iPad e iPod touch.
Bem compatibilidade totalmente compatível com a versão mais recente do iOS.
Remover senha limpe a senha de bloqueio, mesmo que o dispositivo não inicie.
Reparar erros do sistema iOS incluindo blocos de iPhone / iPad no modo de recuperação, modo DFU, partidas repetidas etc..
Bem compatibilidade totalmente compatível com a versão mais recente do iOS.
Baixar GrátisBaixar GrátisBaixar GrátisJá 22000 pessoas baixaram!II. Em que circunstâncias deve-se entrar no modo DFU
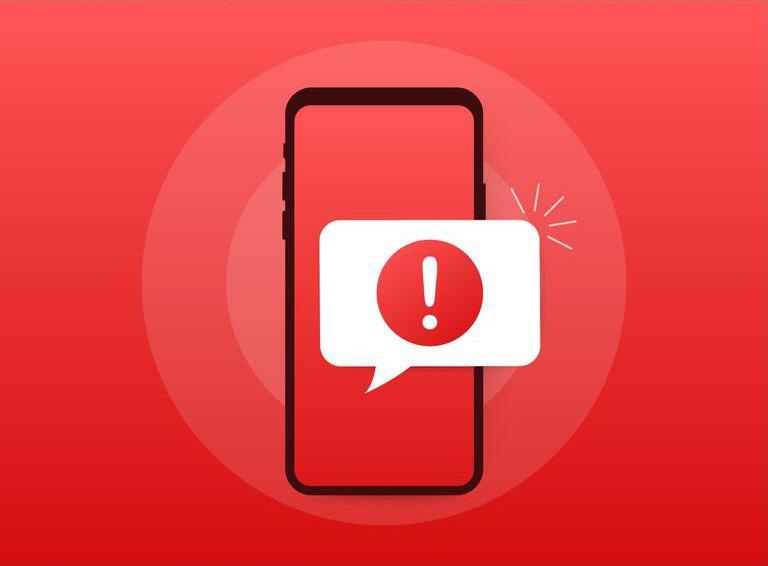
- Dispositivos iOS não conseguem acessar o sistema. Por exemplo, iPhone preso na tela do logo branco da Apple ou reiniciando constantemente. Nesse caso, tente primeiro o modo de recuperação . Se não resolver, entre no modo DFU .
- iPhone ou iPad com jailbreak ou desbloqueio de SIM . Nesse caso, entre no modo DFU e instale o firmware personalizado adequado.
- Usuários podem usar o modo DFU para atualizar ou rebaixar o sistema operacional de iPhone, iPad ou iPod touch.
- Fazer ou desfazer o jailbreak do dispositivo.
- Remover versões beta desatualizadas do iOS.
- Dados do dispositivo iOS corrompidos a ponto de não funcionar normalmente.
- Atualização para uma versão mais recente que causa danos ao dispositivo iOS ou faz com que o aplicativo não funcione corretamente .
- Antes de entrar no modo DFU , saiba que ele apagará todos os dados pessoais do telefone, incluindo configurações, contatos, fotos, músicas, vídeos, etc. Todo o conteúdo do dispositivo iOS será deletado. Portanto, faça um backup dos dados e salve arquivos importantes em um lugar seguro. Por exemplo, você pode salvar backups do iPhone/iPad no computador através do
iTunes. Se não houver arquivos importantes que precisem ser salvos, você pode ignorar esta etapa. - Além disso, se estiver confuso sobre a operação de reparo de dispositivos iOS, é melhor pedir ajuda a profissionais. Este é um processo complexo que requer certas habilidades técnicas. Se já conhece os prós e contras, continue a ver a introdução do método de entrada no modo DFU abaixo.
III. Como entrar no modo DFU no iPhone/iPad
A9 e dispositivos mais antigos (iPad, iPhone 6s e inferiores, iPhone SE e iPod touch 6 e inferiores)
② Após desligar o dispositivo, pressione e segure o botão Power por 3 segundos , depois pressione o botão Home simultaneamente e mantenha os dois pressionados por 10 segundos . (Se aparecer o logotipo da Apple ou a mensagem ” Conectar ao iTunes “, você segurou por muito tempo e deve recomeçar.)
③ Solte o botão Power , mas continue pressionando o botão Home por cerca de 5 segundos . Se a tela permanecer preta, seu iPad ou iPhone deve estar em modo DFU , e uma janela pop-up aparecerá no iTunes . Se não houver tela preta e lembrete do iTunes ao mesmo tempo, o login falhou. Por favor, recomece até que o login seja bem-sucedido.
- Pressione e segure o botão Power por 3 segundos .
- Continue segurando o botão Power e, ao mesmo tempo, pressione e segure o botão Home por 15 segundos .
- Mantenha o botão Home pressionado e solte o botão Power por 10 segundos .
- Seu dispositivo deve entrar no modo DFU .
Dispositivos A10 (iPhone 7 e iPhone 7 Plus, iPad 2018, iPod touch 7)
Para as etapas de operação específicas do iPhone7 e dispositivos superiores, consulte a seguinte introdução:
- Conecte o dispositivo ao computador com um cabo de dados USB e desligue o iPhone/iPad.
- Pressione e segure o botão “Power” por 3 segundos , depois pressione o botão “Volume -” e mantenha ambos pressionados por 10 segundos.
- Solte o botão “Power” , mas continue pressionando o botão “Volume -” por 5 segundos.
Quando o dispositivo estiver no modo DFU , nada será exibido na tela e o iTunes no computador exibirá um aviso de conexão com um iPhone. Se não houver tela preta e aviso do iTunes ao mesmo tempo, isso indica que o login falhou; reinicie o processo até que o login seja bem-sucedido .
Dispositivos A11 e posteriores (iPhone 8 e posteriores, iPad Pro 2018, iPad Air 2019, iPad Mini 2019)
- Conecte o dispositivo ao computador com um cabo USB .
- Pressione a tecla Volume + , e depois a tecla Volume - .
- Pressione e segure o botão Power , e ao mesmo tempo pressione o botão Volume - quando a tela do dispositivo ficar preta. Mantenha os dois botões pressionados por 5 segundos.
- Após 5 segundos, solte o botão Power e continue pressionando o botão Volume - .
- Quando o iTunes exibir uma mensagem detectando um dispositivo desconhecido e a tela do dispositivo estiver completamente preta, o dispositivo entrou com sucesso no modo DFU . Se não houver tela preta e lembrete do iTunes ao mesmo tempo, a entrada falhou. Comece novamente até que a entrada seja bem-sucedida.
O modo de recuperação também é chamado de modo original ou modo iBoot (o segundo estágio do carregador de inicialização), que é o modo que permite que o dispositivo iOS interaja com o iTunes no computador. Após entrar com êxito no modo de recuperação, a tela do iPhone exibirá o ícone do iTunes e o logotipo do cabo de dados. Um iPhone pode ser restaurado usando esse modo, mas somente com o firmware mais recente para a versão do iOS. Quando os dados no iPhone estão corrompidos ou as configurações estão corrompidas, com o modo de recuperação do iPhone, você também pode restaurar facilmente o iPhone ao estado anterior. O modo de recuperação do iPhone apaga tudo no iPhone e restaura o iPhone ao estado em que se encontrava quando saiu da fábrica. O modo de recuperação não permite fazer o downgrade do dispositivo para uma versão anterior do iOS. Entretanto, você pode simplesmente restaurar o iPhone, iPad Touch ou iPad para o firmware atual ou instalar atualizações usando o modo de recuperação. Depois de entrar no modo de recuperação, ele será exibido conforme a figura a seguir:

Quando seu telefone apresentar as seguintes condições, tente entrar no modo de recuperação para restaurá-lo:
- O iTunes não reconhece seu dispositivo.
- A tela fica no logotipo da Apple por vários minutos e não liga.
- Se você esquecer a senha de desbloqueio, pode redefinir o dispositivo entrando no modo de recuperação.
- O dispositivo está bloqueado após exceder o número máximo de tentativas de senha e exibe a mensagem “
Conectar ao iTunes“. - O dispositivo iOS está com problemas para instalar uma atualização.
- Você deseja restaurar o dispositivo iOS para as configurações de fábrica após realizar o jailbreak.
Qual é a principal diferença entre o modo DFU e o modo de recuperação?
A principal diferença entre o modo de recuperação e o modo DFU é o iBoot . O Modo de Recuperação usa o iBoot ao restaurar ou atualizar o iPhone, enquanto o DFU ignora o iBoot , permitindo que você faça downgrade do firmware atual, pois não há agente iBoot no modo DFU . Para a maioria dos usuários, é possível resolver problemas comuns do sistema através do Modo de Recuperação . O modo DFU é uma função avançada e pode resolver problemas de sistema mais abrangentes.
IV. Como sair rapidamente do modo DFU
V. Software profissional de reparo do sistema iOS: Renee iPassfix

Remover senha limpe a senha de bloqueio, mesmo que o dispositivo não inicie.
Reparar erros do sistema iOS incluindo blocos de iPhone / iPad no modo de recuperação, modo DFU, partidas repetidas etc..
Redefinição de fábrica redefine o dispositivo para o estado original com um clique, caso não seja iniciado normalmente.
Disponível em todos os dispositivos todos os modelos de iPhone, iPad e iPod touch.
Bem compatibilidade totalmente compatível com a versão mais recente do iOS.
Remover senha limpe a senha de bloqueio, mesmo que o dispositivo não inicie.
Reparar erros do sistema iOS incluindo blocos de iPhone / iPad no modo de recuperação, modo DFU, partidas repetidas etc..
Bem compatibilidade totalmente compatível com a versão mais recente do iOS.
Baixar GrátisBaixar GrátisBaixar GrátisJá 22000 pessoas baixaram!
② Conecte seu iPhone/iPad ao computador com um cabo de dados e selecione a função ” Fix Device ” na interface principal do software.
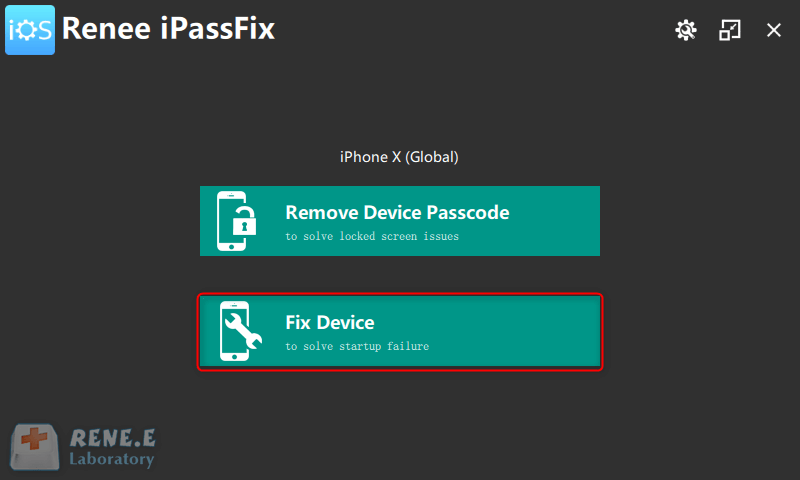
③ Clique em “FIX ME” para baixar o firmware automaticamente ou escolha baixar e importar o firmware manualmente.
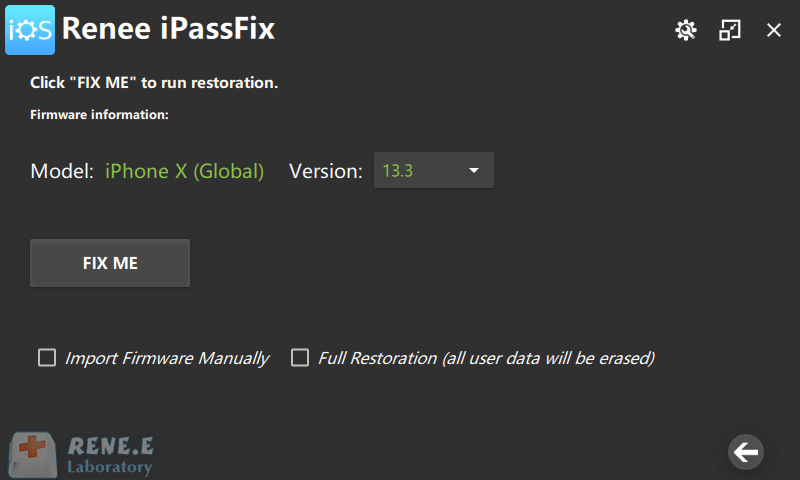
Aguarde a restauração do dispositivo. Após a conclusão, desconecte-o do PC.
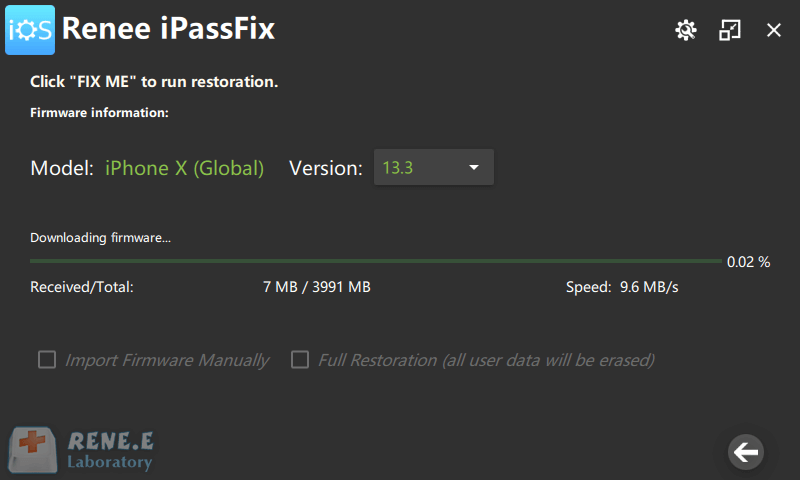
Link relacionado :
Como fazer o downgrade do sistema iOS após a atualização?
22-06-2020
Luísa : Ao usar o iPhone ou iPad, os usuários geralmente recebem notificações sobre a atualização do software. Se você...
Como entrar e sair do modo de recuperação no iPhone?
17-06-2020
Ana : Como usuário do iPhone, você encontrou um erro chamado "Modo de recuperação"? Se não, isso significa que seu...
Redefinição de fábrica do iPhone sem senha ou iTunes: Um guia passo a passo
20-06-2024
Pedro : Saiba como fazer a redefinição de fábrica do iPhone sem a necessidade de uma senha ou do iTunes....
Desbloqueado: Como fazer a redefinição de fábrica do iPhone 6 sem uma senha
30-06-2024
Ana : Libere todo o potencial do seu iPhone 6 aprendendo a fazer a redefinição de fábrica sem uma senha....



