Como usar a última configuração válida no Windows?
- Início
- Suporte
- Dicas de Resgate do Sistema
- Como usar a última configuração válida no Windows?
Resumo
Encontramos diversas falhas no uso do computador, mas felizmente o Windows tem funções integradas que ajudam a resolver a maioria dos problemas. Este artigo vai detalhar a função "Última Configuração Válida". Aqui, você vai aprender não só sobre a definição, aplicações e como operar essa função, mas também como restaurar ou transferir dados vitais dos arquivos em caso de falhas que causem travamentos do sistema.
Tabela de conteúdo
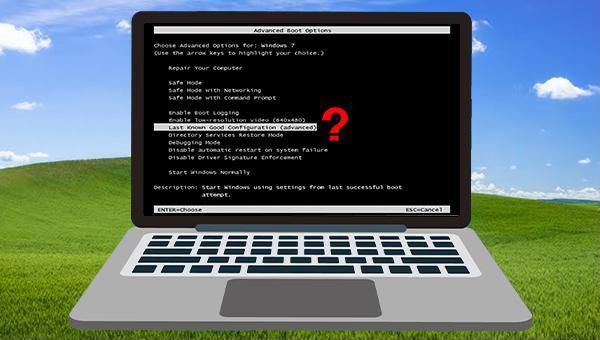


(Solução de problemas)>(Opções avançadas)>(Configurações de inicialização). Após reiniciar o computador, escolha o modo de segurança desejado pressionando o número correspondente.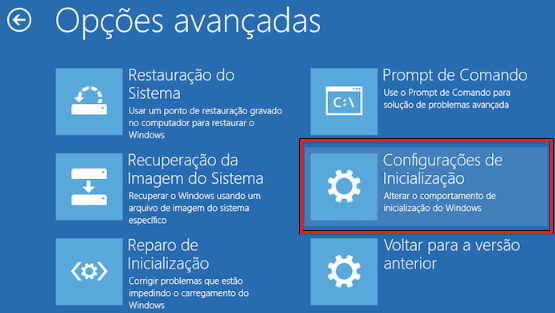





0xc00000e, falha na inicialização do sistema Windows e alguns problemas que causam tela preta ou tela azul, etc. Como uma ferramenta de resgate de sistema com várias funções, é perfeitamente compatível com vários sistemas, incluindo Windows 10/8.1/8/7/XP/Vista, e pode atender às necessidades de resgate de sistema de diferentes usuários.
Fácil operar só reparar os problemas por três passos.
Transmissão rápida pode transferir os arquivos sem executar sistema Windows.
Função de pré visualização ao transferir, pode pré visualizar conteúdo de arquivos.
Multifuncional sem sistema operacional, pode migrar arquivos, recuperar arquivos, reparar inicialização, etc.
Compatibilidade Perfeitamente compatível com Windows 10 / 8 / 8.1 / 7 / XP / Vista.
Transmissão rápida pode transferir os arquivos sem executar sistema Windows.
Pré visualização ao transferir, pode pré visualizar arquivos.
Multifuncional sem sistema operacional, pode migrar arquivos.
Baixar GrátisBaixar GrátisJá 2000 pessoas baixaram!
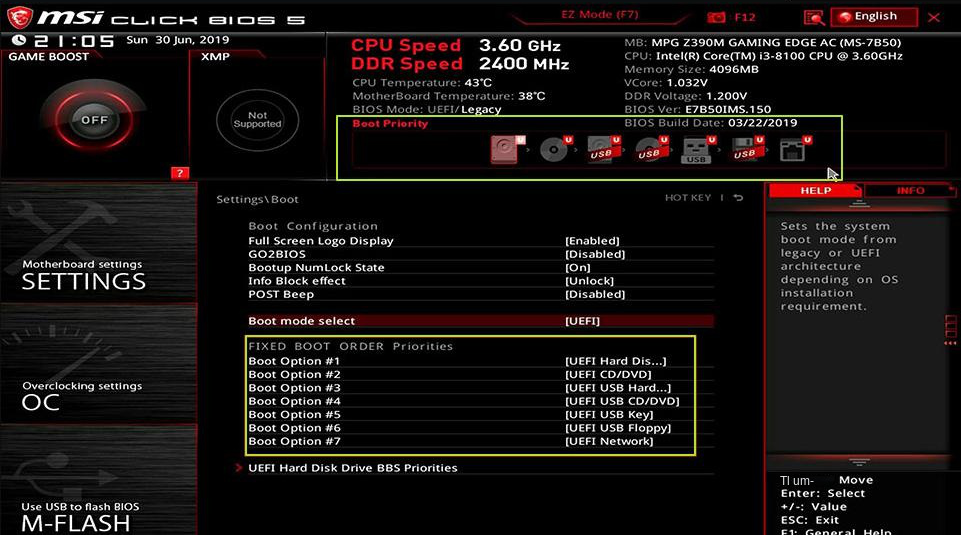
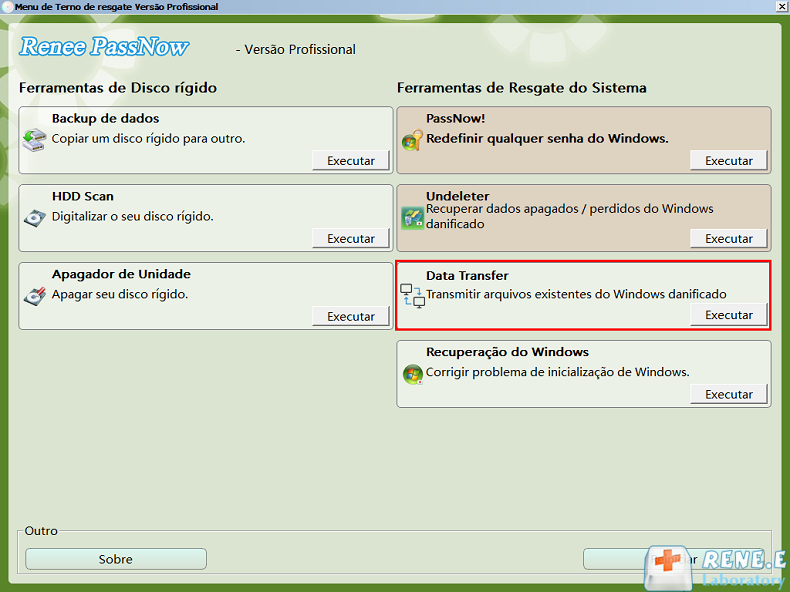
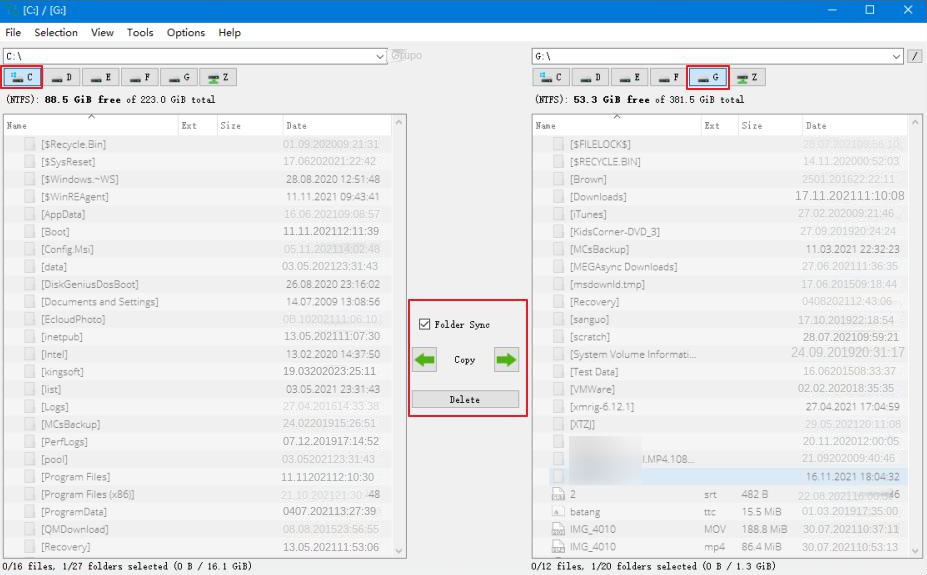



Link relacionado :
Como lidar com o prompt "A imagem BOOTMGR está corrompida" durante a inicialização?
04-02-2024
Ana : "Correção de BOOTMGR Corrompido: Como Recuperar o Acesso ao Windows" - Se o BOOTMGR estiver corrompido, impossibilitando a...
Como corrigir o erro de tela azul do Windows 10 "VOLUME DE INICIALIZAÇÃO NÃO MONTÁVEL"?
26-01-2024
Luísa : Ao ligar o computador, se aparecer um erro de "UNMOUNTABLE BOOT VOLUME", este artigo oferece soluções. Antes do...
Solução Rápida: Corrija o Erro 'hal.dll Ausente ou Danificado' e Inicie o Windows!
15-04-2024
Pedro : O arquivo hal.dll representa a Camada de Abstração de Hardware e desempenha um papel crucial no processo de...
Como corrigir o erro de tela azul winload.efi?
06-12-2023
Sónia : Ao enfrentar um erro de tela azul que indica a necessidade de reparo do computador/dispositivo devido à falta...


