Partições primárias x lógicas: qual a diferença
- Início
- Suporte
- Dicas de Recuperação de Dados
- Partições primárias x lógicas: qual a diferença
Resumo
Descubra a definição e a diferença entre primária e lógica, além do método de conversão mútua, e maximize o potencial de armazenamento de seu disco rígido.
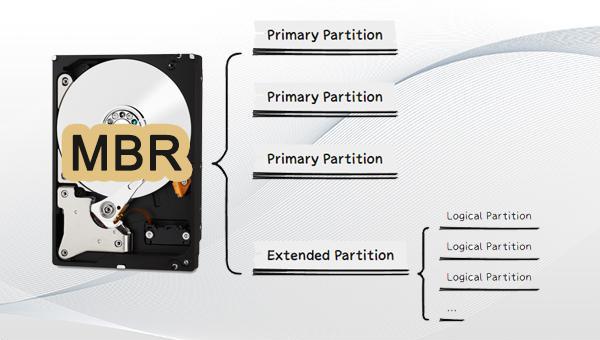
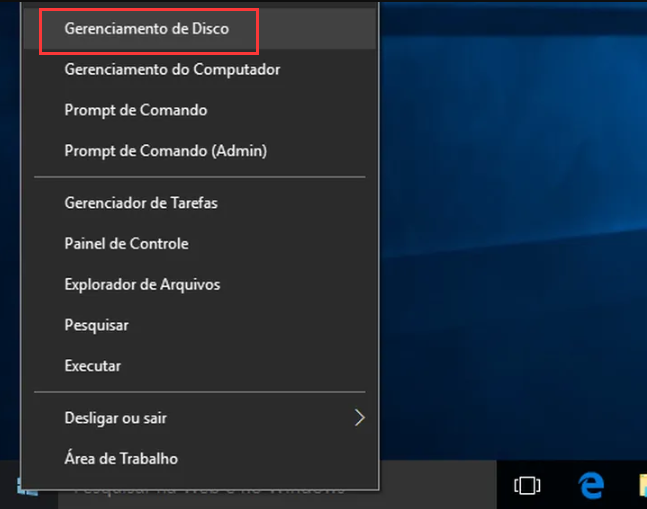
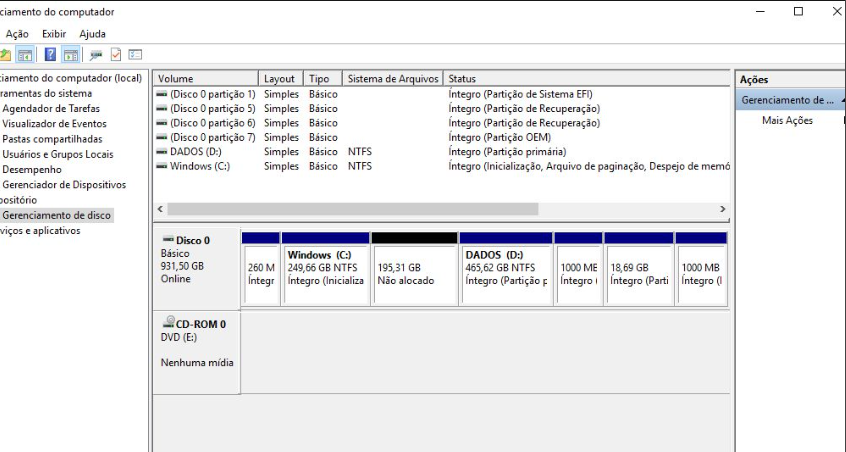
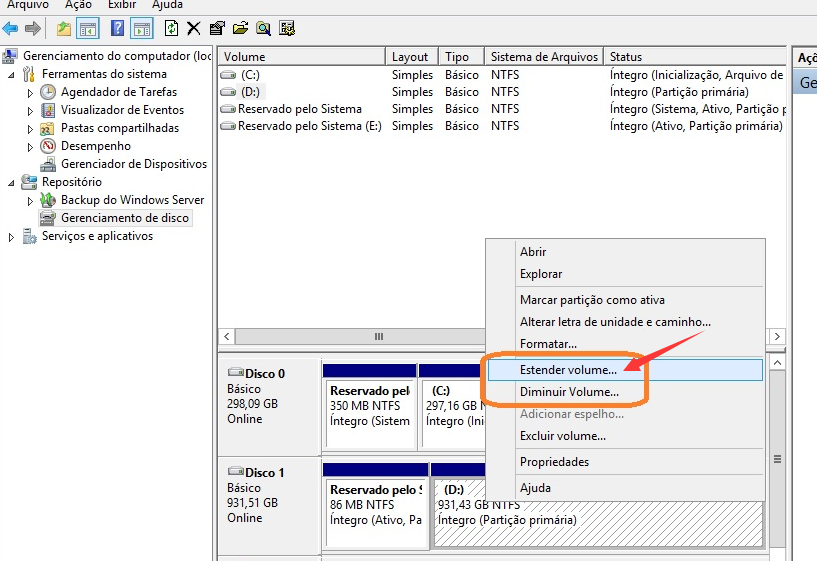
diskpart) na caixa de texto e clique no botão (OK).
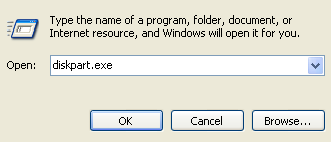
list disk
select disk 1
create partition extended size=102400/dt_code] (isso definirá o espaço não alocado como uma partição estendida, a unidade de "n" é MB, defina "n" para ser menor ou igual ao tamanho do espaço não alocado)[/vc_column_text][dt_gap height="15"][vc_column_text][dt_code]create partition logical size=81920
assign letter=F
exit
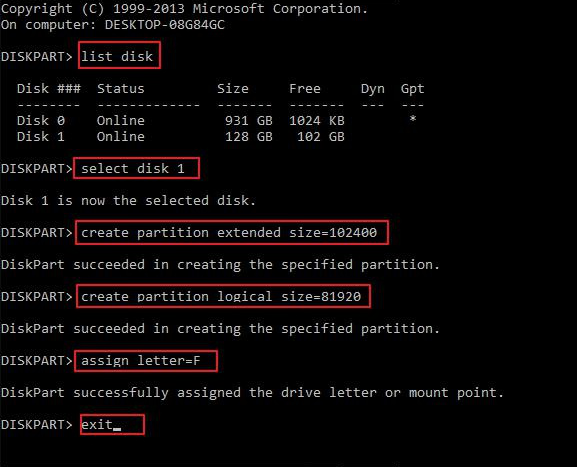
diskpart) na caixa de texto e clique no botão (OK).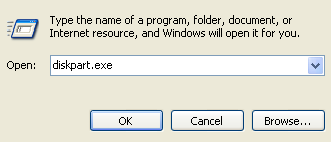
list disk
select disk n
list paritition
select partition m
delete partition
create primary partition
assign letter=H
exit

Suporta recuperação de vários cartão SD suporta recuperação de dados de cartão SD, de cartão SDHC e de cartão SDXC.
Pode recuperar muitos tipos de arquivos imagens, vídeos, áudios, arquivos compactados, etc.
Operações fáceis Os iniciantes também podem operar rapidamente.
Suporta multi dispositivos Além de suporta cartão SD, ainda suporta pendrive, Windows, Mac e outros dispositivos.
Compatibilidade suporta sistema operacional de Windows e Mac.
Poderosa função de recuperação possa recuperar dados de diversos dispositivos
Suporta multi dispositivos cartões SD, pendrives, discos rígidos, computadores, etc.
Operações fáceis Os iniciantes também podem operar rapidamente.
Baixar GrátisBaixar GrátisBaixar GrátisJá 23564 pessoas baixaram!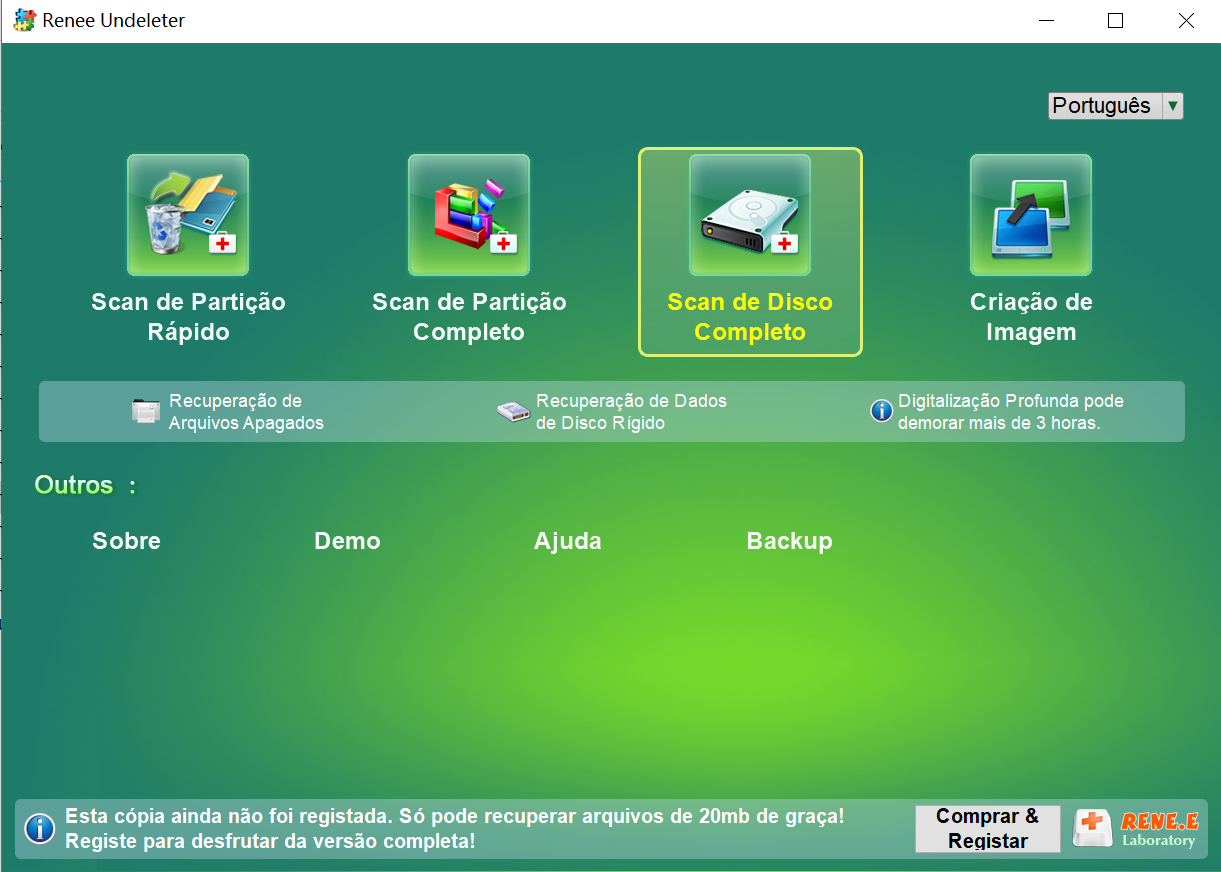
Scan de Partição Rápidos: recupere rapidamente arquivos perdidos por exclusão acidental ou esvaziamento da lixeira.
Recuperação de formatação: recupere rapidamente arquivos perdidos devido a partições inacessíveis ou formatadas.
Scan de Partição Completo: analise e obtenha informações de partição e verifique completamente toda a partição.
Criação de imagem espelhada: crie uma imagem espelhada de uma partição para fazer backup do estado atual da partição.

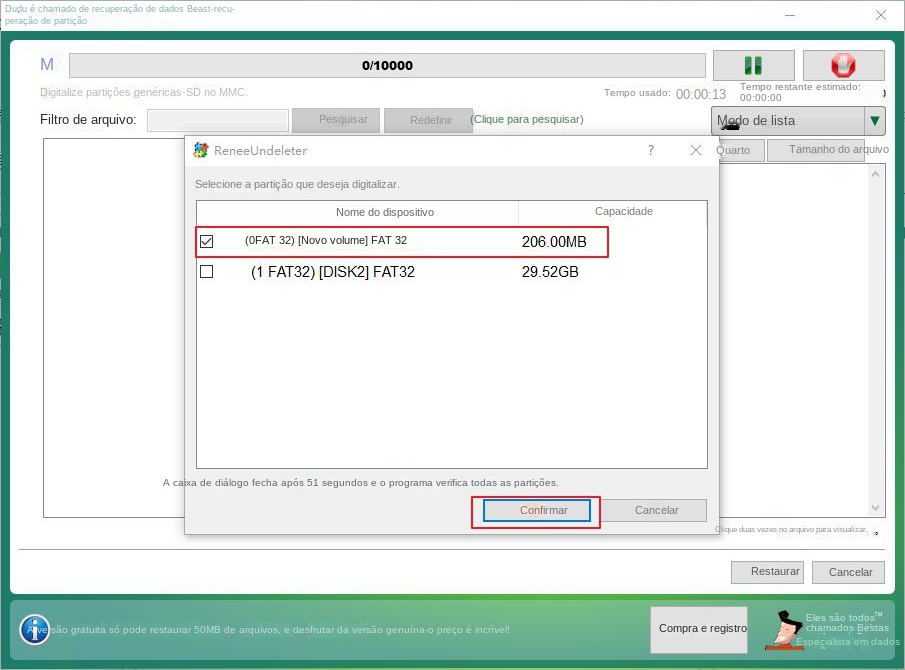

Link relacionado :
Como corrigir o código de erro do Windows 10 0x800704CF sem perder dados?
01-04-2024
Ana : A Windows Store está com problemas para realizar login e efetuar downloads, apresentando o erro 0x800704CF. Se você...
Como corrigir o código de erro 0x803f7001?
11-12-2023
Luísa : O código de erro 0x803F7001 indica a ausência de uma licença válida para ativar o Windows. Existem métodos...
Como corrigir o código de erro do Windows 10 0x80004002?
13-12-2023
Pedro : Ao tentar excluir arquivos do sistema, pode ocorrer o erro 0x80004002. Este artigo oferece métodos para corrigi-lo e...
Como corrigir o erro logilda.dll no Windows 10?
07-12-2023
Luísa : Se você usa um dispositivo Logitech, como mouse, teclado ou fone de ouvido, pode ter o Logitech Download...


