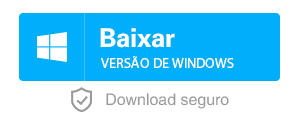Como configurar para login automático de Windows 10?
- Início
- Suporte
- Dicas de Resgate do Sistema
- Como configurar para login automático de Windows 10?
Resumo
Alguns usuários acham que é irritante inserir a senha da conta toda vez que fizerem logon no Windows 10, pois ela é muito chatice para essa operação. É possível configurar para login automático no Windows 10? Este artigo ensina uma correção rápida.

Método 1: utilize netplwiz para modificar configuração da conta
1. Clique «Windows+R» e abra «Executar».
2. Digitando «netplwiz» e clique «OK».
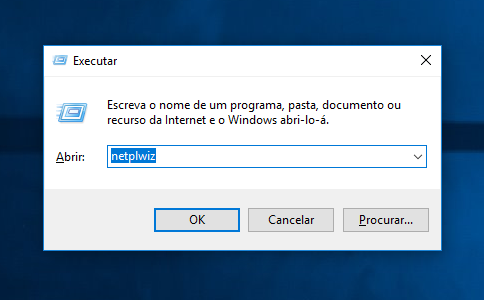
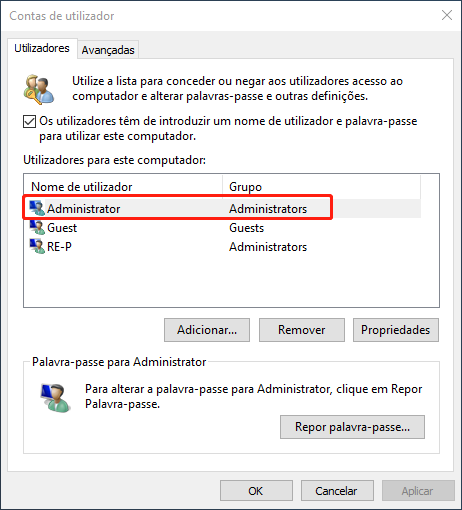
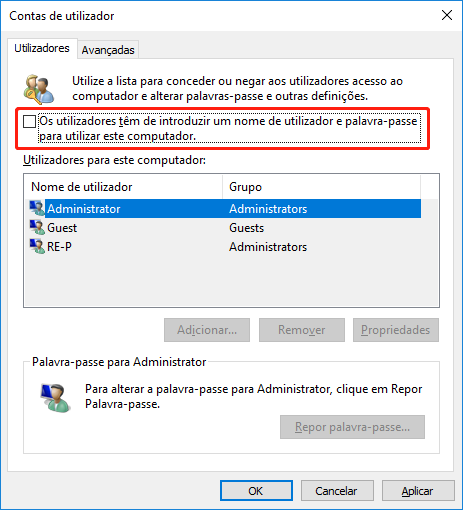
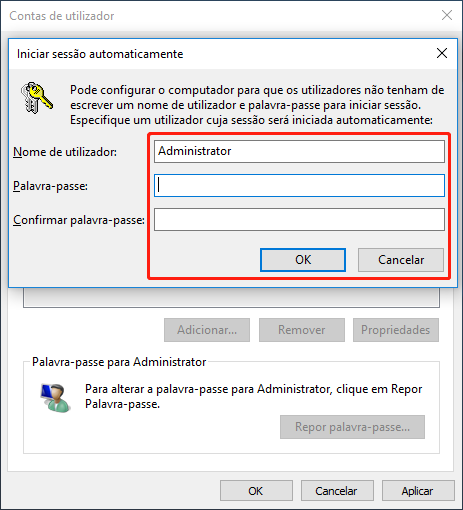

Redefinir/Remover a senha de Windows só três passos, não alterará as informações de arquivos.
Ativar/criar a conta de Windows pode criar conta ou ativar uma conta desativada.
Fácil operar pode concluir o processo de redefinição sem conhecimentos especializado ou disco de redefinição de senha.
Multifuncional sem sistema operacional, pode migrar arquivos, recuperar arquivos, reparar inicialização, etc.
Compatibilidade Perfeitamente compatível com Windows 10 / 8 / 8.1 / 7 / XP / Vista.
Redefinir/Remover a senha de Windows só três passos.
Compatibilidade Windows 10 / 8 / 8.1 / 7 / XP / Vista.
Multifuncional sem sistema operacional, pode migrar arquivos.
Baixar GrátisBaixar GrátisJá 2000 pessoas baixaram!Método 2: utiliza Renee PassNow




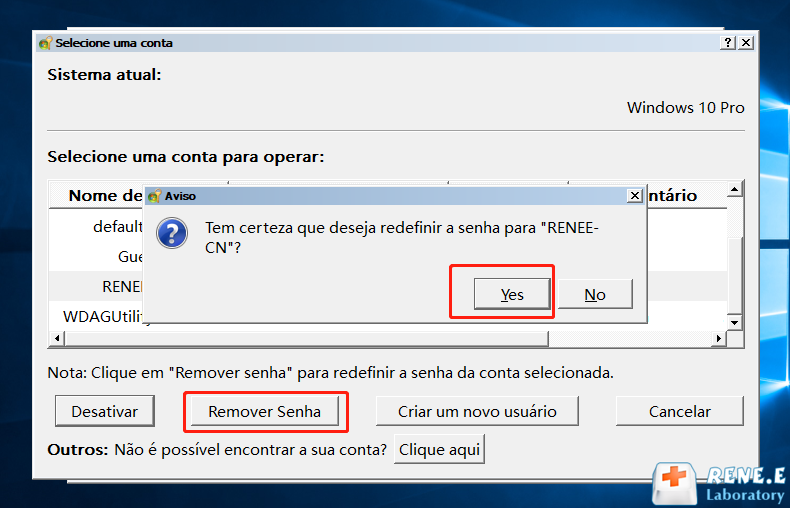
O software Renee PassNow não só limpa senha, mas também criar uma nova conta de administrador. Caso não tenha conta de administrador, criará uma através de Renee PassNow. Além disso, ele também tem funções de backup de arquivos, restauração de dados, transmissão de arquivo, recuperação de Windows, etc.
Método 3: utilize Registro

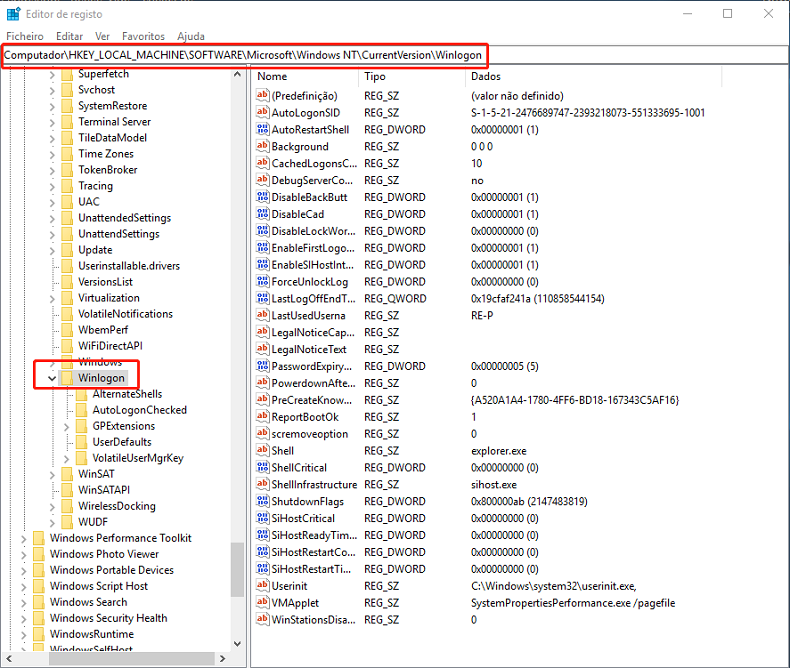
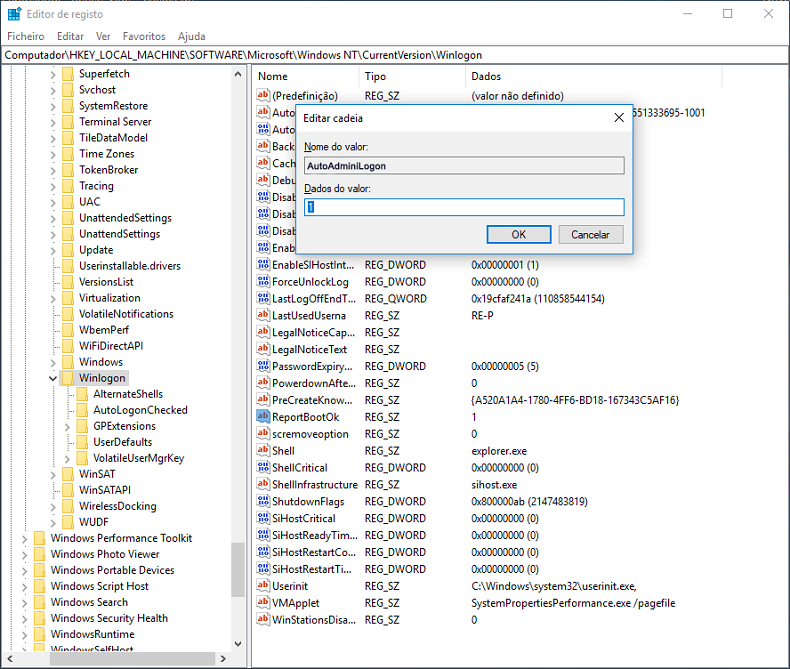
Link relacionado :
O que é PIN? Vantagens que utilize PIN e como configura no Win 10
31-12-2019
Luísa : No Windows 10, podemos usar um PIN em vez de uma senha para uma conexão segura. O PIN...
Como ativar conta administrador windows 10?
30-10-2020
Pedro : A conta de administrador é normalmente usada para solucionar problemas do Windows, mas por motivos de segurança, a...
A sua conta foi desativada windows 10, como poderia fazer?
30-10-2020
Sónia : Caso a conta do usuário ou a conta de administrador do Windows 10 seja desativada, você poderá ativá-la...
[Solução]Como ativar a conta de convidado no windows 10?
29-10-2020
Ana : A conta de convidado no windows 10 está desabilitada por padrão. Quando precisar, tem que ativá-lo manualmente. Então,...