Como recuperar seu PIN esquecido da Microsoft: um guia completo para usuários do Windows 10/11
- Início
- Suporte
- Dicas de Resgate do Sistema
- Como recuperar seu PIN esquecido da Microsoft: um guia completo para usuários do Windows 10/11
Resumo
Está com problemas com um PIN da Microsoft esquecido no Windows 10/11? Este artigo fornece métodos eficientes para redefinir o PIN e recuperar o acesso à sua conta.
Tabela de conteúdo
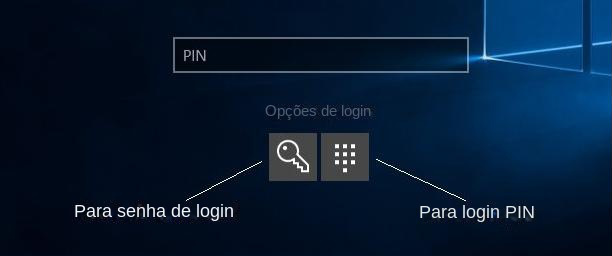
O Windows toma medidas para armazenar senhas PIN com segurança. Quando você configura um PIN da Microsoft, ele é armazenado no chip TPM do dispositivo , que faz parte do hardware do dispositivo. O chip TPM garante que o PIN esteja protegido com segurança contra possíveis invasores.
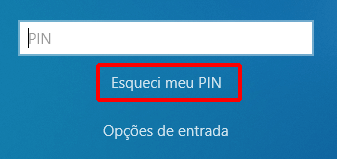
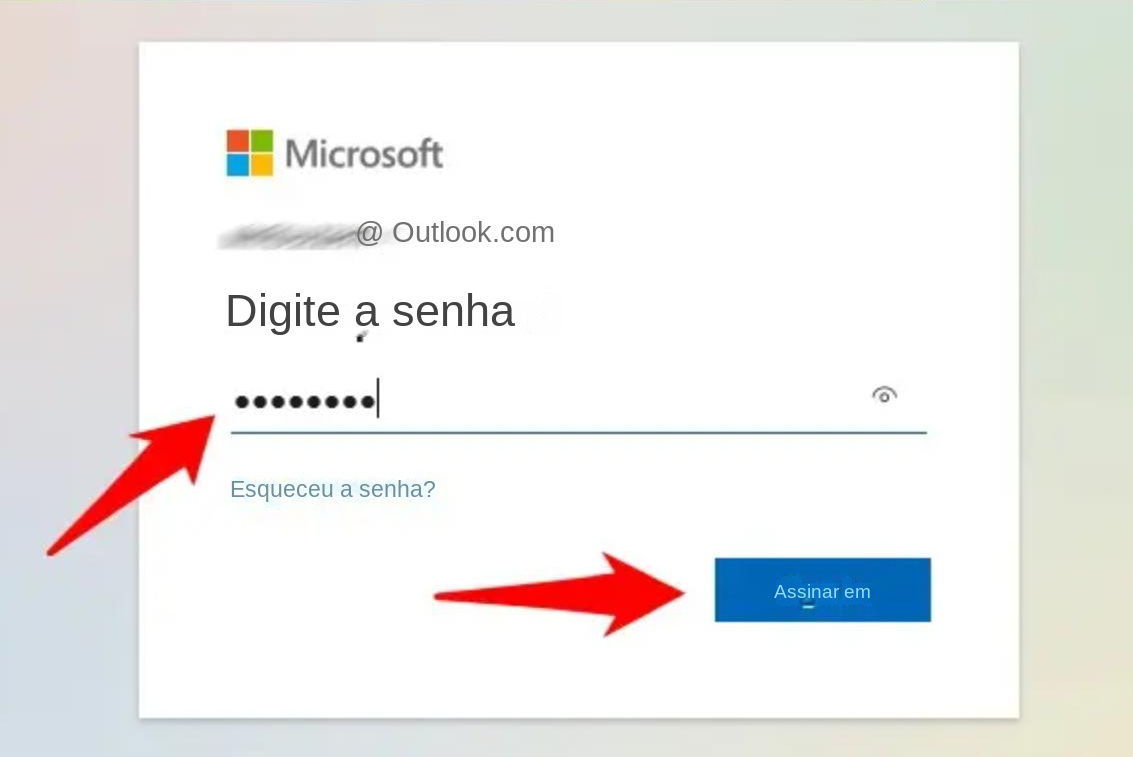
Comece baixando o Renee PassNow do site oficial e instale-o em um computador diferente que você possa acessar. Você pode escolher a versão apropriada com base no sistema operacional do seu computador.

Redefinir a senha de Windows pode redefinir ou remover a senha com três passos.
Arquivos de resgate pode restaurar os arquivos sem executar sistema Windows.
Transmissão rápida pode transferir os arquivos sem executar sistema Windows.
Falha de reparar inicialização de Windows pode reparar vários problemas de falha de inicialização de Windows.
Apagar o disco com seguro apagar os dados de disco totalmente, não se preocupe para os restaurar.
Redefinir a senha de Windows redefinir ou remover a senha com três passos.
Arquivos de resgate pode restaurar os arquivos sem executar sistema Windows.
Transmissão rápida pode transferir os arquivos sem executar sistema Windows.
Inicie o Renee PassNow e insira uma unidade flash USB ou CD/DVD vazio no computador. Selecione a opção para criar uma mídia inicializável. Siga as instruções na tela para concluir o processo.

Insira o USB ou CD/DVD inicializável no computador Windows bloqueado. Reinicie o computador e insira as configurações do BIOS pressionando a tecla apropriada (geralmente F2 ou Delete). Configure a ordem de inicialização para priorizar a mídia inicializável.
| Tipo de servidor | Entre no método do menu de inicialização |
|---|---|
| DELL | Pressione a tecla F12 repetidamente antes que o logotipo da Dell apareça na tela. |
| HP | Pressione a tecla F9 várias vezes quando o logotipo da HP for exibido. |
| Nome do BIOS | Entre no método do menu de inicialização |
|---|---|
| ASRock | DEL ou F2 |
| Asus | DEL ou F2 para PCs/ DEL ou F2 para placas-mãe |
| Acer | DEL ou F2 |
| Dell | F12 ou F2 |
| SEC | DEL |
| Gigabyte/Aorus | DEL ou F2 |
| Lenovo (laptops de consumo) | F2 ou Fn + F2 |
| Lenovo (desktops) | F1 |
| Lenovo (ThinkPads) | Digite então F1 |
| MSI | DEL |
| Tablets Microsoft Surface | Pressione e segure os botões liga / desliga e aumentar volume |
| Computador de origem | F2 |
| Samsung | F2 |
| Toshiba | F2 |
| Zotac | DEL |
| HP | Esc/ F9 para `Menu de inicialização`/ Esc/ F10/ guia Armazenamento/ Ordem de inicialização/ Fontes de inicialização herdadas |
| INTEL | F10 |

Após inicializar com sucesso a partir da mídia inicializável, o Renee PassNow será carregado. Selecione “ Passe Agora! ”Função após inicializar a partir do novo disco de redefinição de senha do Windows criado.

Escolha a conta de usuário para a qual deseja redefinir a senha. Em seguida, clique no botão “Limpar senha”. Renee PassNow removerá ou redefinirá a senha da conta de usuário selecionada.

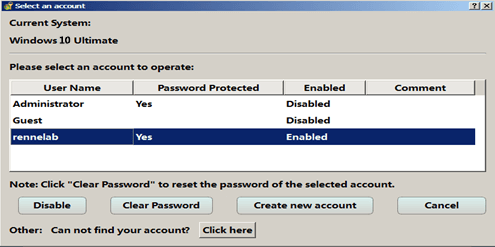
Assim que a senha for redefinida, remova a mídia inicializável do PC e reinicie o computador. Agora você poderá fazer login na conta do Windows sem uma senha.
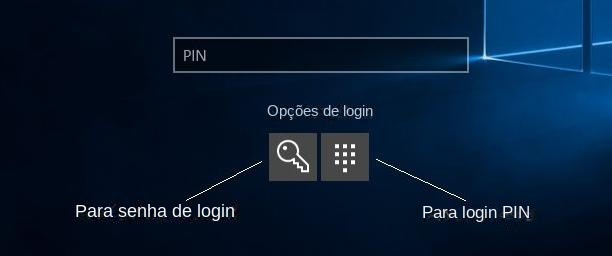
- Pode redefinir a senha de login e o PIN do Windows
- Software fácil de usar
- Permite mudar para senha de texto
Contras:Necessidade de adquirir uma licença
Para usar o Ophcrack, primeiro você precisa baixá-lo e instalá-lo em outro computador com acesso à internet. Depois de instalado, crie um USB ou CD/DVD inicializável usando Ophcrack para executá-lo em sua área de trabalho bloqueada do Windows 10.
Ophcrack requer tabelas arco-íris para quebrar senhas. Essas tabelas contêm hashes pré-computados para uma ampla variedade de senhas possíveis. Selecione as tabelas apropriadas de acordo com a versão do Windows que você está usando. Neste caso, selecione as tabelas para Windows XP.
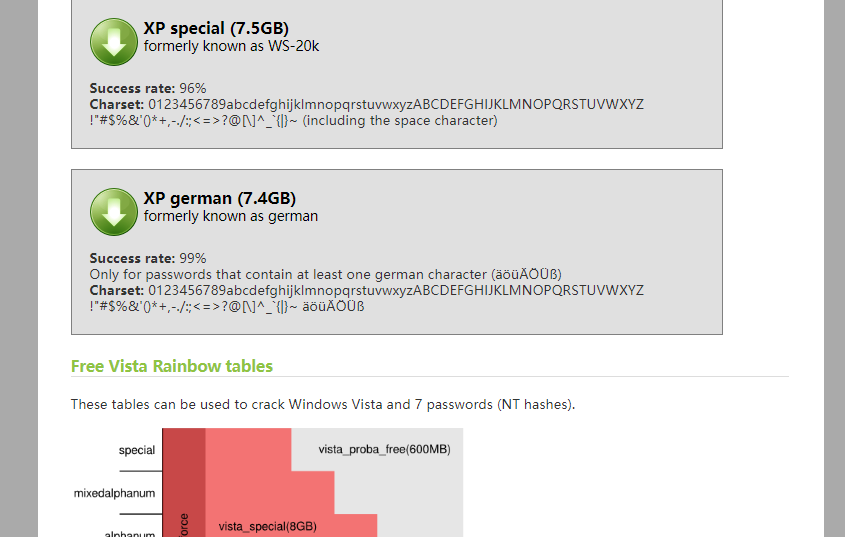
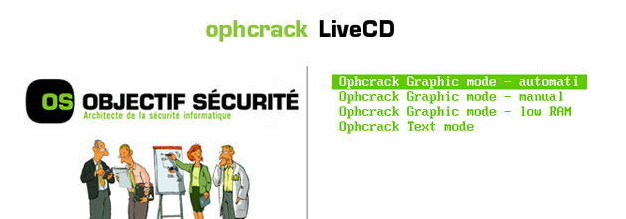
Depois de selecionar as tabelas corretas, clique no botão “Carregar” para carregá-las no Ophcrack. Em seguida, clique no botão “Crack” para iniciar o processo de recuperação de senha. Ophcrack começará a analisar os hashes e tentar quebrar a senha
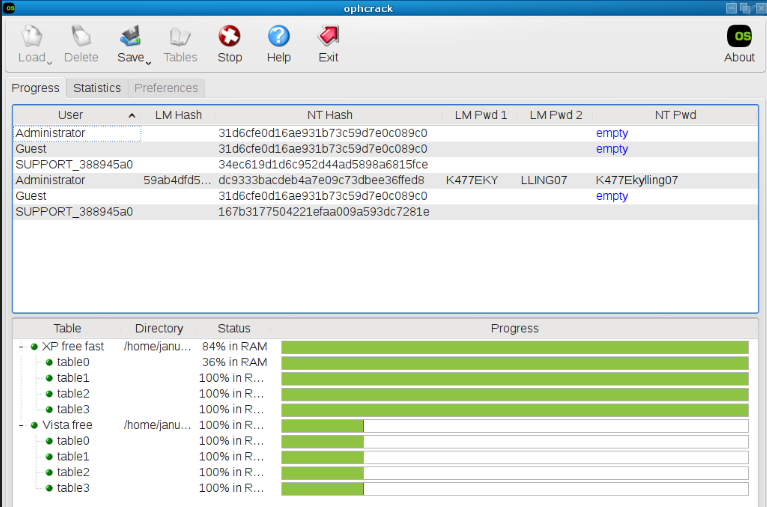
- Pode recuperar senhas de texto esquecidas
- Oferece uma opção mais segura do que um PIN
- Permite fácil acesso à conta do Windows
Contras:
- Requer o download e a instalação em outro computador
- Pode não funcionar em todas as versões do Windows
Link relacionado :
Como recuperar seu PIN esquecido da Microsoft: um guia completo para usuários do Windows 10/11
11-12-2023
Luísa : Está com problemas com um PIN da Microsoft esquecido no Windows 10/11? Este artigo fornece métodos eficientes para...
Aproveite o login sem problemas: Remover senha e PIN no Windows 11
19-12-2023
Ana : Descubra os benefícios de remover a senha e o login com PIN no Windows 11. Siga nosso guia...
O que é PIN? Vantagens que utilize PIN e como configura no Win 10
31-12-2019
Luísa : No Windows 10, podemos usar um PIN em vez de uma senha para uma conexão segura. O PIN...



