Mova o Windows 11 para Outro Disco: Guia Completo
- Início
- Suporte
- Dicas de Backup de Dados
- Mova o Windows 11 para Outro Disco: Guia Completo
Resumo
Aprenda a transferir o Windows 11 para outro disco com o nosso guia detalhado. Este tutorial passo a passo abrange desde o backup de dados até a configuração do sistema para inicializar a partir do novo disco, garantindo um processo de migração sem problemas.
Tabela de conteúdo


Uma solução eficaz envolve o uso de software profissional para clonar seu sistema , garantindo a transferência de todos os arquivos, programas e informações de licença. O software de clonagem adequado oferece suporte para alinhamento 4K em SSDs e várias opções de redimensionamento . Programas como Renee Becca , Macrium Reflect e Clonezilla são excelentes escolhas, suportando clonagem para discos menores e maiores, permitindo o aproveitamento total do espaço adicional ao atualizar para um disco maior.

Alinhamento Automático 4K Alinhamento automático de 4K para melhorar o desempenho do SSD.
Suporte GPT e MBR Ao migrar o sistema, corresponda automaticamente ao formato de partição apropriado para o SSD.
Suporta FAT/NTFS Diferentes formatos de sistema de arquivos podem ser migrados.
Backup rápido Velocidade de backup de até 3.000 MB/min.
Solução de backup abrangente Suporta migração de sistema/backup de sistema/backup de partição/backup de disco rígido/backup de arquivo/clonagem de disco.
Alinhamento Automático 4K Alinhamento automático de 4K para melhorar o desempenho do SSD.
Suporte GPT e MBR Ao migrar o sistema, corresponda automaticamente ao formato de partição apropriado para o SSD.
Suporta FAT/NTFS Diferentes formatos de sistema de arquivos podem ser migrados.
C:Users[Username] . Fazer backup dessas pastas garante que você não perca arquivos cruciais caso seu armazenamento primário falhe.C:UsersUsernameDesktop é outro diretório crucial para fazer backup, especialmente se você salva frequentemente atalhos, arquivos e documentos diretamente em sua área de trabalho. O backup desta pasta preservará a organização e o conteúdo do seu ambiente de área de trabalho.C:UsersUsernameAppData . Ele contém três subpastas – Local , LocalLow e Roaming – cada uma contendo diferentes tipos de configurações e dados para seus aplicativos instalados.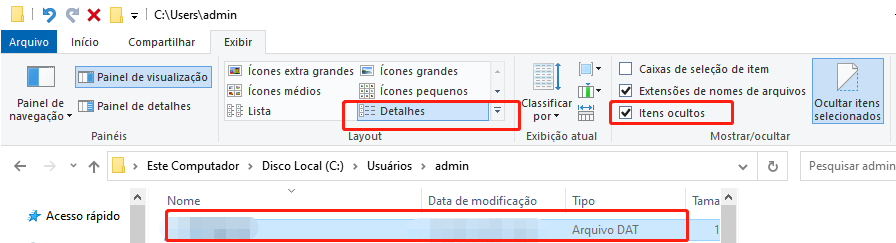
AppDataLocalMicrosoftOutlook , enquanto o Thunderbird armazena dados de e-mail na pasta Profiles encontrada em AppDataRoamingThunderbird .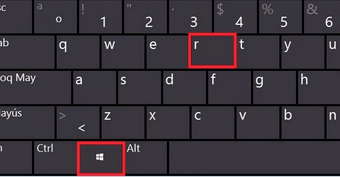
diskmgmt.msc e clique em OK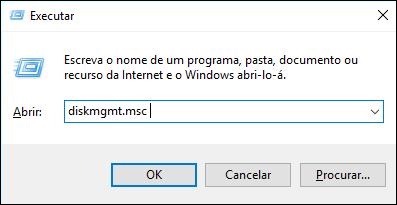
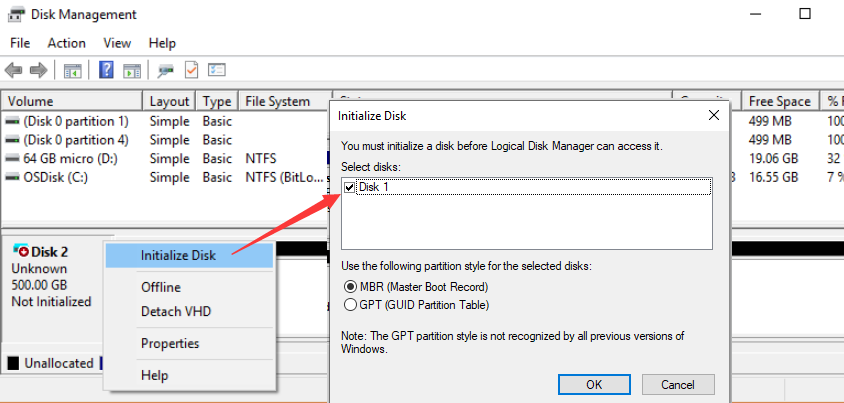

Alinhamento Automático 4K Alinhamento automático de 4K para melhorar o desempenho do SSD.
Suporte GPT e MBR Ao migrar o sistema, corresponda automaticamente ao formato de partição apropriado para o SSD.
Suporta FAT/NTFS Diferentes formatos de sistema de arquivos podem ser migrados.
Backup rápido Velocidade de backup de até 3.000 MB/min.
Solução de backup abrangente Suporta migração de sistema/backup de sistema/backup de partição/backup de disco rígido/backup de arquivo/clonagem de disco.
Alinhamento Automático 4K Alinhamento automático de 4K para melhorar o desempenho do SSD.
Suporte GPT e MBR Ao migrar o sistema, corresponda automaticamente ao formato de partição apropriado para o SSD.
Suporta FAT/NTFS Diferentes formatos de sistema de arquivos podem ser migrados.
Se você tem um único compartimento de unidade ou deseja substituir seu disco rígido atual por um maior , este método é ideal para você.
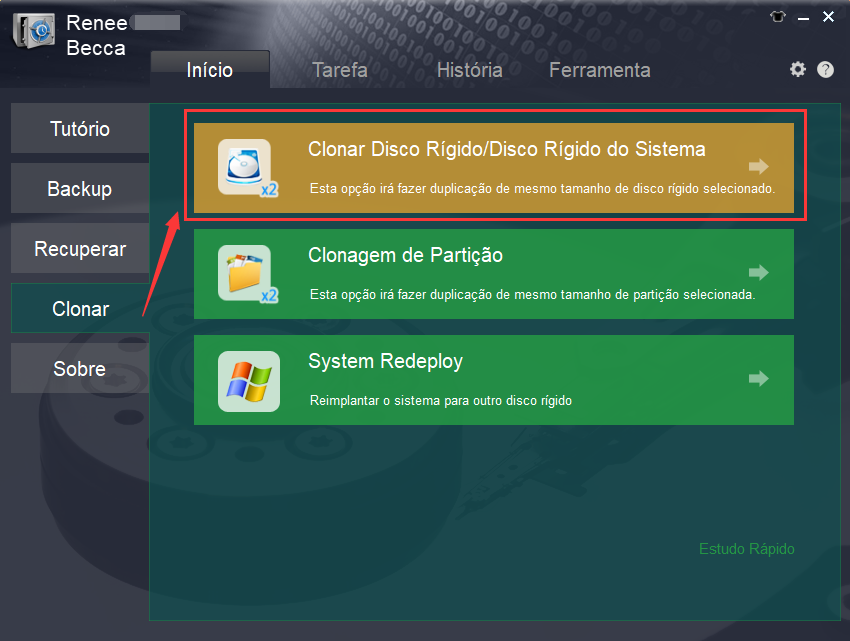
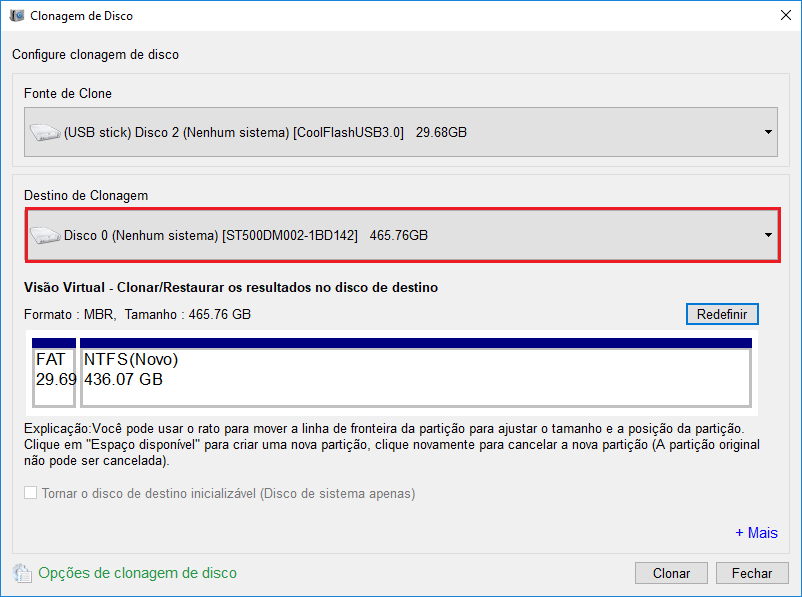
Se você deseja usar o novo disco como disco do sistema para aumentar o desempenho enquanto mantém seus dados no disco rígido antigo , esse método pode ser ideal.
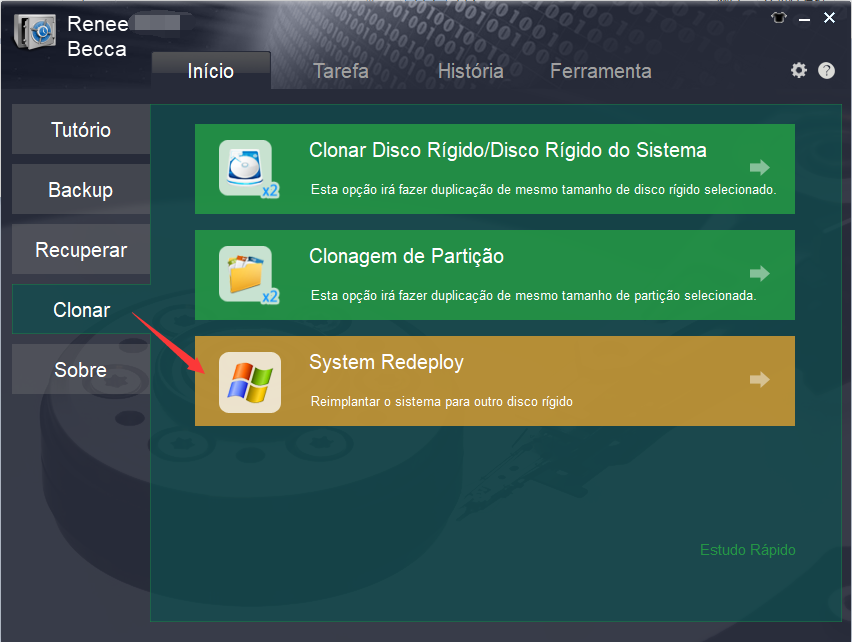
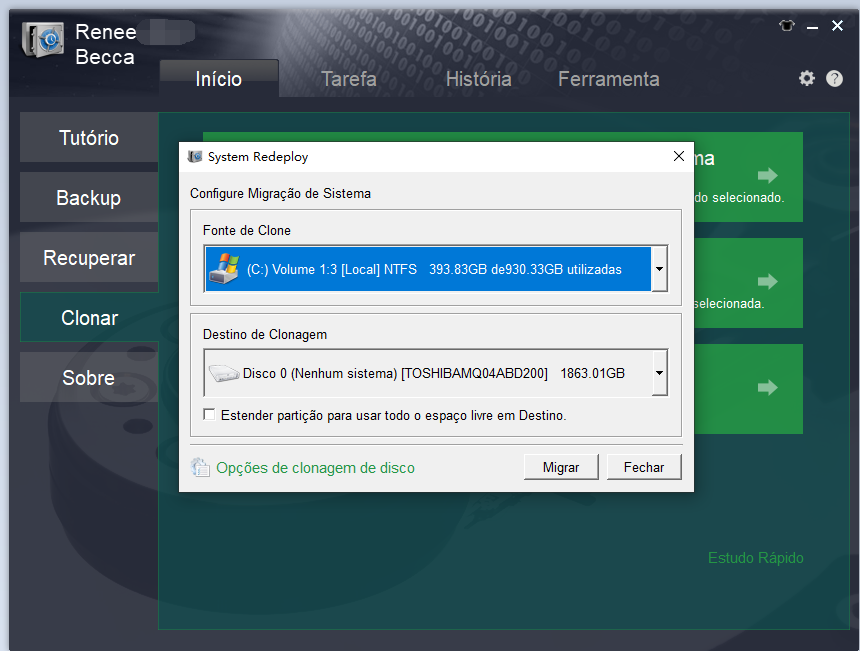
- DELL: Imprensa F12 repetidamente antes que o logotipo da Dell apareça na tela.
- HP: Imprensa F9 várias vezes queo o logotipo da HP fou exibido.
- ASRock: Imprensa DEL ou F2.
- ASUS: Imprensa DEL ou F2 para PCs, DEL ou F2 para placas-mãe.
- Acer: Imprensa DEL ou F2.
- Lenovo (laptops para consumidoues): Imprensa F2 ou Fn + F2.
- MSI: Imprensa DEL.
- Tablets Microsoft Surface: Imprensaione e mantenha pressionado Potência e Aumentar o volume botões.
Consulte o manual do seu computadou ou laptop para obter instruções específicas sobre como acessar a configuração do BIOS ou UEFI .
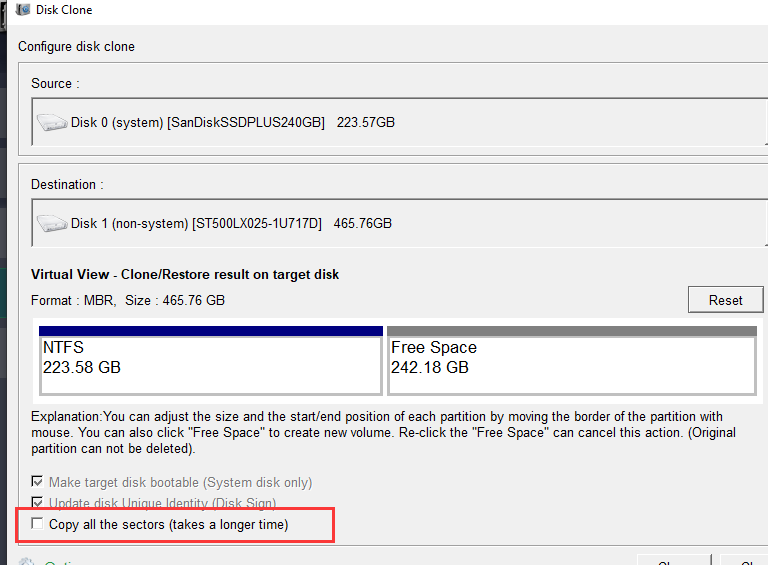
Link relacionado :
Melhores Alternativas Gratuitas ao Clonezilla para Clonar Windows 11
07-07-2024
Pedro : Descubra as melhores alternativas gratuitas ao Clonezilla para clonar sistemas Windows 11. Este guia compara recursos, prós e...
Guia Essencial: Migração de Dados Rápida para SSD Samsung
13-05-2024
Luísa : Aprenda a migrar seus dados de um SSD Samsung para outro de forma fluida com este guia abrangente....
Como Transferir seu Sistema Operacional para um Novo Disco: Guia Rápido
21-12-2023
Pedro : Explore benefícios e desafios ao migrar o sistema operacional: economia de tempo, continuidade e soluções eficazes em nosso...
Como Transferir o Sistema Operacional para Outra Unidade: Atualize seu PC Facilmente!
21-12-2023
Pedro : Aprenda a transferir seu SO para um novo HD ou SSD: aumente a velocidade e eficiência do seu...




