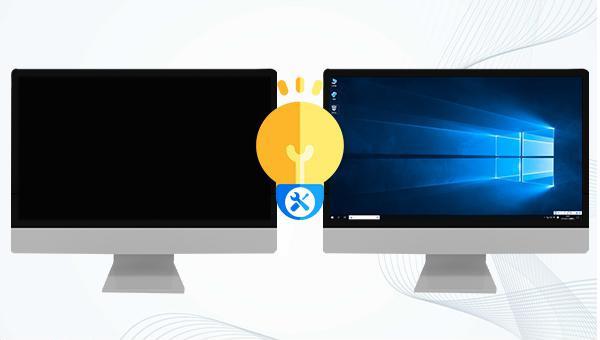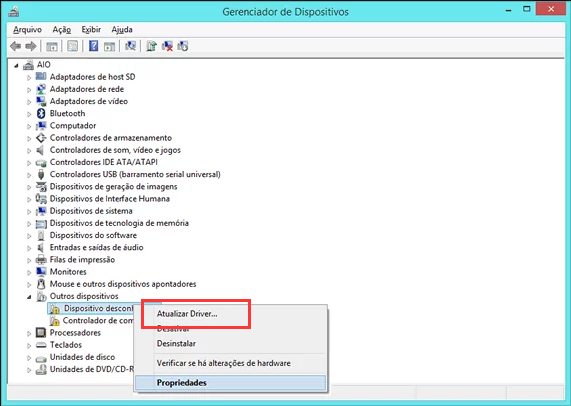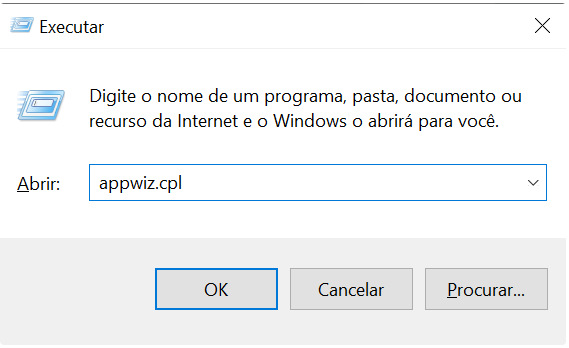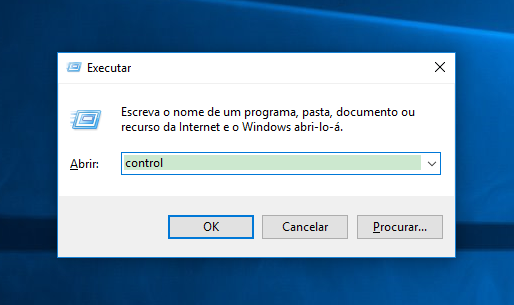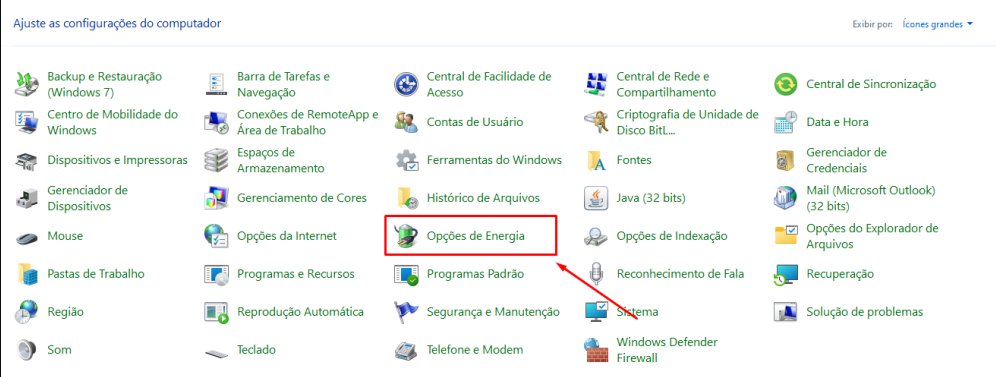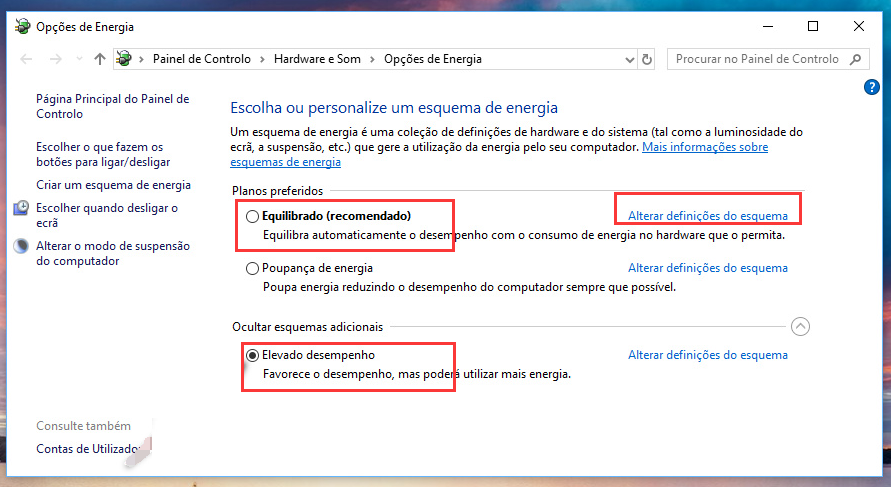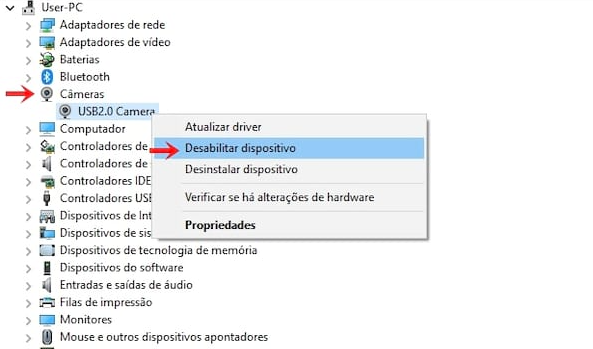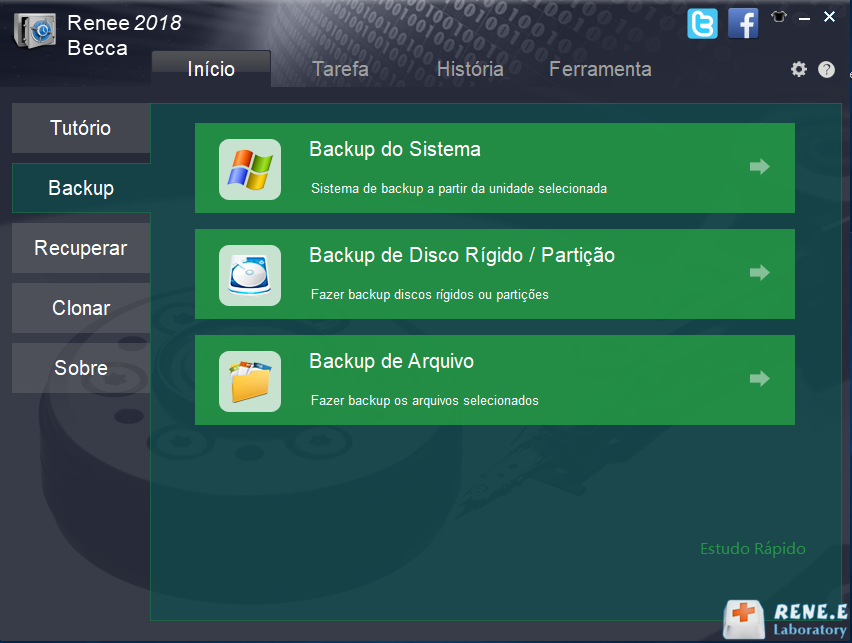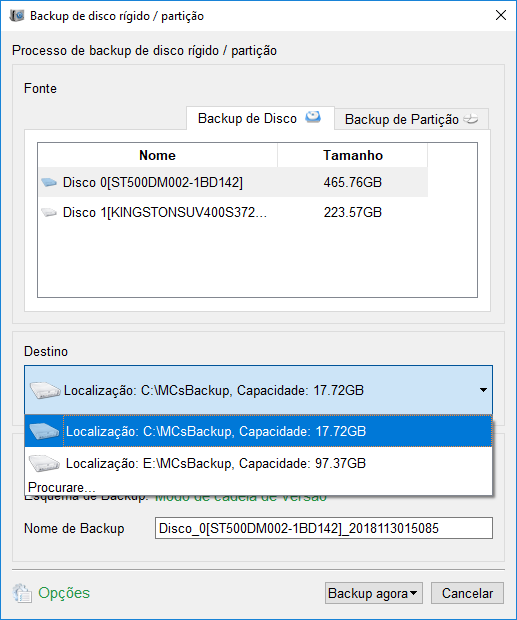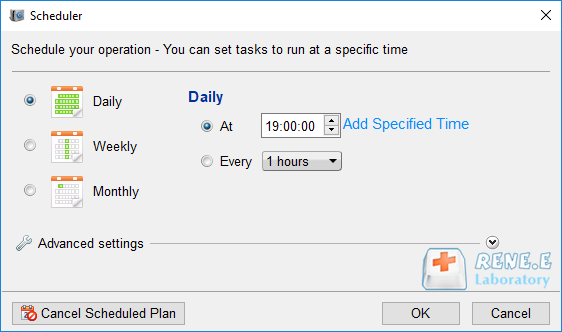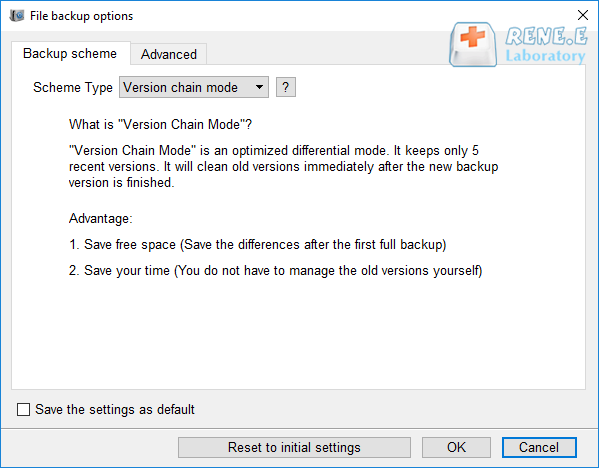I. A solução para o problema de que a tela do computador geralmente fica preta por alguns segundos e depois fica clara novamente
Solução 1: verifique o cabo HDMI/VGA e o cabo de alimentação
Se a tela do seu computador escurecer e depois clarear, pode ser devido a cabos HDMI ou VGA danificados, envelhecidos ou soltos que conectam o monitor ao PC, ou ao cabo de alimentação do monitor. Vamos aplicar algumas técnicas de solução de problemas para diagnosticar e resolver o problema.
① Com o computador e o monitor desligados, desconecte e reconecte todos os cabos do monitor e de alimentação. Verifique se a tela ainda está preta. Isso pode determinar se o problema é uma conexão solta.
②Se a tela ainda ficar preta por alguns segundos com uma conexão firme, tente usar um cabo de um computador e monitor sem problemas. Se o mesmo problema ocorrer, o cabo pode estar danificado. Nesse caso, compre e substitua por um novo cabo HDMI/VGA.
③Se o cabo usado pelo monitor com problema de tela preta não tiver um problema de tela preta em outro equipamento de computador, pode ser uma falha do monitor, um erro de configuração do equipamento de computador ou um problema de porta de conexão.
Solução 2: atualize o driver gráfico
O driver da placa gráfica é o principal componente que conecta e retransmite as instruções do sistema operacional para o hardware da placa gráfica. Você pode experimentar uma tela de monitor escurecida se os drivers da sua placa gráfica estiverem desatualizados ou corrompidos. Você pode consultar as etapas abaixo para atualizar o driver da placa gráfica.
①Tomando como exemplo o Windows 10, podemos clicar com o botão direito do mouse no menu Iniciar, selecionar (Gerenciador de Dispositivos), e em (Adaptador de Vídeo), podemos ver a marca e o modelo da placa gráfica utilizada pelo computador. Clique com o botão direito do mouse no dispositivo da placa gráfica, selecione (atualizar driver)-(procurar drivers automaticamente).
②Além do gerenciador de dispositivos, você também pode atualizá-lo através do site oficial do fabricante da placa gráfica. Tomando como exemplo a placa de vídeo NVIDIA GeForce GTX 1060, podemos abrir o site oficial da NVIDIA (https://www.nvidia.cn/geforce/drivers/), selecionar o tipo de produto, série, modelo, sistema operacional e idioma correspondentes , e finalmente clique em (Iniciar pesquisa), em seguida, deslize o mouse para baixo na página, você pode ver várias versões de driver para download, selecione uma das versões para baixar e instalar e, em seguida, observe se a tela do computador ainda apresenta o problema de tela preta para alguns segundos e depois acende novamente, se ainda houver, você pode substituir outras versões de driver ou tentar outras soluções.
③O software do driver também é um bom canal para atualizar o driver da placa gráfica. Tomando como exemplo a placa gráfica NVIDIA GeForce GTX 1060, podemos baixar o software GeForce Experience do site oficial da NVIDIA (https://www.nvidia.cn/geforce/drivers/). Quando o driver da placa gráfica precisa ser atualizado , abra o software GeForce Experience. Registre-se e faça login em sua própria conta, visualize os drivers atualizáveis na guia (Drivers) e baixe-os e atualize-os. Além disso, existem muitos softwares de driver de terceiros, escolha um site seguro e confiável para baixar para evitar o download de software malicioso.
Solução 3: desinstale programas de terceiros
Alguns programas de terceiros que monitoram hardware/drivers gráficos podem causar conflitos, pois alteram as configurações gráficas, resultando em uma tela preta temporária. Se isso ocorrer após a instalação desses programas, considere desinstalá-los para resolver o problema. Siga as etapas específicas:
Passo 1: Pressione (Windows + R), digite (appwiz.cpl) na caixa de diálogo e pressione (Enter).
Passo 2: Na interface aberta de Programas e Recursos, procure o aplicativo que está causando o problema, clique com o botão direito do mouse e selecione (Desinstalar). Depois de desinstalar o aplicativo, verifique se o problema foi resolvido.
Solução 4: alterar as configurações de energia
As configurações de energia determinam quanta energia seu computador irá consumir e quando ele irá parar de ligar. Se as configurações de energia entrarem em conflito com o uso real do sistema, pode acontecer que o monitor seja desligado e fique preto enquanto o computador estiver sendo usado. Podemos alterar as configurações de energia seguindo as etapas abaixo.
Passo 1: Pressione (Windows + R) para iniciar (executar) o programa. Digite (Painel de controle) na caixa de diálogo e clique em (OK). Isso iniciará o Painel de controle do seu computador.
Etapa 2: Depois de entrar no painel de controle, defina o modo de exibição para (ícones pequenos) e clique em (opções de energia).
Etapa 3: Aqui você verá o modo de configuração de energia atual. Se estiver definido no modo (economia de energia), altere-o para (alto desempenho) ou (equilibrado). Se você alterou algumas configurações internas do plano de energia selecionado no passado, clique em (Alterar configurações do plano) e selecione (Restaurar configurações padrão para este plano). Salve as alterações e saia, reinicie o computador e verifique se o problema foi resolvido.
Solução 5: atualize o Windows para a versão mais recente
Se os arquivos do sistema operacional estiverem danificados ou incompletos, isso pode causar tela preta ou outros problemas. A Microsoft lançará atualizações regularmente para corrigir alguns problemas, então você pode tentar atualizar o Windows e ver se o problema da tela preta foi resolvido.
Passo 1: Faça login no sistema com uma conta de administrador, pressione (Windows + S), digite (atualizar) na caixa de diálogo e abra (Configurações do Windows Update).
Etapa 2: Clique no botão (Verificar atualizações). Seu computador agora verificará automaticamente se há atualizações mais recentes disponíveis e as instalará em seu computador.
Observação: o Windows Update requer uma conexão ativa com a Internet. Além disso, o processo pode levar algum tempo, dependendo do tamanho da atualização.
Solução 6: Verifique sua PSU (Unidade de Fonte de Alimentação)
PSU (Unidade de fonte de alimentação) é uma fonte de alimentação de computador, que é um importante componente responsável por fornecer energia à placa-mãe/computador. Se a fonte de alimentação falhar, pode causar instabilidade de tensão e a tela ficará preta por alguns segundos e, em seguida, ligue novamente.
Se você deseja descartar se a fonte de alimentação atual está com defeito, é necessário substituí-la por outra fonte de alimentação que possa ser usada normalmente e observar se o problema da tela preta foi resolvido. Se o problema persistir após a substituição da fonte de alimentação, pode haver outras causas e você pode continuar tentando outras soluções neste artigo.
Solução 7: verifique sua placa gráfica
Se o seu computador estiver instalado com uma placa gráfica discreta e conectado a um monitor por meio dela, quando a placa gráfica discreta estiver danificada ou conectada incorretamente, também poderá fazer com que a tela fique preta por alguns segundos. Recomenda-se primeiro desativar a placa gráfica discreta e verificar se o problema persiste com a placa gráfica integrada no computador.
Etapa 1: pressione (Windows + R), digite (devmgmt.msc) na caixa de diálogo e pressione Enter.
Etapa 2: No Gerenciador de dispositivos, procure por (Adaptadores de vídeo), clique com o botão direito do mouse na placa gráfica e clique em (Desativar dispositivo). Após desativar o dispositivo, reinicie o computador e verifique se o problema persiste.
Solução 8: verifique se há interferência de energia
Distúrbios de energia também podem fazer com que o monitor fique preto por alguns segundos e depois volte a ligar. Mudar as luzes ou outros aparelhos elétricos, ou levantar-se ou sentar-se em frente a um computador em um ambiente mais seco pode causar breves interrupções de energia devido à eletricidade estática em seu corpo.
Verifique se a fiação de alimentação está incorreta ou se o cabo de alimentação é antigo, causando interferência de energia ao trocar de aparelhos elétricos. Você também pode tentar usar uma UPS de tensão ajustável (fonte de alimentação ininterrupta) e conectar o computador e o monitor à UPS, que pode ajudar a resolver o problema de tela preta do monitor causado pela instabilidade de tensão.
Quanto à eletricidade estática transportada pelas pessoas, você pode tentar usar spray antiestático ou tocar nas paredes de sua casa para reduzir a eletricidade estática. Além disso, adicionar amaciante ao lavar roupas também reduzirá a eletricidade estática nas roupas.
TipsAlguns usuários relataram que desabilitar o overclock resolveu o problema da tela ficar preta por alguns segundos. Se o seu computador apresentar um problema de tela preta após ativar o overclock, você poderá desativá-lo e verificar se o problema foi resolvido. Se nenhum dos métodos acima resolver o problema de a tela do computador ficar preta por alguns segundos e depois ligar novamente, pode ser um problema com o próprio monitor. É recomendável usar outro monitor normal e conectá-lo à computador para solucionar o problema do monitor.
 I. A solução para o problema de que a tela do computador geralmente fica preta por alguns segundos e depois fica clara novamente
I. A solução para o problema de que a tela do computador geralmente fica preta por alguns segundos e depois fica clara novamente