Resolvido: Não é possível carregar o perfil do usuário no Windows 10!
- Início
- Suporte
- Dicas de Resgate do Sistema
- Resolvido: Não é possível carregar o perfil do usuário no Windows 10!
Resumo
Vários usuários podem encontrar um prompt de erro "Não é possível carregar o perfil do usuário" ao iniciar sessão no Windows 10. Este artigo fornece maneiras práticas de resolver esse problema.
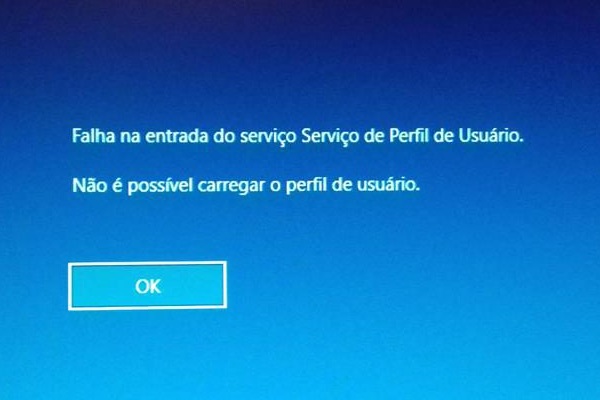
Método 1: Repare o perfil do usuário no modo de segurança

Gratuito experimente grátis
Reparo de sistema reparar registro de inicialização MBR, tela preta/azul e outros erros de inicialização de Windows.
Fácil operar só reparar os problemas com alguns passos.
Resolver abrangente problemas de Windows redefinir a senha de Windows, recuperar arquivos, transferir arquivos, clonar disco, etc.
Compatibilidade Perfeitamente compatível com Windows 10 / 8 / 8.1 / 7 / XP / Vista.
Fácil operar só reparar os problemas com alguns passos.
Reparo de sistema reparar registro de inicialização MBR, tela preta/azul e outros erros de inicialização de Windows.
Compatibilidade Perfeitamente compatível.
Baixar GrátisBaixar GrátisJá 2000 pessoas baixaram!Passo 1: Entre no modo de segurança
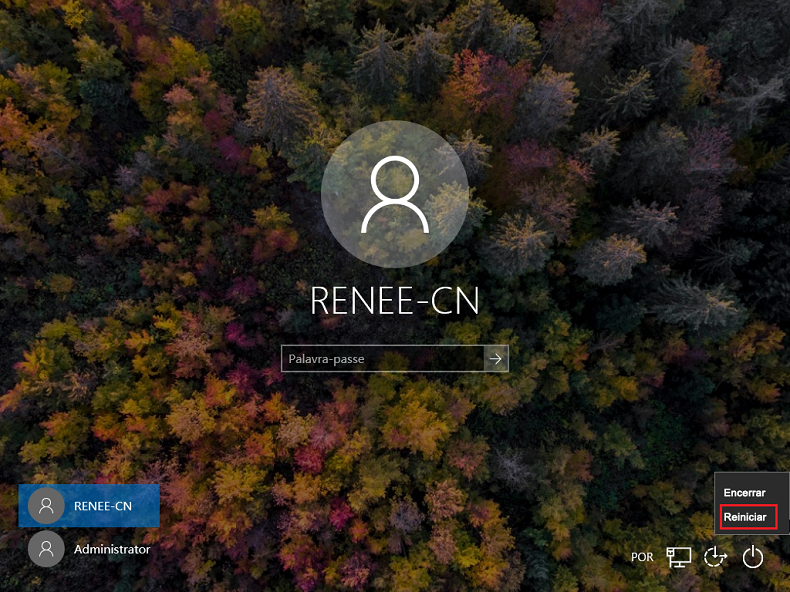
2. Após uma breve espera, você entra com êxito no ambiente de reparo. Escolha “Resolução de Problemas”.

3. Escolha “Opções avançadas” na interface.
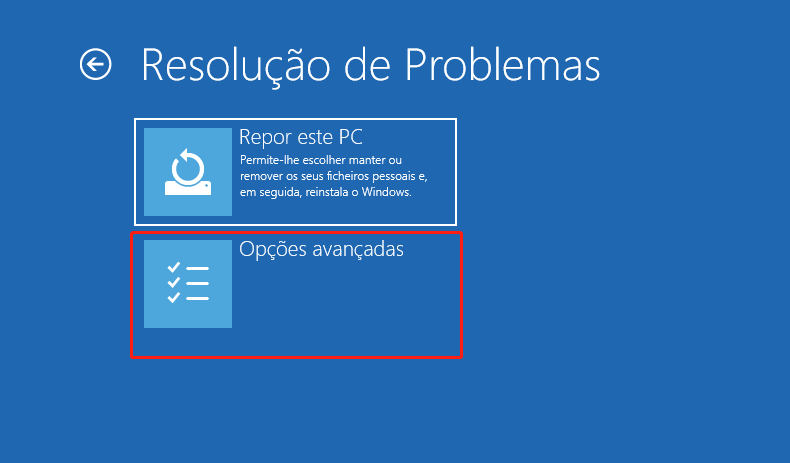
4. Clique em “Definições Arranque”.

5. Clique em “Reiniciar”.
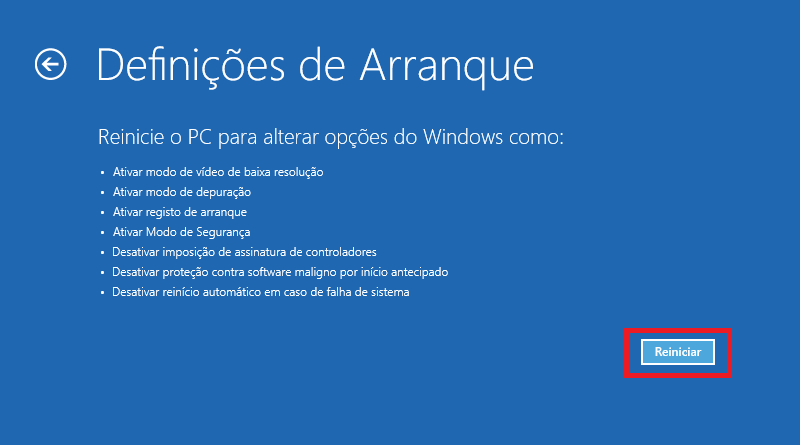
6. Depois, pressione “4″ no teclado, ativar o modo de segurança.

7. Depois de entrar na interface, caso os quatro cantos da tela mostram “Modo de segurança”, significará que ativar o modo de segurança com sucesso.
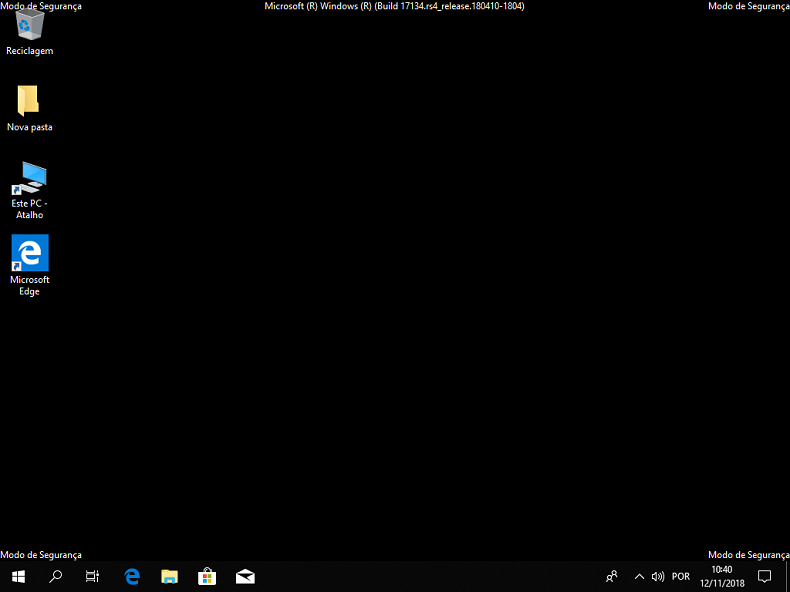
Passo 2: Repare o perfil da conta por registro
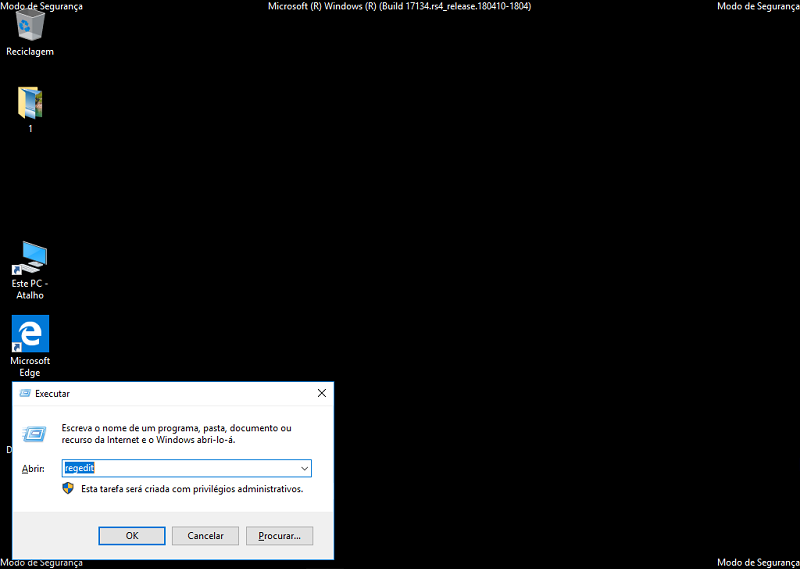
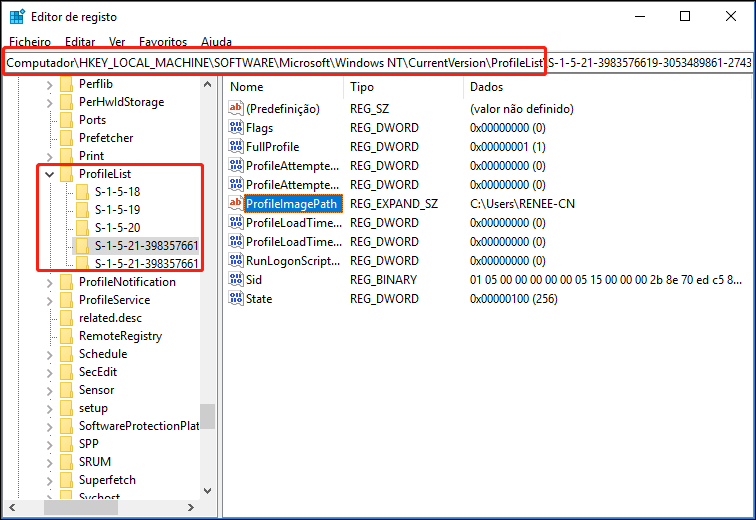
- Se você tiver duas pastas começando com “S-1-5” e com uma longa lista de números e uma delas termina com .bak, será necessário renomear a pasta .bak. Para fazer isso, execute os seguintes passos:
Clique com o botão direito do rato na pasta sem “.bak” e renomea com .ba no final.
![]()
Clique com o botão direito do rato na pasta denominada .bak e exclui .bak no final do nome da pasta.
![]()
Clique com o botão direito do rato na pasta denominada .ba e substitui .ba com .bak no final do nome da pasta.
![]()
- Se você tiver apenas uma pasta que comece com “S-1-5″, seguida por uma longa lista de números e termine com .bak, clique com o botão direito do rato na pasta e clique em “Renomear”. Exclua o .bak no final do nome da pasta e pressione “Enter”.
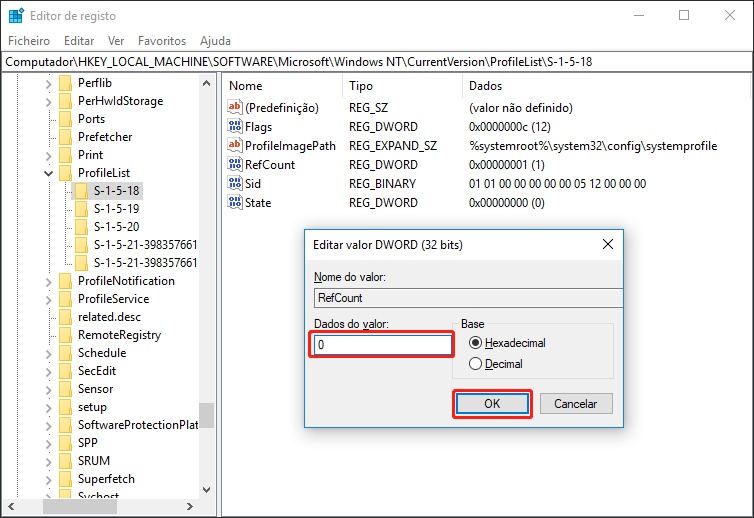
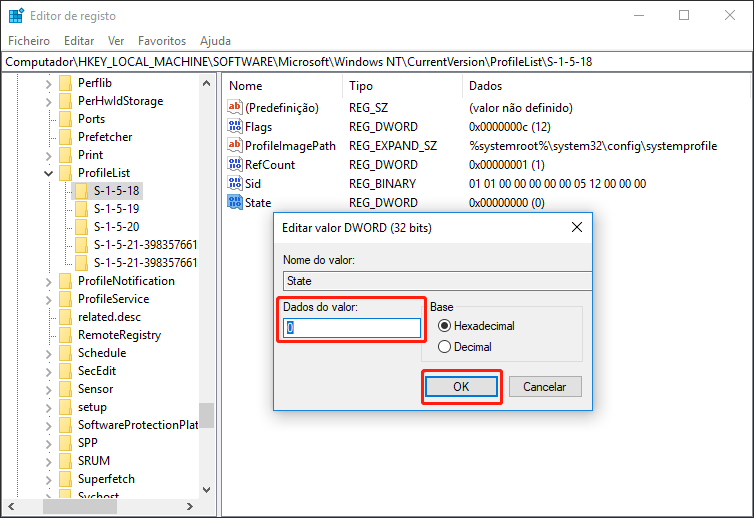
Método 2: Repare problema do sistema por Renee Passnow

Redefinir a senha de Windows pode redefinir ou remover a senha com três passos.
Arquivos de resgate pode restaurar os arquivos sem executar sistema Windows.
Transmissão rápida pode transferir os arquivos sem executar sistema Windows.
Falha de reparar inicialização de Windows pode reparar vários problemas de falha de inicialização de Windows.
Apagar o disco com seguro apagar os dados de disco totalmente, não se preocupe para os restaurar.
Redefinir a senha de Windows redefinir ou remover a senha com três passos.
Arquivos de resgate pode restaurar os arquivos sem executar sistema Windows.
Transmissão rápida pode transferir os arquivos sem executar sistema Windows.
Utiliza a função Undeleter para recuperar os arquivos da conta perdidos

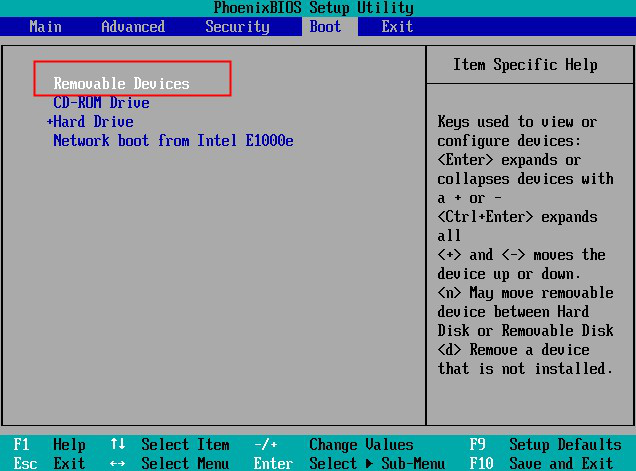
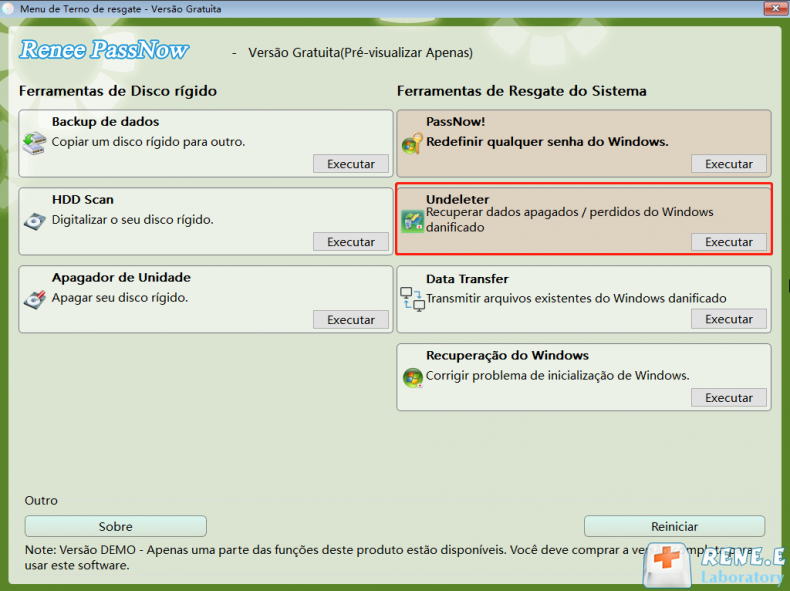
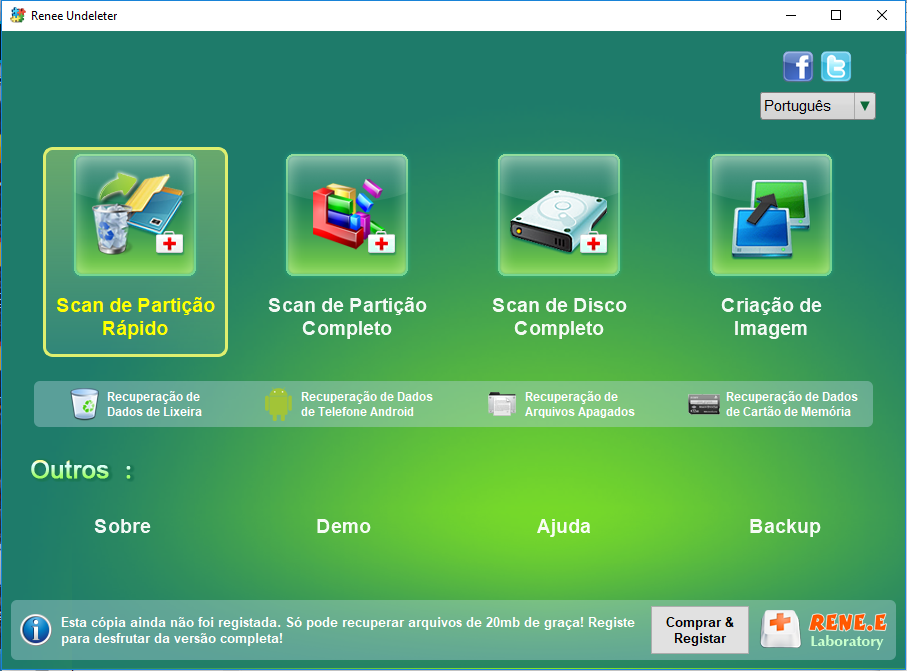
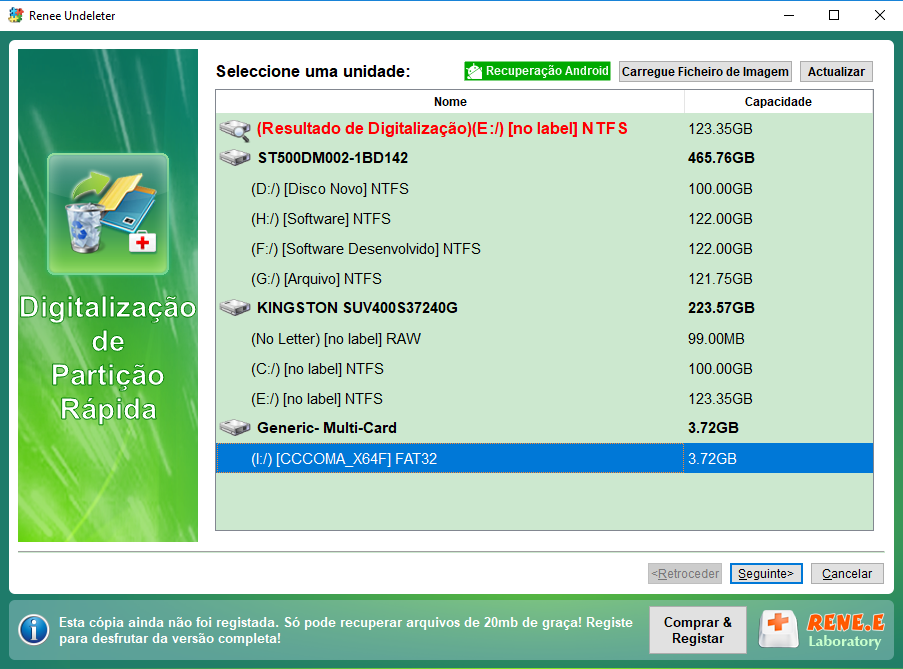
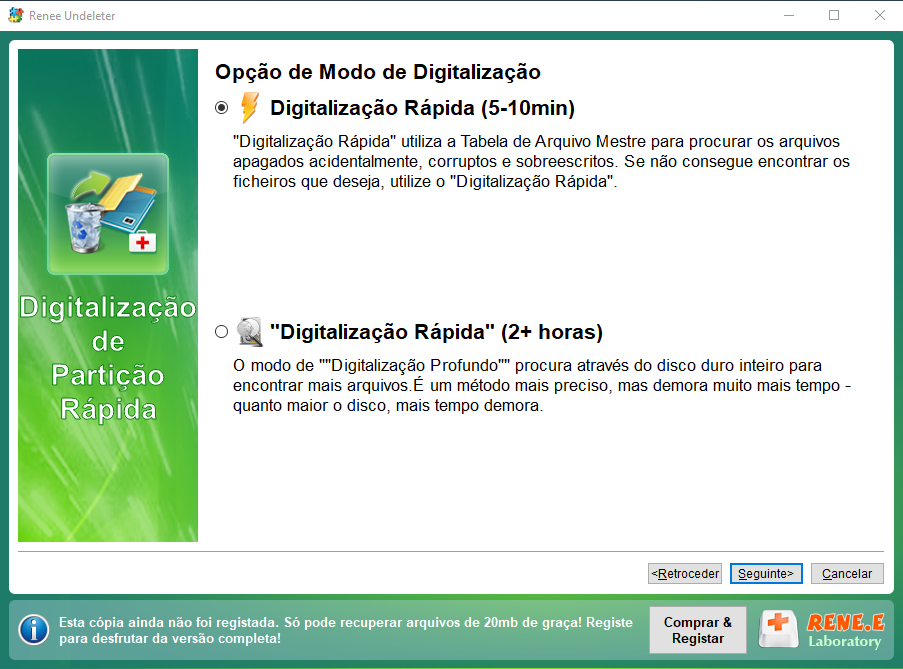
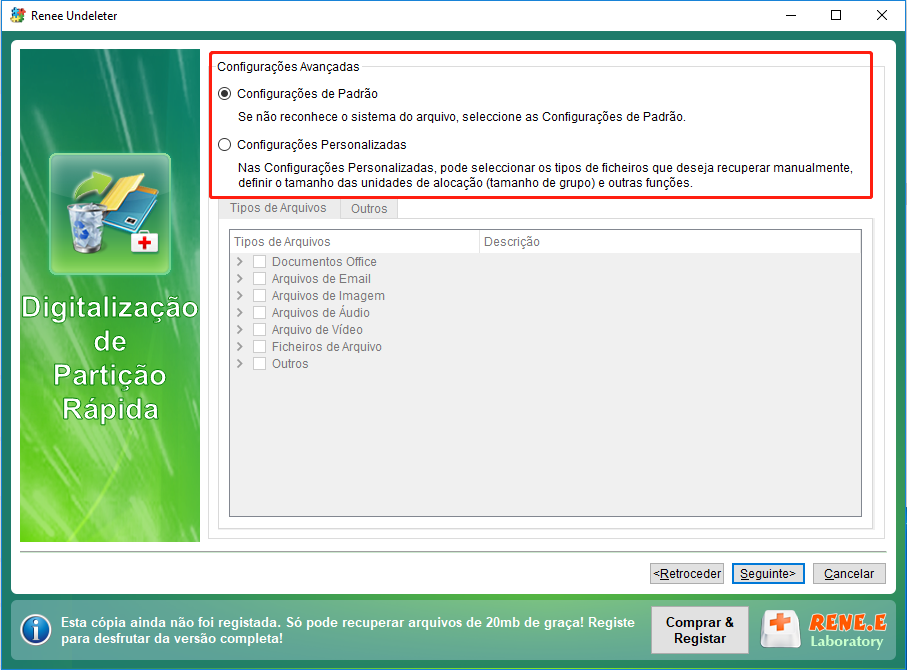
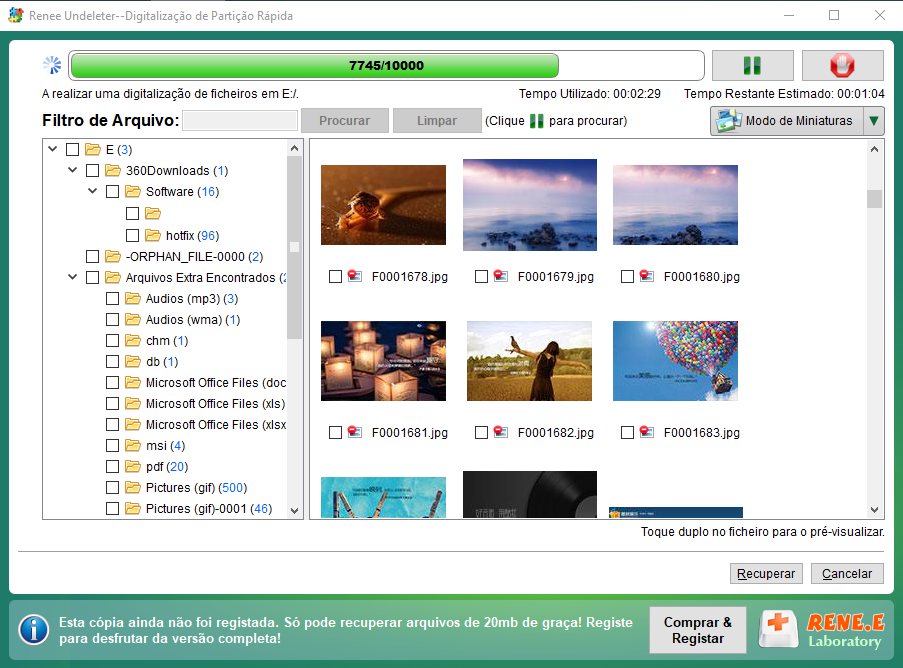
Utiliza a função PassNow para criar uma nova conta de login

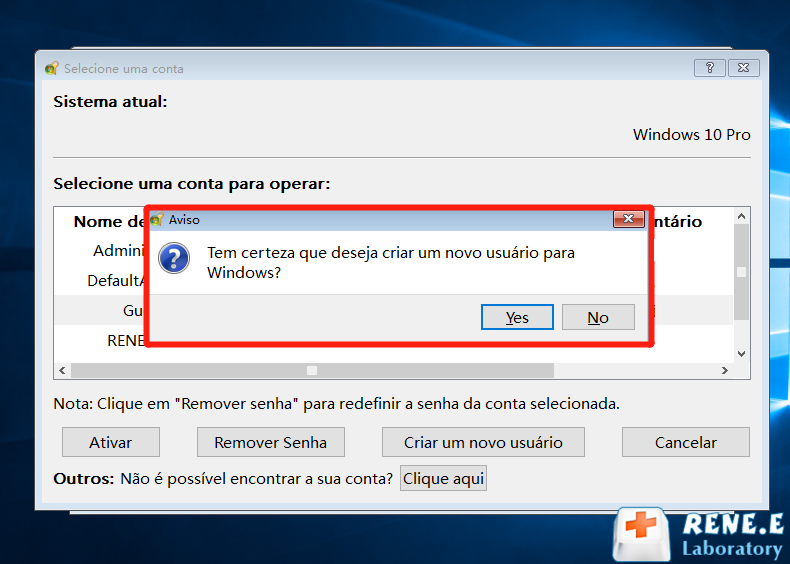
Link relacionado :
Como resolver o código do erro 0xc0000428 quando aparecer na inicialização do computador?
09-12-2019
Sónia : Alguns usuários relatam que um código do erro 0xc0000428 aparece na tela quando o computador é iniciado e...
Falha de logon do serviço de perfil de usuário, como pode resolver?
16-12-2019
Ana : Ao usar o sistema Windows, alguns usuários podem ter uma falha falha de logon do serviço de perfil...




