Domine o Net User: Como Resetar sua Senha do Windows 10 e 11 Facilmente
- Início
- Suporte
- Dicas de Resgate do Sistema
- Domine o Net User: Como Resetar sua Senha do Windows 10 e 11 Facilmente
Resumo
Esqueceu sua senha do Windows? Sem problemas. Aprenda a redefini-la como um especialista usando o Net User. Este guia completo abrange tudo, desde o entendimento do comando até a evitação dos erros mais comuns. Diga adeus a contas bloqueadas e olá para a troca fácil de senhas no Windows 10 e 11.
Tabela de conteúdo
net user . O capítulo a seguir se aprofunda na sintaxe e nos parâmetros desse comando, permitindo que você atualize sua senha com segurança. Vamos começar a dominar o comando net user .net user é a espinha dorsal das operações de contas de usuário no prompt de comando do Windows. Ao dominar esse comando, os usuários ganham a capacidade de gerenciar detalhes específicos da conta com facilidade e experiência. Este comando segue uma sintaxe estruturada:net user [username] [password | *] [options] [/domain]
[username] representa a conta de destino, [password | *] permite definir ou alterar uma senha, e [options] especifica as ações e modificações a serem aplicadas, com [/domain] estendendo essas operações para contas de domínio.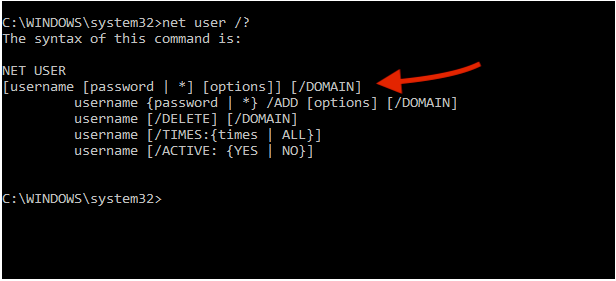
/add
/delete
/active:yes|no
/expire
/times
/fullname:"Full Name" , /homedir:path e /scriptpath:script detalham o nome completo de um usuário, estabelecem caminhos de diretório inicial e designam scripts de logon, respectivamente. As opções /passwordchg e /passwordreq determinam as permissões e requisitos de alteração de senha, aprimorando os protocolos de segurança./usercomment:"comment" para anotar contas ou /workstations para limitar estações de logon. Esses comandos personalizados, quando executados corretamente, reforçam a capacidade do administrador de fortalecer as configurações da conta do usuário e impor a conformidade com as políticas.net user é essencial para usuários do Windows 10 e 11 que buscam proteger seus sistemas por meio de uma gestão de senhas eficiente e controle de conta de usuário. Utilizando seus diversos parâmetros, administradores e usuários avançados podem garantir um ambiente digital seguro e organizado, proporcionando-lhes uma vantagem profissional na administração de sistemas.
Redefinir a senha de Windows pode redefinir ou remover a senha com três passos.
Arquivos de resgate pode restaurar os arquivos sem executar sistema Windows.
Transmissão rápida pode transferir os arquivos sem executar sistema Windows.
Falha de reparar inicialização de Windows pode reparar vários problemas de falha de inicialização de Windows.
Apagar o disco com seguro apagar os dados de disco totalmente, não se preocupe para os restaurar.
Redefinir a senha de Windows redefinir ou remover a senha com três passos.
Arquivos de resgate pode restaurar os arquivos sem executar sistema Windows.
Transmissão rápida pode transferir os arquivos sem executar sistema Windows.
Execute o Renee PassNow e insira um pen drive USB ou um CD/DVD virgem no computador. Selecione a opção para criar uma mídia bootável. Siga as instruções na tela para concluir o processo.

| Tipo de servidor | Entre no método do menu de inicialização |
|---|---|
| DELL | Pressione a tecla F12 repetidamente antes que o logotipo da Dell apareça na tela. |
| HP | Pressione a tecla F9 várias vezes quando o logotipo da HP for exibido. |
| Nome do BIOS | Entre no método do menu de inicialização |
|---|---|
| ASRock | DEL ou F2 |
| Asus | DEL ou F2 para PCs, DEL ou F2 para placas-mãe |
| Acer | DEL ou F2 |
| Dell | F12 ou F2 |
| SEC | DEL |
| Gigabyte/Aorus | DEL ou F2 |
| Lenovo (laptops de consumo) | F2 ou Fn + F2 |
| Lenovo (desktops) | F1 |
| Lenovo (ThinkPads) | Digite então F1 |
| MSI | DEL |
| Tablets Microsoft Surface | Pressione e segure os botões liga / desliga e aumentar volume |
| Computador de origem | F2 |
| Samsung | F2 |
| Toshiba | F2 |
| Zotac | DEL |
| HP | Esc, F9 para "Menu de inicialização", Esc, F10, guia Armazenamento, ordem de inicialização, fontes de inicialização herdadas |
| INTEL | F10 |

Após a inicialização bem-sucedida a partir da mídia inicializável, o Renee PassNow será carregado. Selecione a função “PassNow!” após iniciar a partir do disco de redefinição de senha do Windows recém-criado.
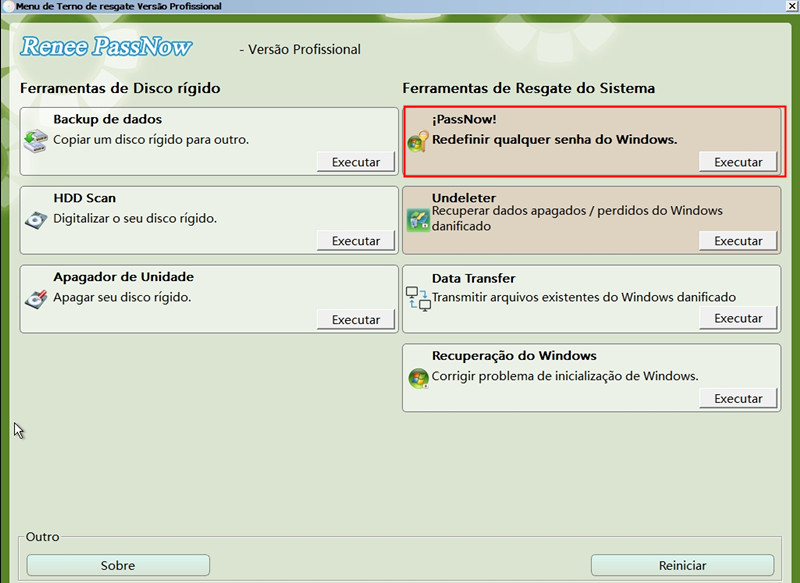
Escolha a conta de usuário para a qual deseja redefinir a senha. Em seguida, clique no botão "Limpar Senha". O Renee PassNow irá remover ou redefinir a senha da conta de usuário selecionada.

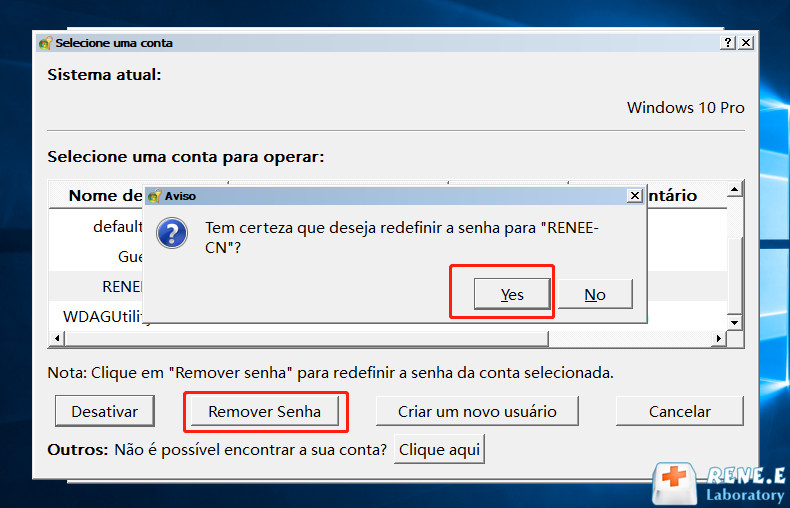
reneelab e a senha será 123456789)| Versão do Windows | Link para Download | Requerimento |
|---|---|---|
| Janelas 7 | https://learn.microsoft.com/lifecycle/products/windows-7 | PC com conexão ativa à Internet, unidade flash USB vazia ou DVD com pelo menos 8 GB de espaço de armazenamento disponível, chave de produto |
| Janelas 8/8.1 | https://www.microsoft.com/software-download/windows8 | Igual ao acima |
| Janelas 10 | https://www.microsoft.com/software-download/windows10 | Igual ao acima |
| Janelas 11 | https://www.microsoft.com/software-download/windows11 | Igual ao acima |
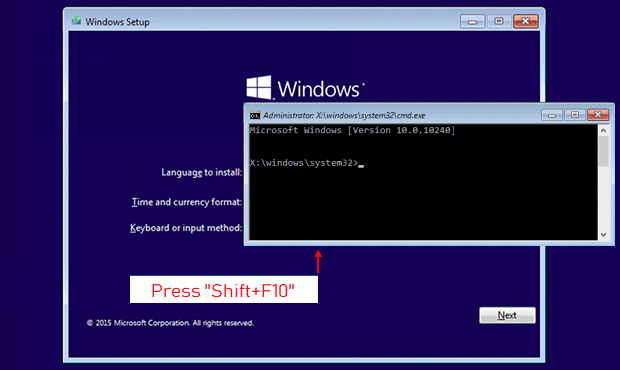
comando net user para alterar senhas de contas de usuário locais quando não é possível fazer login no Windows 10 ou 11. Como pré-requisito, deve-se inicializar a partir da Mídia de Instalação do Windows e abrir o Prompt de Comando , um procedimento previamente explicado.net user [username] [new_password]
"[username]" pelo nome da conta alvo e "[new_password]" pela nova senha. Se preferir ser solicitado a inserir a senha, use um * no lugar de "[new_password]".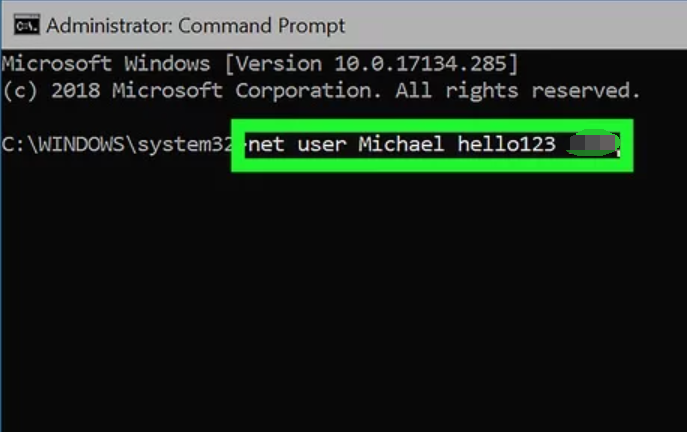
net help user para obter informações detalhadas ou net user /? para obter ajuda de sintaxe básica.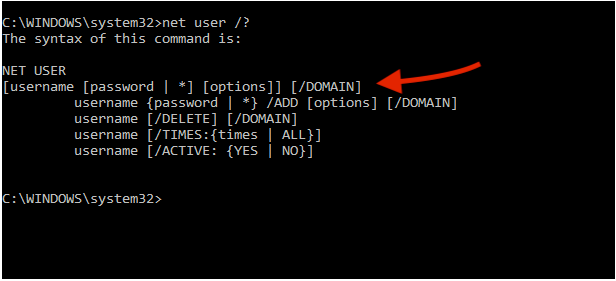
/active:{yes | no}
/fullname:"name"
/times:[timeframe | all]
/times:M-F,9am-5pm
/usercomment:"text"
/workstations:{computername[,.] | *}
net user. Essas ferramentas orientam os usuários no processo de redefinição de senha de uma forma mais intuitiva.CMD. Clique com o botão direito do mouse em Prompt de Comando e selecione Executar como administrador . Isso fornecerá as permissões necessárias para executar comandos no nível do domínio.net user [username] * /domain
net user [username] [new_password] /domain
wmic /node:"IP_address_of_any_machine_in_target_domain" /user:"the_other_domain\any_domain_admin_account" process call create "cmd /c "net user [username] [new_password] /domain""
WMI, e não a confirmação da alteração da senha, portanto, é necessário verificar se as novas credenciais foram configuradas./passwordchg:{yes | no} especifica se os usuários podem alterar suas próprias senhas e /passwordreq:{yes | no} determina se uma conta de usuário deve ter uma senha. Outros parâmetros como /expires:[date] , /fullname:"[name]" e /usercomment:"[comment]" permitem definir datas de expiração, nomes completos e comentários de usuários para contas, respectivamente. Essas opções fornecem controle adicional sobre as contas de usuário em um ambiente de domínio.net user para mudar senhas no Windows 10 ou 11, enfrentar um erro de ” Acesso Negado ” sugere um problema relacionado com permissões. Para modificar credenciais de um usuário, o prompt de comando deve ser aberto com direitos de administrador – a inexistência desses direitos resulta no mencionado erro.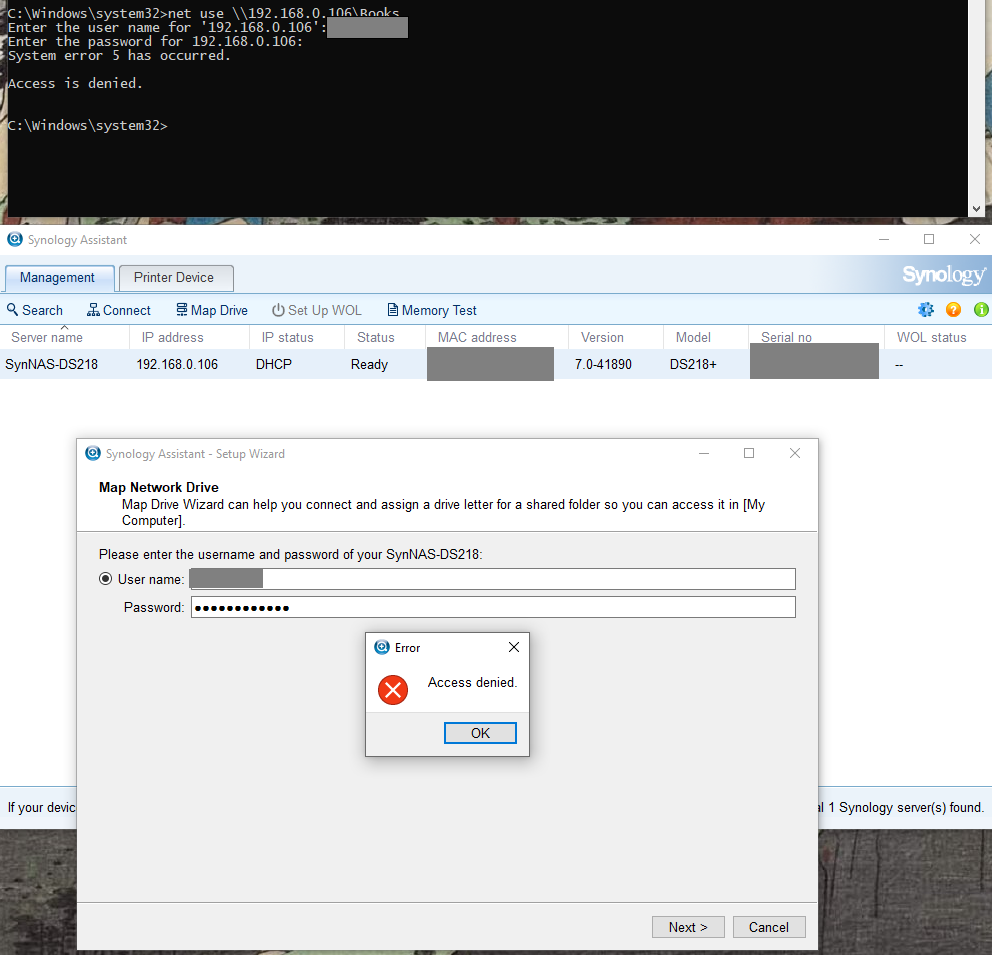
cmd .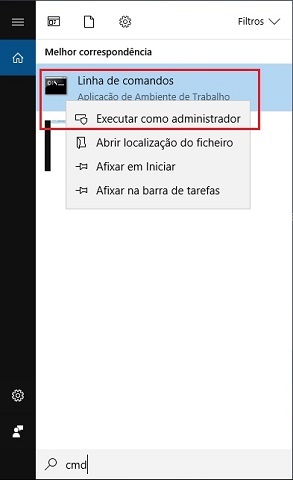
net user para alterar senhas, confirme que você está em uma conta de administrador , que abriu o Prompt de Comando com os privilégios necessários e que está utilizando a sintaxe correta . Se esses métodos não ajudarem, considere com cautela soluções de terceiros para recuperar o acesso à sua conta."Paris4$pringVacation" em vez de "password". Isso combina vários elementos, tornando-a difícil de ser decifrada por atacantes, mas fácil de lembrar.net user é essencial para usuários do Windows alterarem facilmente senhas de contas locais e de domínio . Saber como acessar o Prompt de Comando e usar ferramentas como o Renee PassNow facilita a redefinição de senhas esquecidas. Este guia abordou a sintaxe do comando, métodos de acesso, solução de erros e dicas para evitar o esquecimento de senhas no futuro. Com esse conhecimento, você pode alterar com habilidade suas senhas do Windows 10 e 11 , garantindo a segurança da conta. Boa troca de senha!Link relacionado :
Redefina a Senha do Windows 7 Sem Disco de Recuperação
06-05-2024
Pedro : Está com dificuldades para redefinir sua senha do Windows 7 sem um disco? Não procure mais! Este artigo...
Desbloqueie o iPhone X Sem Senha: Guia Rápido e Fácil
21-12-2023
Pedro : Aprenda a desbloquear seu iPhone X facilmente: siga nossos métodos eficientes com iCloud e modo de recuperação para...
Como Desbloquear seu Laptop Toshiba: Guia Rápido de Redefinição de Senha
21-12-2023
Luísa : Recupere o acesso ao seu laptop Toshiba - siga nosso guia simplificado para resetar a senha do BIOS...
Redefinição Fácil: Restaure seu Laptop Toshiba Sem Senha!
19-12-2023
Pedro : Aprenda a restaurar seu laptop Toshiba aos padrões de fábrica sem senha: métodos eficientes incluem partição de recuperação,...




