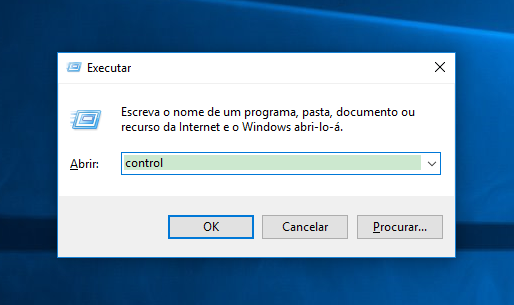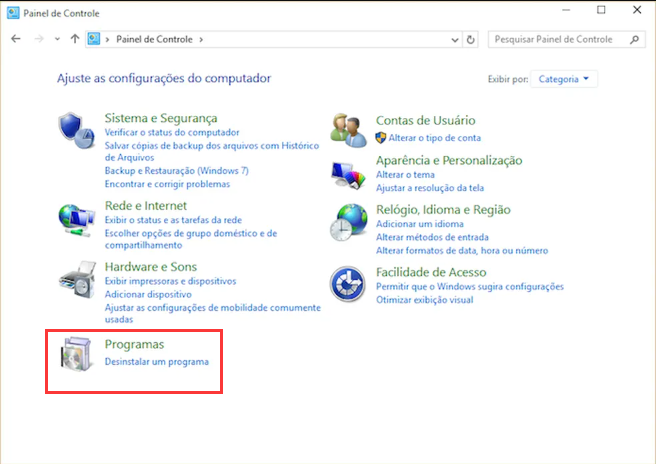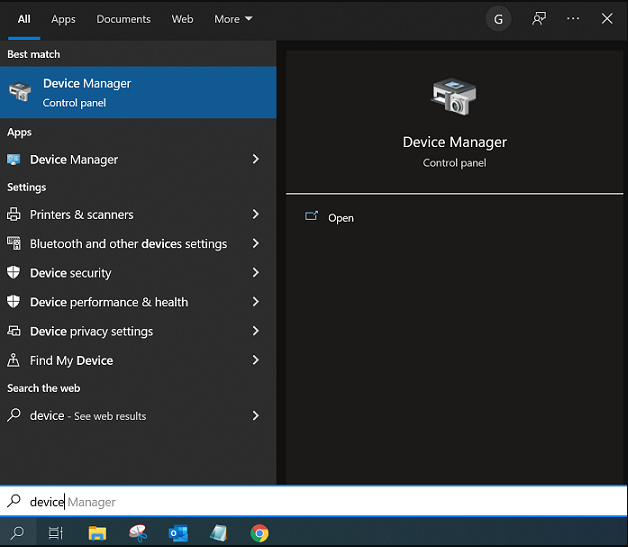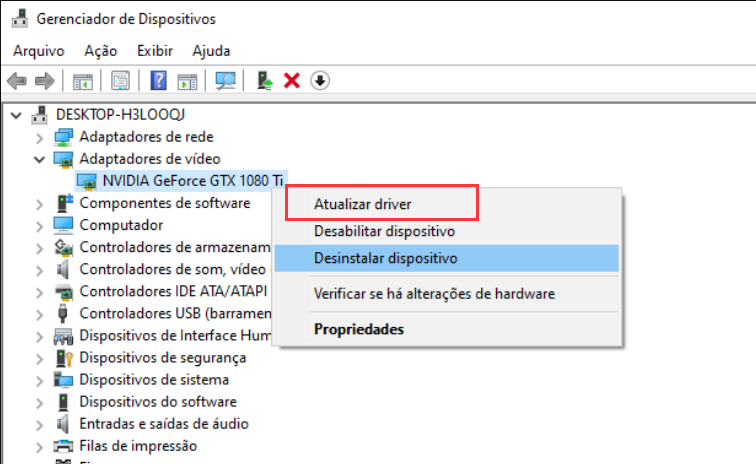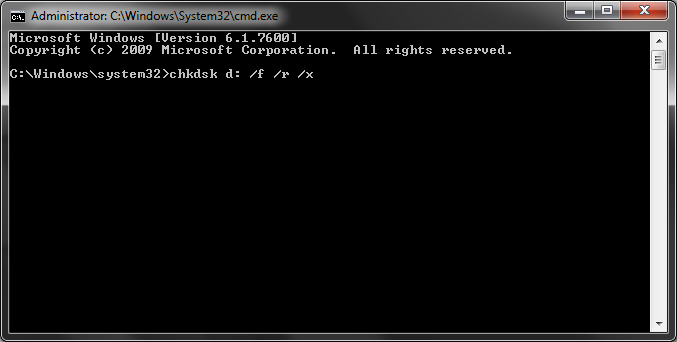I. Como corrigir o erro de tela azul do NETIO.SYS?
O erro de tela azul NETIO.SYS está geralmente associado a problemas no driver de rede. Pode ser causado também por configurações incorretas do sistema, falhas de software ou hardware e arquivos corrompidos. Antes de prosseguir com as soluções de reparo, é aconselhável realizar uma verificação antivírus para descartar a presença de vírus ou malware. Se o erro persistir, siga para as próximas etapas de solução.
1. Desinstale o software ou hardware recém-instalado
Se o erro de tela azul NETIO.SYS ocorrer após a instalação recente de um novo software e hardware, é recomendável remover o hardware correspondente no estado de desligamento e seguir as etapas abaixo para desinstalar o software instalado recentemente.
Passo 1: Reinicie o computador, pressione a tecla (Windows+R) para abrir a janela de execução. Digite (control) na caixa de comando e clique em (OK) para abrir o painel de controle.
Passo 2: Depois de abrir o painel de controle, defina o método de visualização como (categoria) e clique em (desinstalar um programa).
Passo 3: Clique com o botão direito do mouse no software recém-instalado e clique no botão (Desinstalar). Após desinstalar o programa, reinicie o computador para verificar se o problema foi resolvido.
2. Atualize o driver de rede
Os erros de tela azul do NETIO.SYS geralmente estão relacionados a problemas no driver de rede, portanto, atualizar os drivers de rede pode corrigir o problema. Dois métodos de atualização de drivers de rede são descritos abaixo.
Método 1: Através do Windows Update
Passo 1: Reinicie o computador Windows, clique em (Iniciar) > (Configurações) > (Atualização e Segurança).
Passo 2: Clique em Verificar se ha atualizações em Windows Update. Se houver atualizações disponíveis, o Windows irá baixá-las. Após o download, selecione Instalar agora. Durante a instalação, pode ser necessário reiniciar o sistema varias vezes. Certifique-se de verificar se o problema foi resolvido após a atualização.
Método 2: Através do Gerenciador de Dispositivos
Passo 1: pressione a tecla (Windows+S) e digite (device) ou (gerenciador de dispositivos) na caixa de pesquisa e clique em (gerenciador de dispositivos) nos resultados da pesquisa.
Passo 2: expanda (Adaptadores de rede), clique com o botão direito do mouse no adaptador de rede que está usando e selecione (Atualizar driver).
Passo 3: Selecione “Pesquisar drivers automaticamente” e aguarde a atualização. Caso não encontre, acesse o site do fabricante para baixar o driver manualmente. Após a atualização, reinicie o computador para verificar se o problema foi solucionado.
3. Execute o reparo de inicialização
O recurso Reparo de Inicialização reside no Ambiente de Recuperação do Windows e pode corrigir muitos problemas de inicialização. As etapas específicas são as seguintes:
Passo 1: Se o erro de tela azul
persistir após reiniciar o computador, insira o
disco de instalação do Windows 10 (DVD ou USB) e pressione
F2,
F10,
DEL ou
ESC (dependendo da marca do computador)
para acessar o BIOS durante a inicialização. Configure a unidade de disco como
primeira opção de boot, salve as alterações, reinicie o PC e inicie pelo disco de instalação. Na tela “
Instalar agora” do instalador do Windows, selecione “
Reparar o computador” para entrar no ambiente de recuperação.
Passo 2: No ambiente de recuperação, escolha “Solução de problemas” > “Opções avançadas” > “Reparo de Inicialização”. Aguarde o término do reparo e reinicie o computador para verificar se o problema foi resolvido.
4. Use o comando Chkdsk para verificar e reparar o disco rígido
Setores defeituosos no disco rígido também podem causar erros de tela azul NETIO.SYS, portanto, podemos usar o comando Chkdsk para verificar e reparar o disco rígido, o comando Chkdsk pode reparar setores defeituosos e erros de diretório que podem causar erros.
Passo 1: Insira o
disco de instalação do Windows (DVD ou pendrive) no computador. Reinicie e pressione
F2,
F10,
DEL ou
ESC para acessar o
BIOS. No BIOS, defina o disco de instalação como a
primeira opção de boot, salve e reinicie.
Inicie pelo disco e, na tela “
Instalar agora“, escolha “
Reparar computador” para acessar o ambiente de recuperação.
Passo 2: Após entrar no ambiente de recuperação, selecione (Solução de problemas) > (Opções avançadas) > (Prompt de comando).
Passo 3: Abra o prompt de comando e insira o seguinte comando: chkdsk C: /f /r /x. Neste caso, “C” representa a letra da unidade do disco rígido e pode ser alterada conforme necessário. O parâmetro /f corrige erros encontrados, /x força a desmontagem da unidade antes da verificação e /r localiza e corrige setores defeituosos. Pressione Enter para iniciar.
Passo 4: Caso apareça a mensagem “chkdsk não pode ser executado pois o volume está em uso por outro processo. Deseja agendar a verificação deste volume para a próxima inicialização do sistema?” pressione Y para confirmar a execução do Chkdsk na próxima reinicialização. Após a verificação, reinicie o PC para verificar se o problema foi solucionado.
5. Use o comando SFC para digitalizar
O SFC (System File Checker) é um utilitário do Windows que verifica a integridade dos arquivos protegidos do sistema, substituindo versões incorretas por corretas. Para corrigir erros como o de tela azul do NETIO.SYS, que podem ser causados por corrupção de arquivos, é recomendável executar o SFC. Siga estas etapas:
Passo 1: Insira o disco de instalação do Windows (DVD ou pen drive) no computador. Reinicie e pressione repetidamente F2, F10, DEL ou ESC (conforme a marca do computador) para acessar o BIOS. Configure o disco de instalação como primeira opção de boot, salve as alterações e reinicie. Inicie pelo disco e escolha “Reparar computador” na tela “Instalar agora” do instalador do Windows para acessar o ambiente de recuperação.
Passo 2: Após entrar no ambiente de recuperação, selecione (Solução de problemas) > (Opções avançadas) > (Prompt de comando).
Passo 3: Abra o prompt de comando e insira o seguinte comando: sfc /scannow /offbootdir=D:\\ /offwindir=D:\\windows, em seguida, pressione a tecla Enter. O processo pode durar aproximadamente de 5 a 20 minutos. Ao término da varredura, remova o disco de instalação do Windows e reinicie o PC para verificar se o problema foi resolvido.
Observação : (sfc /scannow /offbootdir=D:\\ /offwindir=D:\\windows) (/scannow) no comando pode verificar a integridade dos arquivos do sistema e reparar arquivos problemáticos; (/offbootdir) é usado para especificar o reparo offline O local do diretório de inicialização offline; (/offwindir) é usado para especificar a localização do diretório offline do Windows para reparo offline; (D:) é a letra da unidade do disco onde o Windows está instalado, (D:\\Windows) é o Windows pasta O local pode ser substituído de acordo com a situação real.
TipsSe o seu computador puder reiniciar sem problemas, você também pode procurar por (cmd) na caixa de pesquisa da barra de tarefas, clicar com o botão direito do mouse (prompt de comando) e selecionar (executar como administrador) e, em seguida, digitar (sfc / scannow) e aguardar o comando para completo.
6. Execute a restauração do sistema
Algumas alterações do sistema ou danos no registro também podem causar erros de tela azul do NETIO.SYS. Se você criou um ponto de restauração do sistema antes, pode usar a função de restauração do sistema para restaurar o sistema ao estado em que não ocorreram erros para resolver o problema da tela azul .
Passo 1: Ligue o computador e, ao visualizar o logotipo da marca, pressione e segure o botão de energia para desligá-lo forçadamente. Repita esse processo mais de três vezes. Após isso, permita que o computador inicie completamente e escolha “Opção Avançada” na interface de “Reparo Automático“, acessando assim o ambiente de recuperação do Windows. Alternativamente, selecione “Reparar o computador” na tela de Instalação do Windows para entrar no ambiente de recuperação.
Passo 2: Quando a tela for exibida para selecionar uma opção, clique em (Solução de problemas) – (Opções avançadas) – (Restauração do sistema) na sequência.
Passo 3: Em seguida, selecione um ponto de restauração recente antes de ocorrer o erro para restaurar, clique em (Avançar) e aguarde a conclusão do processo de restauração.
A seguir estão vários métodos práticos para resolver o erro de tela azul NETIO.SYS. Se o problema não puder ser resolvido, é recomendável
reinstalar o sistema ou
reiniciar o computador, mas antes de reinstalar/reinicializar, lembre-se de fazer backup de dados importantes no computador para evitar perdas. O seguinte apresentará o método de backup de dados quando você não puder entrar no Windows.