Como fazer quando o erro “non system disk or disk error” exibe ao iniciar o computador?
- Início
- Suporte
- Dicas de Resgate do Sistema
- Como fazer quando o erro “non system disk or disk error” exibe ao iniciar o computador?
Resumo
Alguns usuários encontram o erro "non system disk or disk error" após iniciar o computador. Portanto, é impossível acessar o Windows. Oferecemos 5 soluções para reparar o erro "non system disk or disk error".
Índice
Causas comuns do erro “non system disk or disk error”
Soluções do erro “non system disk or disk error”
- Método 1: Verifique a linha SATA / IDE de disco
- Método 2: Remove o disco menos o disco de sistema e modifique a ordem de inicialização no BIOS
- Método 3: Altere a partição de atividade através de linha de comando
- Método 4: Repare MBR e BCD
- Método 5: Transfira os dados importantes e reinstale o sistema
Causas comuns do erro “non system disk or disk error”
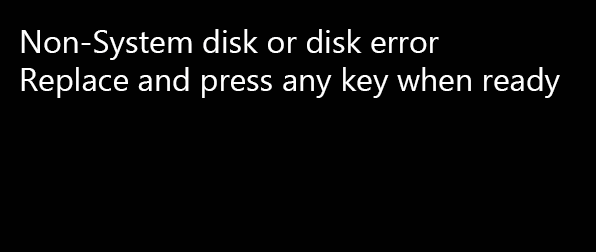
Soluções do erro “non system disk or disk error”
Método 1: Verifique a linha SATA / IDE de disco

Método 2: Remove o disco menos o disco de sistema e modifique a ordem de inicialização no BIOS

Método 3: Altere a partição de atividade através de linha de comando

- Diskpart
- list disk
- select disk 0 (O padrão do driver do sistema é o disk 0, preencha o seu ID de disco de acordo com a situação real)
- list partition
- select partition 1 (O padrão da partição do sistema é partition 1, preencha o seu ID de partição de acordo com a situação real)
- active

Método 4: Repare MBR e BCD

- bootrec /fixmbr
- bootrec /fixboot
- bootrec /rebuildbcd
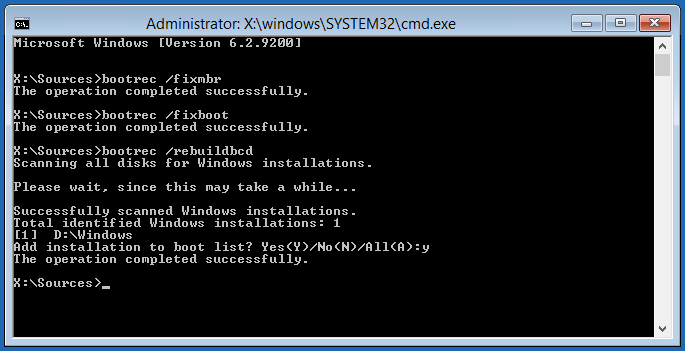
Método 5: Transfira os dados importantes e reinstale o sistema
Caso os métodos acima não possa resolver o seu problema, você pode usar a última solução – reinstale o sistema. Mas lembra que a reinstalação do sistema cause a perda de dados, por isso, sugerimos que você transfira os dados antes de reinstalar o sistema. O mais conveniente método é utilizar um terceiro software. Aqui, recomendamos que utiliza Renee Passnow. Agora, a maioria dos usuários conseguem transferir os dados com a função “Data Transfer” de Renee Passnow, para que evite a perda dos dados.

Fácil operar só reparar os problemas por três passos.
Transmissão rápida pode transferir os arquivos sem executar sistema Windows.
Função de pré visualização ao transferir, pode pré visualizar conteúdo de arquivos.
Multifuncional sem sistema operacional, pode migrar arquivos, recuperar arquivos, reparar inicialização, etc.
Compatibilidade Perfeitamente compatível com Windows 10 / 8 / 8.1 / 7 / XP / Vista.
Transmissão rápida pode transferir os arquivos sem executar sistema Windows.
Pré visualização ao transferir, pode pré visualizar arquivos.
Multifuncional sem sistema operacional, pode migrar arquivos.
Depois de iniciar o computador, entre no BIOS e modifique a ordem de inicialização para CD-ROM Drive ou Removable Devices, faz com que inicie o computador a partir de CD/USB. Clique aqui para saber como configurar a ordem de inicialização.

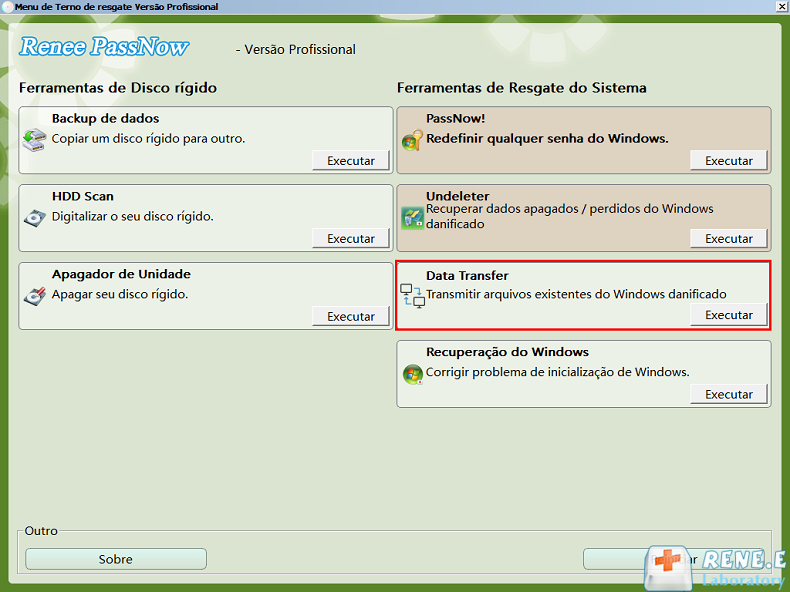

Link relacionado :
Como corrigir o código do erro 0xc000000e?
28-10-2020
Sónia : Ao iniciar o computador, alguns usuários encontram a tela azul com o código de erro 0xc000000e. Este artigo...
Como corrigir o código do erro 0x8000ffff no Windows 10?
28-10-2020
Ana : Ao atualizar o Windows 10, geralmente encontramos o código do erro 0x8000ffff. Então, como corrigir esse erro? Descubra...
28-10-2020
Pedro : A inicialização do PC é uma boa solução quando os computadores NEC têm problemas tais como vírus ou...
Como criar um disco de instalação windows 10?
30-10-2019
Luísa : Ao instalar o sistema Windows 10, você pode usar a ferramenta oficial de criação de mídia do Windows...




