Resolvido: o menu iniciar e a cortana não estão funcionando no Windows 10!
- Início
- Suporte
- Dicas de Resgate do Sistema
- Resolvido: o menu iniciar e a cortana não estão funcionando no Windows 10!
Resumo
Muitos usuários encontram que a barra de tarefas, o menu Iniciar e a Cortana não estão funcionando de repente e não podem ser abertos. Este artigo irá sugerir cinco soluções para ajudá-lo a resolver esse problema e fazer com que o computador volte ao normal.
Por que a barra de tarefas, o menu iniciar e a cortana não estão funcionando no Windows 10?
Se esse método não funcionar mais, provavelmente é porque o aplicativo está em conflito com o sistema ou há um problema com a atualização. É recomendável que você verifique e repare a barra de tarefas, uma por uma, usando os seguintes métodos.
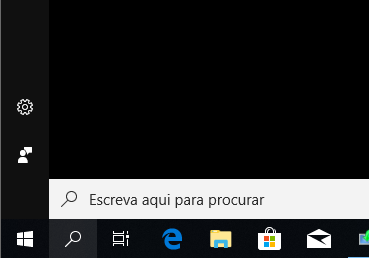

Gratuito experimente grátis
Reparo de sistema reparar registro de inicialização MBR, tela preta/azul e outros erros de inicialização de Windows.
Fácil operar só reparar os problemas com alguns passos.
Resolver abrangente problemas de Windows redefinir a senha de Windows, recuperar arquivos, transferir arquivos, clonar disco, etc.
Compatibilidade Perfeitamente compatível com Windows 10 / 8 / 8.1 / 7 / XP / Vista.
Fácil operar só reparar os problemas com alguns passos.
Reparo de sistema reparar registro de inicialização MBR, tela preta/azul e outros erros de inicialização de Windows.
Compatibilidade Perfeitamente compatível.
Baixar GrátisBaixar GrátisJá 2000 pessoas baixaram!Soluções para a barra de tarefas, o menu iniciar e a cortana não estão funcionando no Windows 10
Método 1: Reiniciar o Explorador do Windows
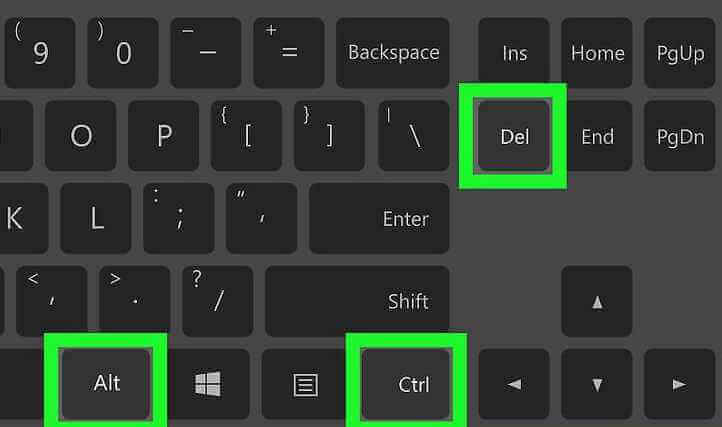
Quando a barra de tarefas exibe depois de desaparecer um momento, o problema está resolvido.
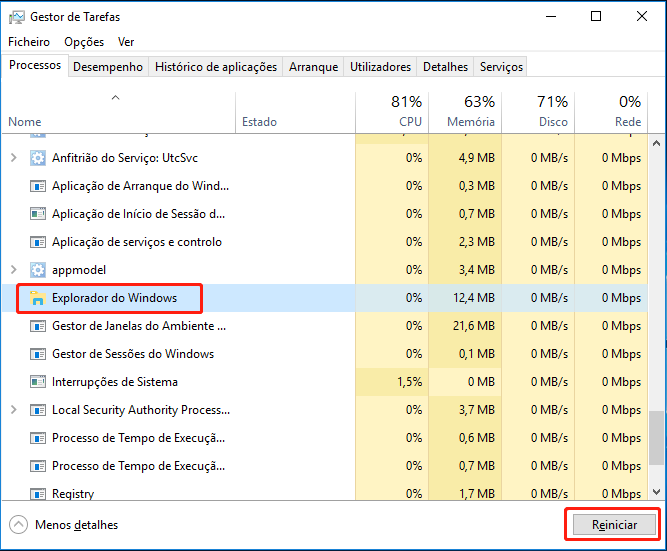
Método 2: Repor as configurações de aplicativos de Windows
Nota: este método precisa ligar a Internet, verifique se a rede está estável antes de executar.
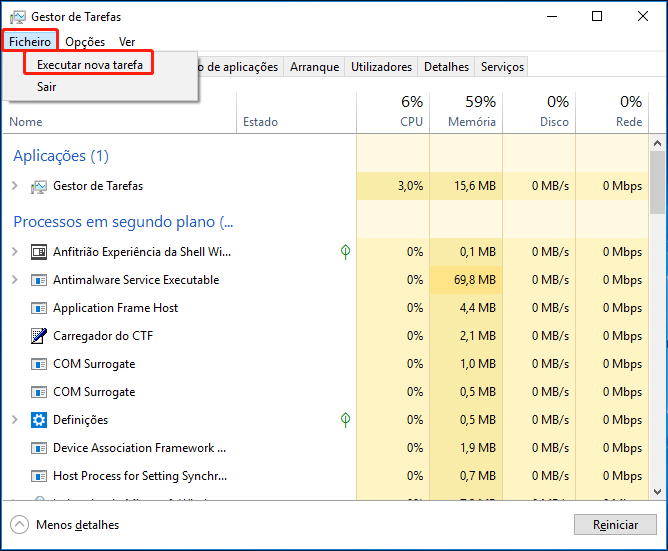
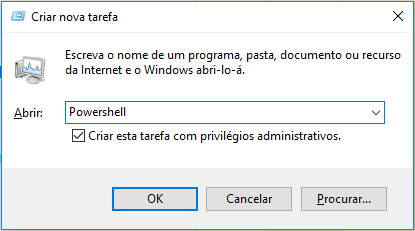
Get-AppXPackage -AllUsers | Foreach {Add-AppxPackage -DisableDevelopmentMode -Register “$($_.InstallLocation)\AppXManifest.xml”}
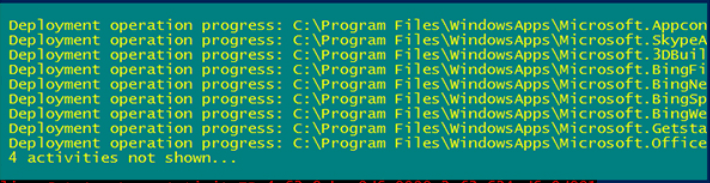
Método 3: Verificar e reparar arquivos de Windows
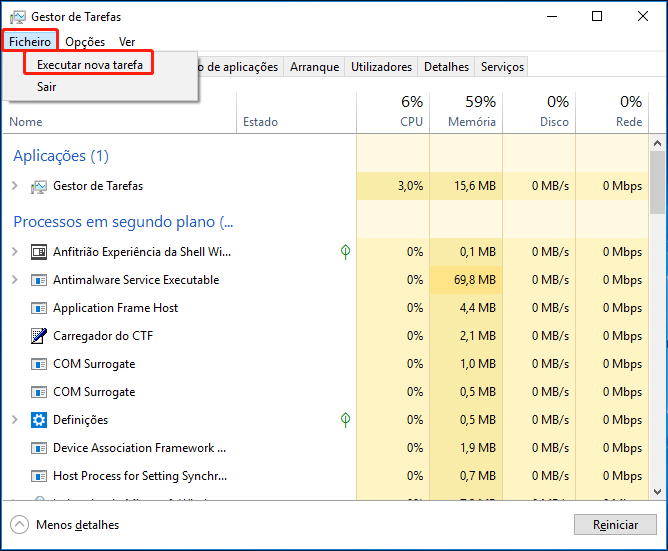
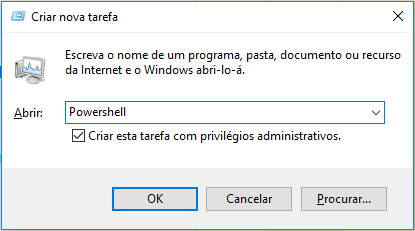
Caso o resultado apareça “Windows Resource Protection não encontrou nenhuma violação de integridade (Windows Resource Protection did not find any integrity violations)“, não há arquivos corrompidos. Caso os arquivos tenham o problema, opere passo 4.
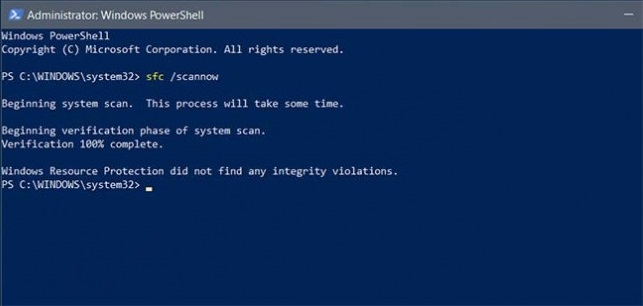
Como o reparo de arquivos levará algum tempo, aguarde um momento.
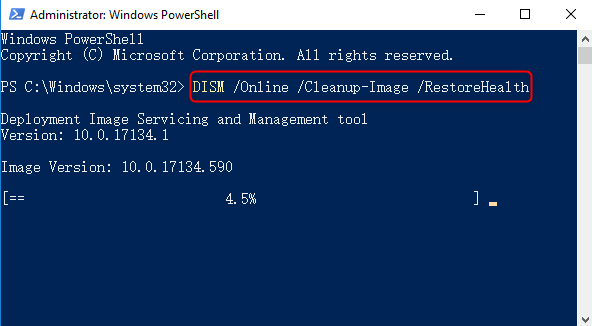
Método 4: Criar uma nova conta de administrador local
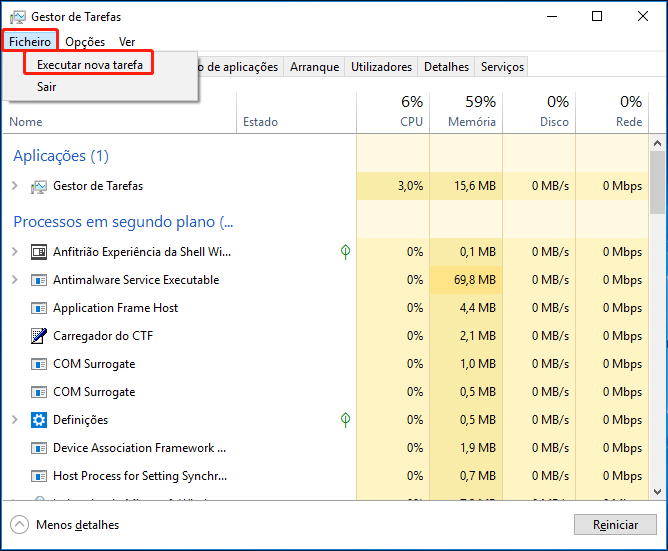
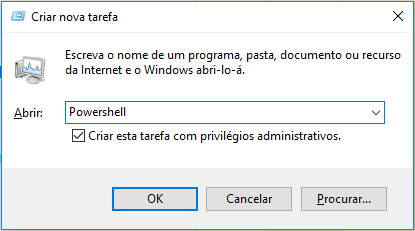
- Criar nova conta: net user (Seu nome de conta) (Sua senha) /add
- Conceder direitos de administrador a esta conta:net localgroup administrators (Seu nome de conta) /add
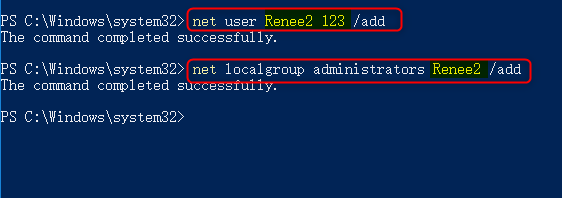
No caso de não ter a permissão de administrador, você pode usar Renee Passnow para criar uma nova conta de administrador.
- Pode limpar senha da conta local de Windows 10 / 8.1 / 8 / 7 / XP / Vista / 2008 / 2003 (Incluindo conta de administrador e conta local).
- Pode converter a conta Microsoft de Windows 10 / 8.1 / 8 para a conta local para entrar no sistema rapidamente.
- É 100% seguro e leva apenas 5 minutos para remover a senha. O processo não causa danos aos arquivos ou sistemas operacionais da sua conta. Você também pode usar o Renee PassNow para criar uma nova conta de administrador.
Passo 1: baixe e instale Renee Passnow no computador.
Passo 2: execute Renee Passnow e conecte o pendrive ao computador para criar o disco de resgate. Selecione “x64″ ou “x86″ de acordo com o seu sistema. Clique em “Baixe Agora” para baixar o arquivos ISO e finalmente, clique em “Criar USB”.

Passo 3: reinicie o computador e entre definições BIOS e modificando o ordem de inicialização, deixa o computador iniciar a partir do disco de regaste.
Depois de iniciar o computador, entre no BIOS e modifique a ordem de inicialização para CD-ROM Drive ou Removable Devices, faz com que inicie o computador a partir de CD/USB. Clique aqui para saber como configurar a ordem de inicialização.

Passo 4: escolha “PassNow”.

Passo 5: clique em “Criar um novo usuário” para criar uma nova conta de administrador. Então, você pode acessar o seu computador rapidamente.
A nova conta de administrador criada é chamada “Reneelab” e a senha é “123456789″. Este conta tem a permissão de administrador e pode ajudá-lo a alterar diretamente a senha da conta de destino.
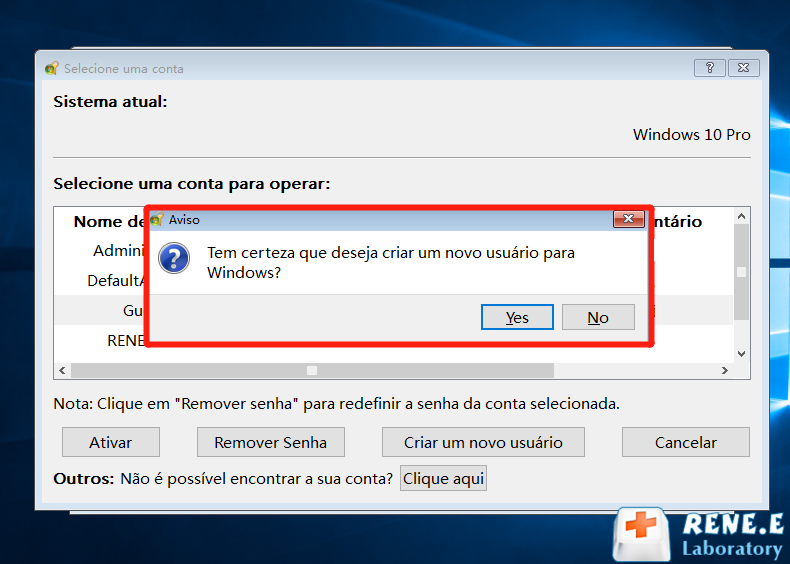
Método 5: Repor o computador
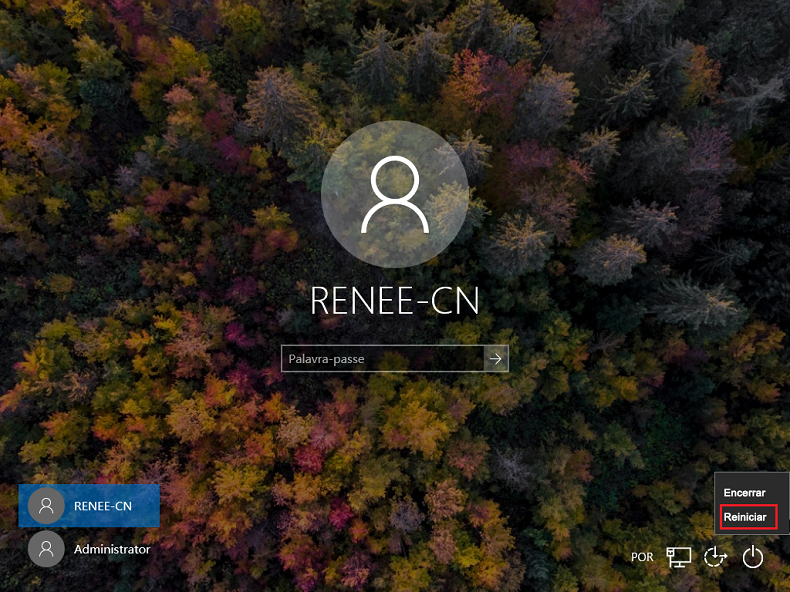
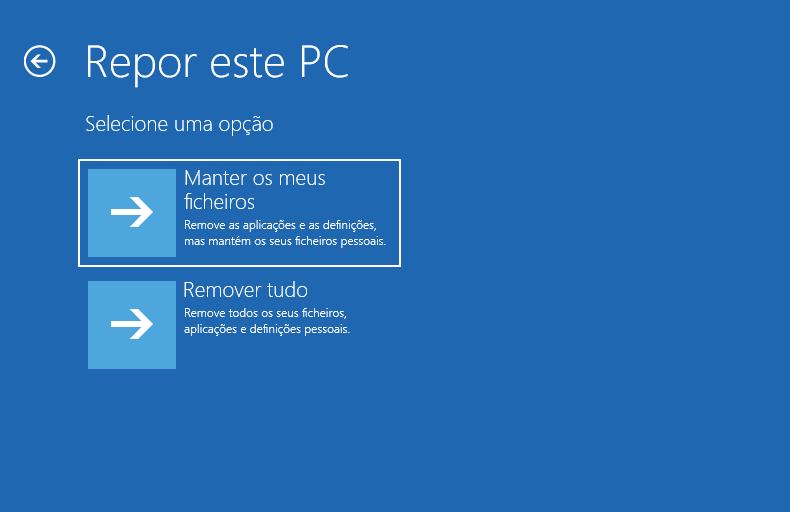
Link relacionado :
Quais são diferenças entre conta Microsoft e conta local de Windows 10 ?
29-10-2020
Pedro : Antigamente, temos usado a conta local de windows 10 para se conectar ao sistema. Mas, para o sistema...
Como remover a conta da microsoft do Windows 10?
29-10-2020
Ana : Embora a conta da Microsoft possa ser usada para aproveitar os vários serviços online da Microsoft no Windows...
Como quebrar a senha do Windows XP usando o disco de redefinição da senha
30-10-2020
Luísa : Neste tutorial, mostramos duas maneiras de quebrar a senha do Windows XP com software de terceiros, espero poder...
Solução de usuário e senha inválidos de Windows 10
30-10-2020
Sónia : Usuário e senha inválidos depois de acordar ou reiniciar o computador. É irritante para as situações acima. Este...




