Como resolver o problema de “O Windows não consegue encontrar o arquivo gpedit.msc”?
- Início
- Suporte
- Dicas de Recuperação de Dados
- Como resolver o problema de “O Windows não consegue encontrar o arquivo gpedit.msc”?
Resumo
Usuários às vezes precisam abrir o gpedit.msc para configurar o sistema, usuário e aplicativos. Alguns relataram o erro "Windows não pode encontrar gpedit.msc". Este artigo ajudará a resolver o problema. Leia o conteúdo a seguir se estiver enfrentando o mesmo.
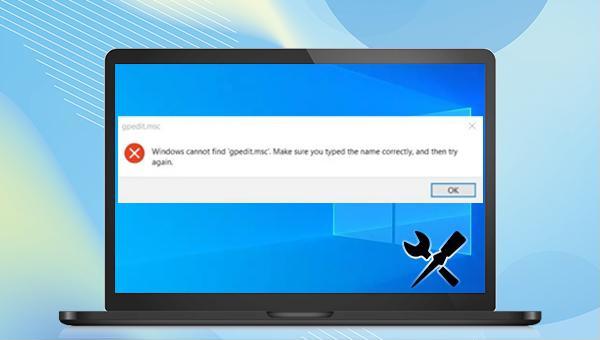
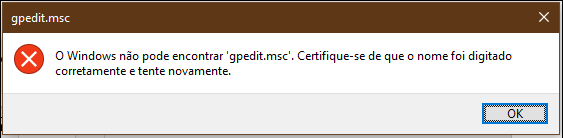

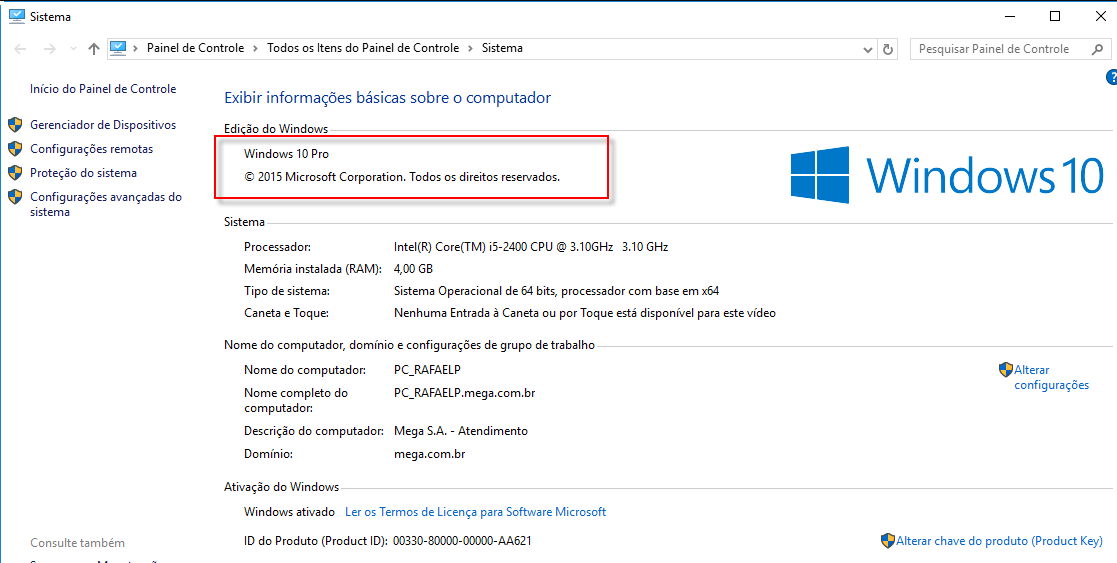

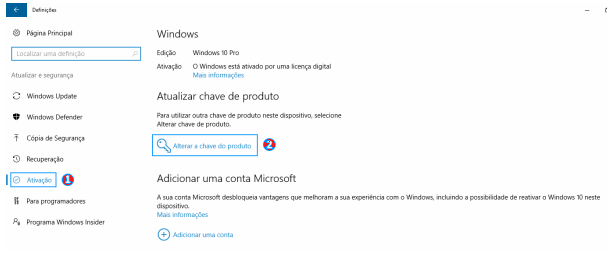
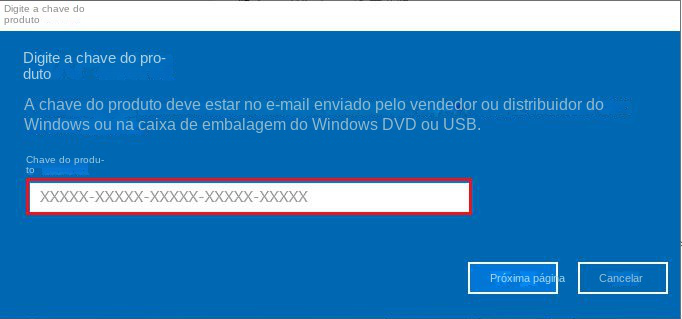
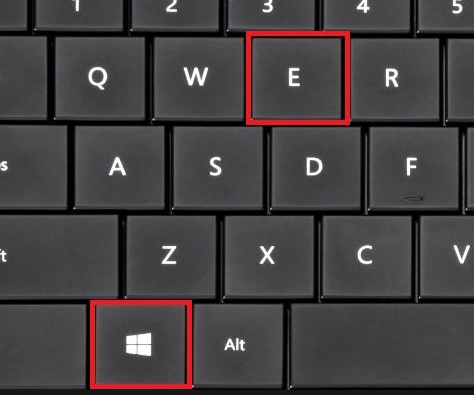
C:\Windows\SysWOW64
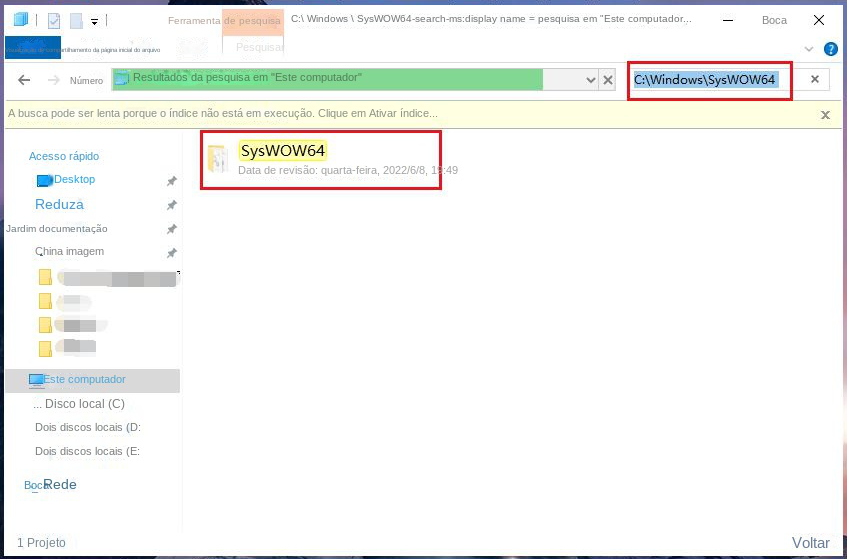
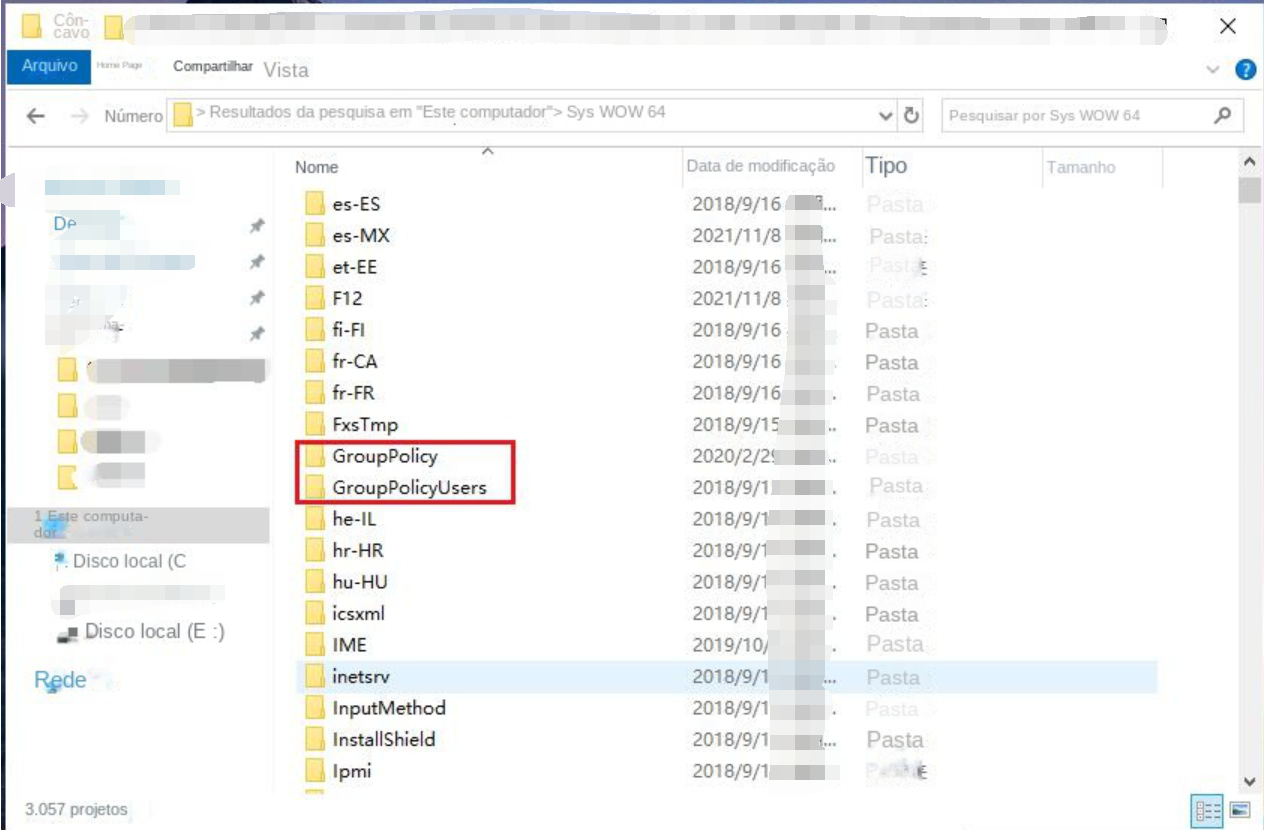
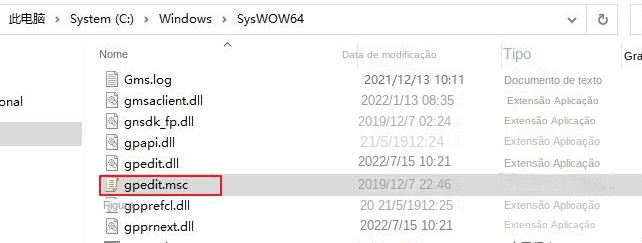

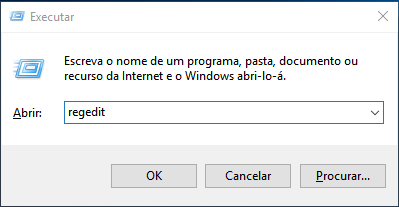
(HKEY_CURRENT_USER\Software\Policies\Microsoft\MMC)
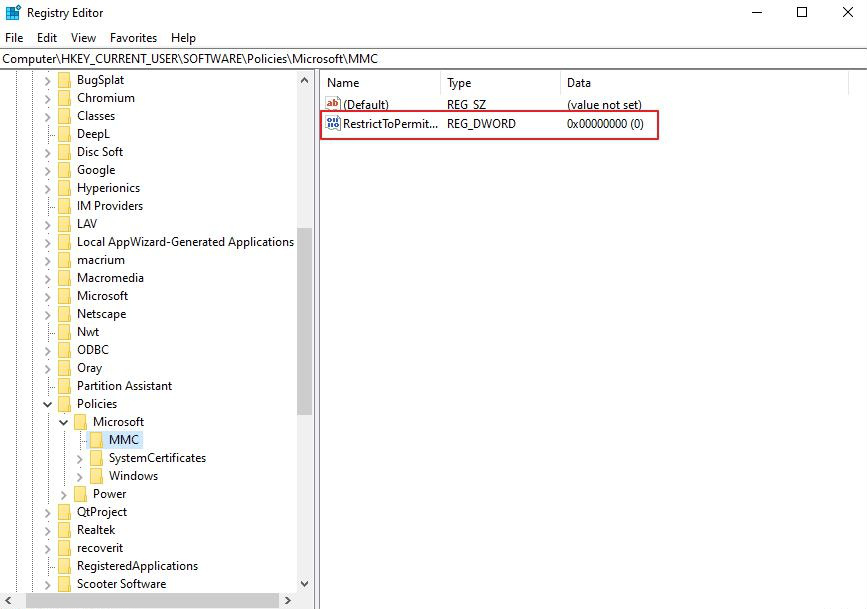
.reg”. Execute o arquivo alterado e, após isso, a entrada do MMC deverá aparecer no Editor de Registro. Reinicie seu computador e o problema “o Windows não consegue encontrar o arquivo gpedit.msc” deverá ser corrigido. Tente inserir o comando gpedit.msc na janela de execução novamente e abra a Política de Grupo.Windows Registry Editor version 5.00
[HKEY_CURRENT_USER\Software\Microsoft\Windows\CurrentVersion\Group Policy Objects\LocalUser\Software\Policies\Microsoft\MMC]
[-HKEY_CURRENT_USER\Software\Microsoft\Windows\CurrentVersion\Group Policy Objects\LocalUser\Software\Policies\Microsoft\MMC\{8FC0B734-A0E1-11D1-A7D3-0000F87571E3}]
"Restrict_Run"=dword:00000000
[HKEY_CURRENT_USER\Software\Políticas\Microsoft\MMC]
[-HKEY_CURRENT_USER\Software\Policies\Microsoft\MMC\{8FC0B734-A0E1-11D1-A7D3-0000F87571E3}]
"Restrict_Run"=dword:00000000
[HKEY_CURRENT_USER\Software\Políticas\Microsoft\MMC]
"RestrictToPermittedSnapins"=dword:00000000

Suporta recuperação de vários cartão SD suporta recuperação de dados de cartão SD, de cartão SDHC e de cartão SDXC.
Pode recuperar muitos tipos de arquivos imagens, vídeos, áudios, arquivos compactados, etc.
Operações fáceis Os iniciantes também podem operar rapidamente.
Suporta multi dispositivos Além de suporta cartão SD, ainda suporta pendrive, Windows, Mac e outros dispositivos.
Compatibilidade suporta sistema operacional de Windows e Mac.
Poderosa função de recuperação possa recuperar dados de diversos dispositivos
Suporta multi dispositivos cartões SD, pendrives, discos rígidos, computadores, etc.
Operações fáceis Os iniciantes também podem operar rapidamente.
Baixar GrátisBaixar GrátisBaixar GrátisJá 23564 pessoas baixaram!
- Recuperação de arquivos: recupere rapidamente arquivos perdidos devido a
exclusão acidentalouesvaziamento da lixeira. - Recuperação de Formato: Recupere rapidamente arquivos perdidos devido a partições
inacessíveisouformatadas. - Recuperação de Partição: Ele pode analisar e obter informações de partição e verificar completamente toda a partição.
- Criar imagem espelhada: você pode criar uma imagem espelhada para uma partição para fazer backup do estado atual da partição.



Link relacionado :
Como limpar com segurança a pasta WinSxS?
06-12-2023
Luísa : No uso de um computador, percebe-se a redução do espaço de armazenamento devido ao acúmulo de arquivos, incluindo...
Como corrigir o código de erro de ativação do Windows 0xC004C003?
28-01-2024
Sónia : Se receber o código de erro 0xC004C003 ao ativar o Windows, este artigo abordará as causas possíveis e...
Como corrigir o erro de atualização do Windows 10 0x80070003?
11-12-2023
Luísa : Este artigo oferece uma solução prática para o erro de atualização do Windows 0x80070003. Se houver perda de...


